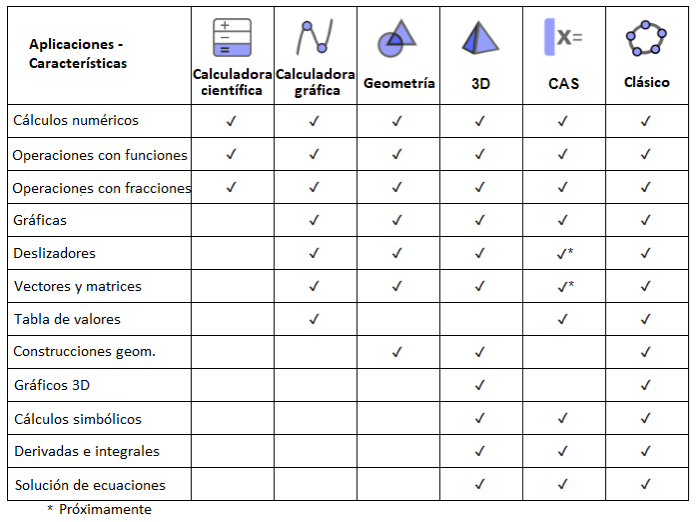
Comparación entre las Aplicaciones GeoGebra
Con nuestras aplicaciones matemáticas GeoGebra podrás explorar y aprender funciones, geometría, álgebra, estadística y 3D de maneras nuevas e interactivas.[br][list][*][url=https://www.geogebra.org/calculator]Calculadora científica[/url][br][/*][*][url=https://www.geogebra.org/graphing]Calculadora gráfica[/url][br][/*][*][url=https://www.geogebra.org/geometry]Geometría[/url][br][/*][*][url=https://www.geogebra.org/cas]Calculadora CAS[/url][br][/*][*][url=https://www.geogebra.org/3d]Graficadora 3D[/url][/*][*][url=https://www.geogebra.org/classic]GeoGebra Clásico[/url][br][/*][/list]La aplicación correcta para ti es aquella que satisfaga tus propias necesidades y, en caso de ser utilizada en exámenes, cumpla con las regulaciones de tu región. La siguiente tabla te dará un panorama de cuáles características se encuentran disponibles en cada aplicación.
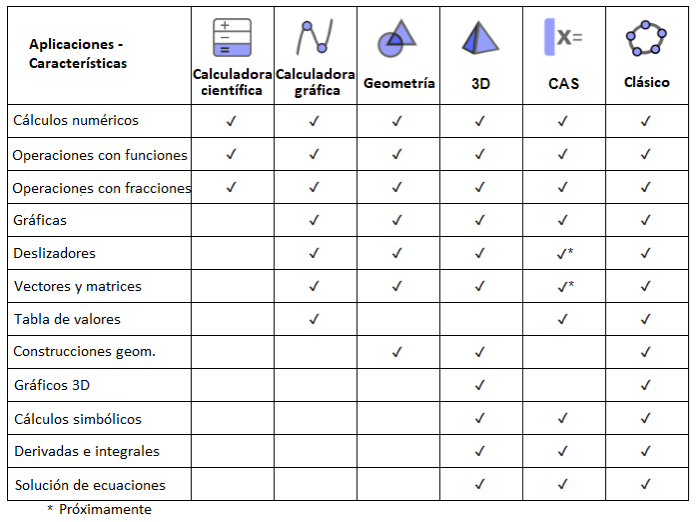
GeoGebra en Exámenes
Creemos que los estudiantes se benefician utilizando exactamente la misma aplicación GeoGebra tanto en clase, como en sus tareas, y en sus exámenes. De esta manera, podrán tener más práctica con la aplicación y, por lo tanto, serán capaces de hacer mejor uso de la tecnología en todas las situaciones. Es por esto que hemos creado el [url=https://www.geogebra.org/m/y3aufmy8]Modo examen GeoGebra [/url]y lo hemos incorporado en cada una de nuestras aplicaciones. El modo examen bloquea los dispositivos móviles para que los estudiantes no puedan comunicarse o utilizar otras aplicaciones durante la evaluación. Esta modalidad ya ha sido testeada en contextos reales y aprobada por varios ministerios de educación en distintas regiones. Aprende más sobre cómo utilizar [url=https://www.geogebra.org/m/y3aufmy8]GeoGebra en exámenes[/url] (tutorial próximamente en Español).[br][br]
Apariencia Graficación
La [img]https://wiki.geogebra.org/uploads/thumb/4/40/Menu_view_algebra.svg/16px-Menu_view_algebra.svg.png[/img] [i]Apariencia Graficación[/i] incluye la [img]https://wiki.geogebra.org/uploads/thumb/4/40/Menu_view_algebra.svg/16px-Menu_view_algebra.svg.png[/img] [i]Vista [i]Algebraica[/i][/i] y la [img]https://wiki.geogebra.org/uploads/thumb/c/c8/Menu_view_graphics.svg/16px-Menu_view_graphics.svg.png[/img] [i]Vista Gráfica[/i]. Por defecto, los [img]https://wiki.geogebra.org/uploads/thumb/7/7d/Stylingbar_graphicsview_show_or_hide_the_axes.svg/16px-Stylingbar_graphicsview_show_or_hide_the_axes.svg.png[/img] [i]ejes coordenados [/i]se muestran y la [i]Barra de herramientas de la Vista gráfica[/i] se encuentra en la parte superior de la ventana de la aplicación[size=100], con los botones [img]https://wiki.geogebra.org/uploads/thumb/3/38/Menu-edit-undo.svg/16px-Menu-edit-undo.svg.png[/img] [size=100][size=100][img]https://wiki.geogebra.org/uploads/thumb/8/85/Menu-edit-redo.svg/16px-Menu-edit-redo.svg.png[/img][/size][/size] [i]Deshacer / Rehacer[/i] en la esquina superior derecha.[/size]
La Vista Algebraica
En la [img]https://wiki.geogebra.org/uploads/thumb/4/40/Menu_view_algebra.svg/16px-Menu_view_algebra.svg.png[/img] [i]Vista [i]Algebraica[/i][/i] puedes ingresar directamente expresiones algebraicas usando la[i] Barra de entrada[/i]. Luego de presionar la tecla [i]Enter [/i]tus entradas algebraicas aparecen en la [img]https://wiki.geogebra.org/uploads/thumb/4/40/Menu_view_algebra.svg/16px-Menu_view_algebra.svg.png[/img] [i]Vista [i]Algebraica[/i].[br][br][/i][b]Nota:[/b] Al mismo tiempo, las correspondientes representaciones gráficas son exhibidas en la [img]https://wiki.geogebra.org/uploads/thumb/c/c8/Menu_view_graphics.svg/16px-Menu_view_graphics.svg.png[/img] [i]Vista gráfica[/i].[br][br][b]Ejemplo:[/b] La entrada [math]y=2x+3[/math] te dará la ecuación lineal en la [img]https://wiki.geogebra.org/uploads/thumb/4/40/Menu_view_algebra.svg/16px-Menu_view_algebra.svg.png[/img] [i]Vista algebraica[/i] y la correspondiente recta en la [img]https://wiki.geogebra.org/uploads/thumb/c/c8/Menu_view_graphics.svg/16px-Menu_view_graphics.svg.png[/img] [i]Vista gráfica[/i].
Tarea
Failiarízate con la [img]https://wiki.geogebra.org/uploads/thumb/4/40/Menu_view_algebra.svg/16px-Menu_view_algebra.svg.png[/img] [i]Apariencia Graficación[/i] siguiendo las instrucciones que se encuentran debajo.
Instrucciones
[table][tr][td][size=100]1.[/size][/td][td][size=100][icon]https://tube.geogebra.org/images/ggb/toolbar/mode_move.png[/icon][/size][/td][td][size=100]Haz clic en la[i] Barra de entrada[/i], escribe [math]f\left(x\right)=0.5x+1[/math] y presiona [i]Enter[/i].[br][/size][/td][/tr][tr][td][size=100]2.[/size][/td][td][size=100][icon]https://tube.geogebra.org/images/ggb/toolbar/mode_move.png[/icon][/size][/td][td][size=100]Activa la herramienta [i]Mueve[/i] y selecciona la función en la [img]https://wiki.geogebra.org/uploads/thumb/c/c8/Menu_view_graphics.svg/16px-Menu_view_graphics.svg.png[/img] [i]Vista gráfica[/i]. Abre la [size=100][img]https://wiki.geogebra.org/uploads/thumb/d/db/Stylingbar_icon_graphics.svg/16px-Stylingbar_icon_graphics.svg.png[/img][i] Barra de estilo[/i][/size] y selecciona [img width=20,height=20]https://lh6.googleusercontent.com/oKmfISp_VWciZtnxqRxe1WLfkZJdwua5SX2KCWj7IljZrORlh8JU9WuEJlfs1DcFiNys1GuZ-QOBmx72LIBrujP46hFziSTUl4E1vuy1PzvE2Y8ab9FOiwxrRzLoutmTldKfv9aJ[/img] para desfijar la función y así poder arrastrarla. [br]Explora cómo los parámetros de la función en la [img]https://wiki.geogebra.org/uploads/thumb/4/40/Menu_view_algebra.svg/16px-Menu_view_algebra.svg.png[/img] [i]Vista [i]Algebraica [/i][/i]cambian al arrastrar [i]f(x)[/i].[br][/size][/td][/tr][tr][td][size=100]3.[/size][/td][td][size=100][/size][/td][td][size=100][size=100][size=100]Escribe la expresión de la función cuadrática [math]g\left(x\right)=x^2-1[/math] en la [i]Barra de entrada [/i]y presiona [i]Enter[/i].[/size][/size][/size][/td][/tr][tr][td][size=100]4.[/size][/td][td][size=100][/size][/td][td][size=100][size=100]Escribe [math]Interseca\left(f\left(x\right),g\left(x\right)\right)[/math] en la [i]Barra de entrada [/i]y presiona [i]Enter[/i].[/size][/size][/td][/tr][tr][td][size=100][/size][/td][td][size=100][/size][/td][td][size=100][b][/b][size=100][b]Pista:[/b] Este comando devuelve los puntos de intersección entre las dos funciones. [br]Los puntos se muestran en la [img]https://wiki.geogebra.org/uploads/thumb/c/c8/Menu_view_graphics.svg/16px-Menu_view_graphics.svg.png[/img] [i]Vista gráfica[/i] así como también en la [img]https://wiki.geogebra.org/uploads/thumb/4/40/Menu_view_algebra.svg/16px-Menu_view_algebra.svg.png[/img] [i]Vista [i]Algebraica[/i][/i].[/size][/size][/td][/tr][tr][td][size=100]5.[/size][/td][td][size=100][size=100][icon]https://tube.geogebra.org/images/ggb/toolbar/mode_move.png[/icon][/size][/size][/td][td][size=100][size=100]Selecciona la herramienta [i]Mueve[/i] y arrastra la función lineal. [br]¿Cómo cambian los puntos de [/size][size=100]intersección?[br][/size][/size][/td][/tr][/table]
Inténtalo
Pista
El [url=https://wiki.geogebra.org/es/Manual]Manual de GeoGebra[/url] proporciona más información acerca de la [size=100][img]https://wiki.geogebra.org/uploads/thumb/4/40/Menu_view_algebra.svg/16px-Menu_view_algebra.svg.png[/img][/size] [url=https://wiki.geogebra.org/es/Vista_Algebraica][i]Vista Algebraica[/i][/url].
Apariencia Geometría
La [img]https://wiki.geogebra.org/uploads/thumb/a/af/Perspectives_geometry.svg/16px-Perspectives_geometry.svg.png[/img] [i]Apariencia Geometría [/i]muestra la [img]https://wiki.geogebra.org/uploads/thumb/c/c8/Menu_view_graphics.svg/16px-Menu_view_graphics.svg.png[/img] [i]Vista gráfica[/i] sin los [img]https://wiki.geogebra.org/uploads/thumb/7/7d/Stylingbar_graphicsview_show_or_hide_the_axes.svg/16px-Stylingbar_graphicsview_show_or_hide_the_axes.svg.png[/img] [i]ejes coordenados[/i], y la [i]Barra de herramientas de la Vista gráfica.[/i] Los botones [img]https://wiki.geogebra.org/uploads/thumb/3/38/Menu-edit-undo.svg/16px-Menu-edit-undo.svg.png[/img] [img]https://wiki.geogebra.org/uploads/thumb/8/85/Menu-edit-redo.svg/16px-Menu-edit-redo.svg.png[/img] [i]Deshacer / Rehacer[/i] en la esquina superior derecha.[br]
La Vista gráfica
La [img]https://wiki.geogebra.org/uploads/thumb/c/c8/Menu_view_graphics.svg/16px-Menu_view_graphics.svg.png[/img] [i]Vista gráfica[/i] siempre muestra las representaciones gráficas de los objetos creados en [i]GeoGebra[/i]. Además, la [i]Caja de herramientas[/i] de esta vista se muestra en la parte superior y los botones [i]Deshacer / Rehacer[/i] en la esquina superior derecha.[br][br][b]Nota:[/b] La [img]https://wiki.geogebra.org/uploads/thumb/c/c8/Menu_view_graphics.svg/16px-Menu_view_graphics.svg.png[/img] [i]Vista gráfica[/i] es parte de casi todas las [url=https://wiki.geogebra.org/es/Apariencias]Apariencias[/url] y puede ser personalizada (por ejemplo, mostrando distintos tipos de [img]https://wiki.geogebra.org/uploads/thumb/f/f1/Stylingbar_graphicsview_show_or_hide_the_grid.svg/16px-Stylingbar_graphicsview_show_or_hide_the_grid.svg.png[/img] cuadrícula y/o [img]https://wiki.geogebra.org/uploads/thumb/7/7d/Stylingbar_graphicsview_show_or_hide_the_axes.svg/16px-Stylingbar_graphicsview_show_or_hide_the_axes.svg.png[/img] ejes coordenados).[br][br]Usando las [i]Herramientas de construcción[/i]disponibles en la [i]Caja de herramientas de la vista gráfica[/i] puedes crear construcciones geométricas en la [img]https://wiki.geogebra.org/uploads/thumb/c/c8/Menu_view_graphics.svg/16px-Menu_view_graphics.svg.png[/img] [i]Vista gráfica[/i]. Selecciona cualquier herramienta de construcción y lee la [i]Pista de herramienta [/i]emergente para averiguar cómo se utiliza la herramienta seleccionada.[br][br][b]Nota:[/b] Cualquier objeto que crees en la [img]https://wiki.geogebra.org/uploads/thumb/c/c8/Menu_view_graphics.svg/16px-Menu_view_graphics.svg.png[/img] [i]Vista gráfica [/i]tiene también una representación algebraica en la [img]https://wiki.geogebra.org/uploads/thumb/4/40/Menu_view_algebra.svg/16px-Menu_view_algebra.svg.png[/img] [i]Vista [i]Algebraica[/i][/i].
Tarea
Familiarízate con la [size=100][img]https://wiki.geogebra.org/uploads/thumb/a/af/Perspectives_geometry.svg/16px-Perspectives_geometry.svg.png[/img][/size] [i]Apariencia geometría [/i]siguiendo las instrucciones.
Instrucciones
[table][tr][td][size=100]1.[/size][/td][td][size=100][icon]https://www.geogebra.org/images/ggb/toolbar/mode_circle2.png[/icon][/size][/td][td][size=100]Selecciona la herramienta [i]Circunferencia (Centro-Punto)[/i] y haz clic dos veces en la [img]https://wiki.geogebra.org/uploads/thumb/a/af/Perspectives_geometry.svg/16px-Perspectives_geometry.svg.png[/img] [i]Vista gráfica[/i].[br][/size][/td][/tr][tr][td][size=100]2.[/size][/td][td][size=100][icon]https://www.geogebra.org/images/ggb/toolbar/mode_move.png[/icon][/size][/td][td][size=100]Selecciona la herramienta [i]Mueve[/i] y arrastra el punto [i]B[/i] de la circunferencia.[br]Explora cómo cambia el tamaño de la circunferencia.[br][/size][/td][/tr][tr][td][size=100]3.[/size][/td][td][size=100][img]https://wiki.geogebra.org/uploads/thumb/d/db/Stylingbar_icon_graphics.svg/32px-Stylingbar_icon_graphics.svg.png[/img][/size][/td][td][size=100]Abre la[i] Barra de estilo de la vista gráfica [/i] haciendo clic en el símbolo en la esquina superior derecha.[br][/size][/td][/tr][tr][td][size=100]4.[/size][/td][td][size=100][icon]https://wiki.geogebra.org/uploads/thumb/7/7d/Stylingbar_graphicsview_show_or_hide_the_axes.svg/120px-Stylingbar_graphicsview_show_or_hide_the_axes.svg.png[/icon][/size][/td][td][size=100]Muestra los [i]ejes coordenados[/i] haciendo clic en este ícono.[br][/size][/td][/tr][tr][td][size=100]5. [br][/size][/td][td][size=100][icon]https://wiki.geogebra.org/uploads/thumb/f/f1/Stylingbar_graphicsview_show_or_hide_the_grid.svg/120px-Stylingbar_graphicsview_show_or_hide_the_grid.svg.png[/icon][/size][/td][td][size=100]Muestra la cuadrícula haciendo clic en el ícono correspondiente en la [img]https://wiki.geogebra.org/uploads/thumb/d/db/Stylingbar_icon_graphics.svg/16px-Stylingbar_icon_graphics.svg.png[/img] [i]Barra de estilo[/i].[br][/size][/td][/tr][tr][td][size=100]6.[br][/size][/td][td][size=100][icon]https://www.geogebra.org/images/ggb/toolbar/mode_polygon.png[/icon][br][/size][/td][td][size=100]Dibuja un cuadrilátero haciendo clic cuatro veces en la [img]https://wiki.geogebra.org/uploads/thumb/a/af/Perspectives_geometry.svg/16px-Perspectives_geometry.svg.png[/img] [i]Vista gráfica[/i].[url=http://www.dict.cc/englisch-deutsch/quadrilateral.html][/url] Cierra el cuadrilátero haciendo clic en el primer punto nuevamente.[br][/size][/td][/tr][/table]
Inténtalo
Mostrar una segunda Vista gráfica
Una segunda [img]https://wiki.geogebra.org/uploads/thumb/c/c8/Menu_view_graphics.svg/16px-Menu_view_graphics.svg.png[/img] [i]Vista gráfica[/i] puede mostrarse utilizando el [img]https://wiki.geogebra.org/uploads/thumb/6/67/Menu-view.svg/16px-Menu-view.svg.png[/img] [i] Menú vista [/i]dentro del[i] [img]https://wiki.geogebra.org/uploads/thumb/f/f6/Menu-button-open-menu.svg/16px-Menu-button-open-menu.svg.png[/img] menú [/i]de la aplicación. Si ha dos [img]https://wiki.geogebra.org/uploads/thumb/c/c8/Menu_view_graphics.svg/16px-Menu_view_graphics.svg.png[/img] [i]Vistas gráficas[/i] son visibles, una de ellas está siempre activa (ya sea aquella en la que estás trabajando y tiene su rótulo en negritas, o bien la última en la que has estado trabajando). Todos los objetos visibles creados por [i][url=https://wiki.geogebra.org/es/Comandos]Comandos[/url][/i] aparecen en la vista activa. Para cada objeto, puedes especificar en cuál [img]https://wiki.geogebra.org/uploads/thumb/c/c8/Menu_view_graphics.svg/16px-Menu_view_graphics.svg.png[/img] [i]Vista(s) gráfica(s)[/i] será visible usando la pestaña [i]Avanzado[/i] de la [img]https://wiki.geogebra.org/uploads/thumb/3/30/Menu-options.svg/16px-Menu-options.svg.png[/img] [i][url=https://www.geogebra.org/m/MqVqGRux#material/p5h2xtfj]Configuración[/url][/i].
Pista
El [url=https://wiki.geogebra.org/es/Manual]Manual de GeoGebra[/url] provee más información acerca de la [img]https://wiki.geogebra.org/uploads/thumb/c/c8/Menu_view_graphics.svg/16px-Menu_view_graphics.svg.png[/img] [url=https://wiki.geogebra.org/es/Vista_Gráfica]Vista gráfica[/url].[br][br]
Apariencia Gráficos 3D
La [img]https://wiki.geogebra.org/uploads/thumb/b/bb/Perspectives_algebra_3Dgraphics.svg/16px-Perspectives_algebra_3Dgraphics.svg.png[/img] [i]Apariencia gráficos 3D[/i] incluye la [img]https://wiki.geogebra.org/uploads/thumb/b/bb/Perspectives_algebra_3Dgraphics.svg/16px-Perspectives_algebra_3Dgraphics.svg.png[/img] [i]Vista gráfica 3D [/i] y la [img]https://wiki.geogebra.org/uploads/thumb/4/40/Menu_view_algebra.svg/16px-Menu_view_algebra.svg.png[/img] [i]Vista [i]Algebraica[/i][/i]. Por defecto, los [img]https://wiki.geogebra.org/uploads/thumb/7/7d/Stylingbar_graphicsview_show_or_hide_the_axes.svg/16px-Stylingbar_graphicsview_show_or_hide_the_axes.svg.png[/img] [i]ejes coordenados[/i] y el [i]Plano xy[/i] se muestran en la [img]https://wiki.geogebra.org/uploads/thumb/b/bb/Perspectives_algebra_3Dgraphics.svg/16px-Perspectives_algebra_3Dgraphics.svg.png[/img] [i][i]Vista gráfica 3D[/i][/i]. Además, la [i]Barra de herramientas de la [i]Vista gráfica 3D[/i] [/i]y los botones [img]https://wiki.geogebra.org/uploads/thumb/3/38/Menu-edit-undo.svg/16px-Menu-edit-undo.svg.png[/img] [img]https://wiki.geogebra.org/uploads/thumb/8/85/Menu-edit-redo.svg/16px-Menu-edit-redo.svg.png[/img] [i]Deshacer / Rehacer[/i] se muestran en la esquina superior derecha. [br]
La Vista gráfica 3D
Usando las herramientas de construcción disponibles en la [i][i]Vista gráfica 3D[/i][/i] puedes crear construcciones geométricas en la [img]https://wiki.geogebra.org/uploads/thumb/b/bb/Perspectives_algebra_3Dgraphics.svg/16px-Perspectives_algebra_3Dgraphics.svg.png[/img] [i][i][i]Vista gráfica 3D[/i][/i][/i]. Selecciona cualquier [i]Herramienta de construcción [/i]de la [i] Barra de herramientas[/i] y lee la [i]Pista de herramienta[/i] para averiguar cómo se utiliza.[br][br][b]Nota:[/b] Cualquier objeto que crees en la [img]https://wiki.geogebra.org/uploads/thumb/b/bb/Perspectives_algebra_3Dgraphics.svg/16px-Perspectives_algebra_3Dgraphics.svg.png[/img] [i][i][i]Vista gráfica 3D[/i][/i][/i] tendrá también una representación algebraica en la [img]https://wiki.geogebra.org/uploads/thumb/4/40/Menu_view_algebra.svg/16px-Menu_view_algebra.svg.png[/img] [i]Vista algebraica[/i].[br][br][b]Ejemplo[/b][br]Selecciona la herramienta [img]https://wiki.geogebra.org/uploads/thumb/6/65/Mode_sphere2.svg/16px-Mode_sphere2.svg.png[/img] [i]Esfera (centro-punto)[/i] y haz clic dos veces en la [img]https://wiki.geogebra.org/uploads/thumb/b/bb/Perspectives_algebra_3Dgraphics.svg/16px-Perspectives_algebra_3Dgraphics.svg.png[/img] [i][i][i]Vista gráfica 3D[/i][/i][/i]. El primer clic crea el centro y el segundo será un punto sobre la superficie esférica.[br]
Tarea
Familiarízate con la [size=100][img]https://wiki.geogebra.org/uploads/thumb/b/bb/Perspectives_algebra_3Dgraphics.svg/16px-Perspectives_algebra_3Dgraphics.svg.png[/img] [/size][i]Apariencia gráficos 3D[/i] siguiendo las instrucciones.
Instrucciones
[table][tr][td][size=100]1.[/size][/td][td][size=100][icon]https://tube.geogebra.org/images/ggb/toolbar/mode_cube.png[/icon][/size][/td][td][size=100]Selecciona la herramienta [i]Cubo[/i] de la caja de herramientas de sólidos y haz clic dos veces en la [img]https://wiki.geogebra.org/uploads/thumb/b/bb/Perspectives_algebra_3Dgraphics.svg/16px-Perspectives_algebra_3Dgraphics.svg.png[/img] [i][/i][i][i]Vista gráfica 3D[/i][/i][i][/i] para crear un cubo.[br][/size][/td][/tr][tr][td][size=100]2.[/size][/td][td][size=100][icon]https://tube.geogebra.org/images/ggb/toolbar/mode_move.png[/icon][/size][/td][td][size=100]Selecciona la herramienta [i]Mueve [/i]y cambia la posición de los puntos y el tamaño del cubo arrastrándolos con el puntero del ratón.[/size][/td][/tr][tr][td][size=100][br][/size][/td][td][size=100][br][/size][/td][td][size=100][b]Pista:[/b] Haciendo clic sobre un punto puedes alternar entre mover el punto en forma paralela al plano xy o en forma paralela al eje [i]z[/i].[/size][/td][/tr][tr][td][size=100]3.[br][/size][/td][td][size=100][img]https://wiki.geogebra.org/uploads/thumb/c/c5/Stylingbar_icon_graphics3D.svg/32px-Stylingbar_icon_graphics3D.svg.png[/img][/size][/td][td][size=100]Abre la [i]Barra de estilo de la [i][i]Vista gráfica 3D[/i][/i][/i] haciendo clic en el botón en la esquina superior derecha.[br][/size][/td][/tr][tr][td][size=100]4.[br][/size][/td][td][size=100][icon]https://wiki.geogebra.org/uploads/thumb/6/67/Menu-view.svg/120px-Menu-view.svg.png[/icon][br][/size][/td][td][size=100]Ajusta la [i]Dirección de la vista[/i] haciendo clic en esta herramienta disponible en la[size=100] [img]https://wiki.geogebra.org/uploads/thumb/c/c5/Stylingbar_icon_graphics3D.svg/16px-Stylingbar_icon_graphics3D.svg.png[/img]Barra de estilo de la [i][i]Vista gráfica 3D[/i][/i][/size]. [/size][/td][/tr][tr][td][size=100].[br][/size][/td][td][size=100][icon]https://wiki.geogebra.org/uploads/thumb/8/82/Stylingbar_graphics3D_standardview_rotate.svg/120px-Stylingbar_graphics3D_standardview_rotate.svg.png[/icon][br][/size][/td][td][size=100]Rota la [img]https://wiki.geogebra.org/uploads/thumb/b/bb/Perspectives_algebra_3Dgraphics.svg/16px-Perspectives_algebra_3Dgraphics.svg.png[/img] [i][i][i]Vista gráfica 3D[/i][/i][/i] para volver a la vista por defecto.[br][/size][/td][/tr][tr][td][size=100]6[br][/size][/td][td][size=100][icon]https://www.geogebra.org/images/ggb/toolbar/mode_rotateview.png[/icon][br][/size][/td][td][size=100]Selecciona la herramienta [i]Rotar la [i][i]Vista gráfica 3D[/i][/i][/i] y arrastra el fondo de la [img]https://wiki.geogebra.org/uploads/thumb/b/bb/Perspectives_algebra_3Dgraphics.svg/16px-Perspectives_algebra_3Dgraphics.svg.png[/img] [i][i][i]Vista gráfica 3D[/i][/i][/i] con el puntero. [/size][size=100][br][/size][/td][/tr][tr][td][size=100][br][/size][/td][td][size=100][br][/size][/td][td][size=100][b]Pista:[/b] También puedes arrastrar el fondo con el botón secundario presionado para rotar el sistema coordenado.[br][/size][/td][/tr][/table]
Try it yourself...
Hint
The [url=https://wiki.geogebra.org/en/Manual]GeoGebra Manual[/url] provides more information about the [size=100][img]https://wiki.geogebra.org/uploads/thumb/b/bb/Perspectives_algebra_3Dgraphics.svg/16px-Perspectives_algebra_3Dgraphics.svg.png[/img][/size] [url=https://wiki.geogebra.org/en/3D_Graphics_View]3D Graphics View[/url].[br]
Apariencia CAS
La [img]https://wiki.geogebra.org/uploads/thumb/4/47/Menu_view_cas.svg/16px-Menu_view_cas.svg.png[/img] [i]Apariencia CAS[/i] incluye la [img]https://wiki.geogebra.org/uploads/thumb/4/47/Menu_view_cas.svg/16px-Menu_view_cas.svg.png[/img] [url=https://wiki.geogebra.org/es/Vista_CAS][i]Vista CAS[/i][/url] y la [img]https://wiki.geogebra.org/uploads/thumb/c/c8/Menu_view_graphics.svg/16px-Menu_view_graphics.svg.png[/img] [url=https://wiki.geogebra.org/es/Vista_Gráfica][i]Vista Gráfica[/i][/url]. Por defecto, los [img]https://wiki.geogebra.org/uploads/thumb/7/7d/Stylingbar_graphicsview_show_or_hide_the_axes.svg/16px-Stylingbar_graphicsview_show_or_hide_the_axes.svg.png[/img] [i]ejes coordenados[/i] se encuentran visibles en la [img]https://wiki.geogebra.org/uploads/thumb/c/c8/Menu_view_graphics.svg/16px-Menu_view_graphics.svg.png[/img] [i]Vista gráfica[/i]. Dependiendo de cuál de estas [i]Vistas[/i] se encuentra activa, la [i]Barra de herramientas de la Vista Gráfica[/i] o la [i]Barra de herramientas de la Vista CAS[/i] se muestra en la parte superior de la ventana de la aplicación[size=100], con los botones [img]https://wiki.geogebra.org/uploads/thumb/3/38/Menu-edit-undo.svg/16px-Menu-edit-undo.svg.png[/img] [img]https://wiki.geogebra.org/uploads/thumb/8/85/Menu-edit-redo.svg/16px-Menu-edit-redo.svg.png[/img][size=100] [/size][i]Deshacer / Rehacer[/i] en la esquina superior derecha.[/size]
La Vista CAS
[size=100]La [img]https://wiki.geogebra.org/uploads/thumb/4/47/Menu_view_cas.svg/16px-Menu_view_cas.svg.png[/img] [i]Vista CAS [/i]te permite usar el sistema CAS de GeoGebra (Computer Algebra System) para cálculos simbólicos. El mismo consta de celdas con una[i] Barra de entrada[/i] encima y la salida debajo. Puedes usar esta [i]Barra de entrada [/i]de igual modo que la de la [i]Vista Algebraica[/i], con las siguientes diferencias:[br][br][/size][list][*][size=100]Puedes usar variables a las que no se les haya asignado ningún valor.[br][b]Ejemplo:[/b] Escribe [code](a+b)^2[/code] y selecciona la herramienta [icon]https://www.geogebra.org/images/ggb/toolbar/mode_expand.png[/icon] [i]Desarrolla[/i]. Obtendrás como salida [i]a²+2ab+b²[/i].[br][br][/size][/*][*][size=100]Las ecuaciones se ingresan usando un signo igual [code]=[/code] (por ejemplo, [code]y = 2*x[/code]), mientras que la entrada [code]:=[/code] indica una asignación (por ejemplo, [code]f(x) := 2*x[/code]). [br][b]Nota[/b]: Esto significa que la entrada [code]a = 2[/code] no asigna el valor [i]2[/i] a la variable [i]a[/i]. Por favor consulta el [url=https://wiki.geogebra.org/es/Manual]Manual de GeoGebra[/url] para más [url=https://wiki.geogebra.org/es/Vista_CAS#Asignaciones_de_variables_y_conexiones_con_otras_vistas]detalles acerca de asignaciones[/url].[br][br][/size][/*][*][size=100]La multiplicación debe indicarse explícitamente usando un asterisco [code]*[/code] o un espacio entre los factores.[br][/size][/*][/list][size=100][br][b]Nota:[/b] La [img]https://wiki.geogebra.org/uploads/thumb/4/47/Menu_view_cas.svg/16px-Menu_view_cas.svg.png[/img] Vista CAS ofrece una selección de atajos que te ayudan a evaluar o comprobar tu entrada, así como también reutilizar entradas o salidas previas en una nueva fila. Por favor, consulta el [url=https://wiki.geogebra.org/es/Manual]Manual de GeoGebra[/url] para detalles sobre [url=https://wiki.geogebra.org/es/Vista_CAS#Atajos_de_teclado_para_la_entrada_directa]la utilización de atajos en CAS[/url].[br][/size]
Tarea
Familiarízate con la [img]https://wiki.geogebra.org/uploads/thumb/4/47/Menu_view_cas.svg/16px-Menu_view_cas.svg.png[/img] [i]Aperiencia CAS [/i]siguiendo las instrucciones que se encuentran a continuación.
Instrucciones
[table][tr][td][size=100]1.[/size][/td][td][size=100][icon]https://wiki.geogebra.org/uploads/thumb/4/47/Menu_view_cas.svg/32px-Menu_view_cas.svg.png[/icon][/size][/td][td][size=100]Escribe [code](x - 2) (x + 1)[/code] en la [i]Barra de entrada[/i] de la [img]https://wiki.geogebra.org/uploads/thumb/4/47/Menu_view_cas.svg/16px-Menu_view_cas.svg.png[/img] [i]Vista CAS [/i]y prueba las diferentes opciones de evaluación:[/size][/td][/tr][tr][td][size=100]2.[/size][/td][td][size=100][icon]https://www.geogebra.org/images/ggb/toolbar/mode_evaluate.png[/icon][/size][/td][td][size=100]Evalúa tu entrada utilizando la herramienta de [i]Cálculo simbólico[/i].[br][b]Nota:[/b] Tu expresión será simplificada y mostrada como [code]x² - x - 2 [/code]en la salida.[/size][/td][/tr][tr][td][size=100]4.[/size][/td][td][size=100][icon]https://tube.geogebra.org/images/ggb/toolbar/mode_keepinput.png[/icon][/size][/td][td][size=100]Conserva tu entrada utilizando la herramienta [i]Conserva la entrada[/i].[br][b]Nota:[/b] Tu expresión no será modificada y se mostrará como[code] (x - 2) (x + 1) [/code]en la salida.[br][/size][/td][/tr][tr][td][size=100]5.[/size][/td][td][size=100][icon]https://tube.geogebra.org/images/ggb/toolbar/mode_keepinput.png[/icon][/size][/td][td][size=100]Crea un polinomio cuadrático ingresando f(x):= x^2 – 3/2 * x + 2 en la primera fila y selecciona la herramienta [i]Conserva la entrada[/i] en lugar de presionar la tecla [i]Enter[/i].[/size][/td][/tr][tr][td][size=100]6.[/size][/td][td][size=100][/size][/td][td][size=100][b]Nota:[/b] Si quieres que tu expresión no sea modificada en absoluto, selecciona la herramienta antes de ingresarla.[/size][/td][/tr][tr][td][size=100]7.[/size][/td][td][size=100][icon]https://tube.geogebra.org/images/ggb/toolbar/mode_factor.png[/icon][/size][/td][td][size=100]Escribe f(x) en la segunda fila y selecciona la herramienta [i]Factoriza[/i] para hallar loes factores de la funccón.[/size][/td][/tr][tr][td][size=100]8.[/size][/td][td][size=100][icon]https://tube.geogebra.org/images/ggb/toolbar/mode_derivative.png[/icon][/size][/td][td][size=100]Escribe f(x) en la tercera fila y selecciona la herramienta [i]Derivada[/i] para calcular la derivada de la función.[/size][/td][/tr][tr][td][size=100]9.[/size][/td][td][size=100][icon]https://www.geogebra.org/images/ggb/toolbar/mode_showhideobject.png[/icon][br][/size][/td][td][size=100][b]Pista:[/b] Puedes mostrar la función en la [img]https://wiki.geogebra.org/uploads/thumb/c/c8/Menu_view_graphics.svg/16px-Menu_view_graphics.svg.png[/img] [i]Vista gráfica[/i] haciendo clic en el botón de [i]Visibilidad [/i]debajo del número correspondiente a la fila en la [img]https://wiki.geogebra.org/uploads/thumb/4/47/Menu_view_cas.svg/16px-Menu_view_cas.svg.png[/img] [i]Vista [i]CAS[/i][/i].[br][/size][/td][/tr][/table]
Inténtalo
Pista
El [url=https://wiki.geogebra.org/es/Manual]Manual de GeoGebra[/url] proporciona más información acerca de la [img]https://wiki.geogebra.org/uploads/thumb/4/47/Menu_view_cas.svg/16px-Menu_view_cas.svg.png[/img] [url=https://wiki.geogebra.org/es/Vista_CAS]Vista CAS[/url].
Apariencia Hoja de Cálculo
La [img]https://wiki.geogebra.org/uploads/thumb/7/73/Menu_view_spreadsheet.svg/16px-Menu_view_spreadsheet.svg.png[/img] [i]Apariencia Hoja de Cálculo[/i] incluye la [img]https://wiki.geogebra.org/uploads/thumb/7/73/Menu_view_spreadsheet.svg/16px-Menu_view_spreadsheet.svg.png[/img] [i]Vista Hoja de Cálculo [/i]y la [img]https://wiki.geogebra.org/uploads/thumb/c/c8/Menu_view_graphics.svg/16px-Menu_view_graphics.svg.png[/img] [i]Vista gráfica[/i]. Por defecto, los[br] [img]https://wiki.geogebra.org/uploads/thumb/7/7d/Stylingbar_graphicsview_show_or_hide_the_axes.svg/16px-Stylingbar_graphicsview_show_or_hide_the_axes.svg.png[/img] [i]ejes coordenados[/i] se encuentran visibles en la [img]https://wiki.geogebra.org/uploads/thumb/c/c8/Menu_view_graphics.svg/16px-Menu_view_graphics.svg.png[/img] [i]Vista gráfica[/i]. [br][br][b]Nota:[/b] Dependiendo de cuál de las dos vistas se encuentra activa, en la parte superior de la pantalla se muestra la [i]Barra de herramientas de la Vista gráfica[/i] o la de [i]la Vista Hoja de Cálculo.[/i] Los botones [img]https://wiki.geogebra.org/uploads/thumb/3/38/Menu-edit-undo.svg/16px-Menu-edit-undo.svg.png[/img] [img]https://wiki.geogebra.org/uploads/thumb/8/85/Menu-edit-redo.svg/16px-Menu-edit-redo.svg.png[/img] [i]Deshacer / Rehacer[/i] se encuentran en la esquina superior derecha.
La Vista Hoja de Cálculo
La [img]https://wiki.geogebra.org/uploads/thumb/7/73/Menu_view_spreadsheet.svg/16px-Menu_view_spreadsheet.svg.png[/img] [i]Vista Hoja de Cálculo[/i] es una hoja de cálculo interactiva conectada con algunas de las otras [i]Vistas [/i]de GeoGebra (por ejemplo, la [img]https://wiki.geogebra.org/uploads/thumb/c/c8/Menu_view_graphics.svg/16px-Menu_view_graphics.svg.png[/img] [i]Vista gráfica[/i]). Cada celda tiene un nombre específico, que permite referir directamente a cada una de ellas.[br][b]Ejemplo:[/b] La primera celda de la columna [i]A[/i] se denomina [i]A1[/i].[br][br][b]Nota:[/b] Estos nombres pueden ser utilizados tanto en expresiones como en comandos para referir al contenido de la celda correspondiente.[br][br]En las celdas de la [img]https://wiki.geogebra.org/uploads/thumb/7/73/Menu_view_spreadsheet.svg/16px-Menu_view_spreadsheet.svg.png[/img] Hoja de Cálculo puedes ingresar números, pero también todo tipo de objetos generales y geométricos de [i]GeoGebra [/i](por ejemplo, coordenadas de puntos, funciones, comandos).[br][br][b]Nota:[/b] Si copias contenido de una celda a otra, por defecto todas las referencias serán cambiadas acorde a la posición destino.
Tarea
Familiarízate con la [img]https://wiki.geogebra.org/uploads/thumb/7/73/Menu_view_spreadsheet.svg/16px-Menu_view_spreadsheet.svg.png[/img] [i]Apariencia Hoja de Cálculo[/i] siguiendo las instrucciones que se encuentran debajo.
Instrucciones
[table][tr][td][size=100]1.[/size][/td][td][size=100][icon]https://wiki.geogebra.org/uploads/thumb/7/73/Menu_view_spreadsheet.svg/100px-Menu_view_spreadsheet.svg.png[/icon][/size][/td][td][size=100]En la [i]Vista Hoja de Cálculo[/i], escribe los siguientes datos en las celdas de la columna [i]A[/i]: [i]A1: [code]1 [/code][/i][i]A2: [/i]2 [i][i] [/i][br][/i][/size][/td][/tr][tr][td][size=100][br][/size][/td][td][size=100][br][/size][/td][td][size=100][b]Pista:[/b] Siempre confirma tu entrada presionando la tecla [i]Enter[/i].[br][/size][/td][/tr][tr][td][size=100]2.[/size][/td][td][size=100][icon]https://wiki.geogebra.org/uploads/thumb/7/73/Menu_view_spreadsheet.svg/100px-Menu_view_spreadsheet.svg.png[/icon][/size][/td][td][size=100]Copia de forma relativa el contenido de las celdas [i]A1[/i] y A[i]2[/i] a las celdas desde la [i]A3[/i] a la [i]A6[/i].[/size][/td][/tr][tr][td][br][/td][td][size=100][/size][/td][td][size=100][b]Pista:[/b] Selecciona las celdas [i]A1[/i] y [i]A2[/i]. Arrastra la esquina inferior derecha de las celdas iluminadas hasta la celda [i]A6[/i] para continuar la secuencia numérica.[br][/size][/td][/tr][tr][td][size=100]3.[/size][/td][td][size=100][icon]https://wiki.geogebra.org/uploads/thumb/7/73/Menu_view_spreadsheet.svg/100px-Menu_view_spreadsheet.svg.png[/icon][/size][/td][td][size=100]Ingresa los siguientes datos en las celdas [i]B1[/i] a [i]B6[/i]: [code]2[/code], [code]1[/code], [code]2[/code], [code]3[/code], [code]5[/code], [code]4[/code] [br][/size][/td][/tr][tr][td][size=100]4.[/size][/td][td][size=100][icon]https://www.geogebra.org/images/ggb/toolbar/mode_createlistofpoints.png[/icon][/size][/td][td][size=100]Selecciona todas las celdas que contienen valores, y selecciona la herramienta [i]Lista de Puntos[/i]. En el cuadro de diálogo emergente, haz clic en [i]Crea[/i]. [br][/size][/td][/tr][tr][td][size=100][/size][/td][td][size=100][/size][/td][td][size=100][b]Pista:[/b] Los valores ingresados en las celdas son ahora utilizados para crear puntos en la [img]https://wiki.geogebra.org/uploads/thumb/c/c8/Menu_view_graphics.svg/16px-Menu_view_graphics.svg.png[/img] [i]Vista gráfica[/i] usando los valores de la columna [i]A[/i] como abscisas y los de la columna [i]B[/i] como ordenadas. [br][/size][/td][/tr][/table]
Inténtalo
Pista
El [url=https://wiki.geogebra.org/es/Manual]Manual de GeoGebra[/url] provee más información acerca de la [img]https://wiki.geogebra.org/uploads/thumb/7/73/Menu_view_spreadsheet.svg/16px-Menu_view_spreadsheet.svg.png[/img] [url=https://wiki.geogebra.org/es/Hoja_de_Cálculo]Vista Hoja de Cálculo[/url].
Apariencia Probabilidad
La [img]https://wiki.geogebra.org/uploads/thumb/6/6d/Menu_view_probability.svg/16px-Menu_view_probability.svg.png[/img] [i]Apariencia Probabilidad[/i] muestra la [img]https://wiki.geogebra.org/uploads/thumb/6/6d/Menu_view_probability.svg/16px-Menu_view_probability.svg.png[/img] [i]Calculadora de Probabildades[/i], la cual te permite calcula fácilmente y graficar distribuciones de probabilidad, y realizar pruebas estadísticas.
Las vistas de la calculadora de probabilidades
[size=100]La [i]Vista distribución[/i] de la [img]https://wiki.geogebra.org/uploads/thumb/6/6d/Menu_view_probability.svg/16px-Menu_view_probability.svg.png[/img] [i]Calculadora de probabilidades [/i]te permite graficar una variedad de distribuciones de probabilidad. [br]Solo tienes que seleccionar la distribución con la que quieras trabajar de la lista desplegable (por ejemplo, Normal, Binomial) y [i]GeoGebra [/i]la graficará por ti. Luego, puedes ajustar los parámetros de la distribución en las cajas de texto adyacentes. [/size][br][br]La [i]Vista estadísticas [/i]de la[i] [img]https://wiki.geogebra.org/uploads/thumb/6/6d/Menu_view_probability.svg/16px-Menu_view_probability.svg.png[/img] Calculadora de probabilidades [/i][size=100]te permite realizar una variedad de pruebas estadísticas. [br]Solo tienes que seleccionar la prueba que quieras realizar desde la lista desplegable (por ejemplo [i]Test [i]Z [/i]de una media[/i]) y especificar tanto la [i]Hipótesis nula[/i] como la [i]Alternativa[/i]. Luego, ajusta los parámetros de tu prueba en las cajas de texto proporcionadas y [i]GeoGebra [/i]te devolverá automáticamente el resultado.[/size]
Tarea
Familiarízate con la [i]Vista distribución [/i]de la [img]https://wiki.geogebra.org/uploads/thumb/6/6d/Menu_view_probability.svg/16px-Menu_view_probability.svg.png[/img][i]Calculadora de probabilidad[/i].
Instrucciones
[table][tr][td][icon]https://wiki.geogebra.org/uploads/thumb/1/1b/Probability_calculator_interval_between.svg/180px-Probability_calculator_interval_between.svg.png[/icon][/td][td]Calcula la probabilidad P([i]a[/i] [math]\le [/math]X [math]\le[/math] [i]b[/i]) de una distribución. [br][b]Nota:[/b] Puedes ajustar los límites del intervalo [i]a[/i] y [i]b[/i] ya sea reemplazando los valores en la fórmula, o arrastrándolos en el gráfico.[br][/td][/tr][tr][td][icon]https://wiki.geogebra.org/uploads/thumb/9/98/Probability_calculator_interval_left.svg/180px-Probability_calculator_interval_left.svg.png[/icon][/td][td]Calcula la probabilidad a izquierda P(X[math] \le [/math][i]x[/i]) de una distribución. [/td][/tr][tr][td][icon]https://wiki.geogebra.org/uploads/thumb/e/e5/Probability_calculator_interval_right.svg/180px-Probability_calculator_interval_right.svg.png[/icon][/td][td]Calcula la probabilidad a derecha P([i]x[/i][math] \le [/math]X) de una distribución. [/td][/tr][tr][td][icon]https://wiki.geogebra.org/uploads/thumb/6/60/Probability_calculator_cumulative_distribution.svg/120px-Probability_calculator_cumulative_distribution.svg.png[/icon][/td][td]Alterna entre los gráficos de [i]Densidad de probabilidad [/i]y de [i]función de distribución acumulativa[/i].[br][/td][/tr][/table]
Inténtalo
Tarea
Familiarízate con la [i]Vista estadísticas [/i]de la [img]https://wiki.geogebra.org/uploads/thumb/6/6d/Menu_view_probability.svg/16px-Menu_view_probability.svg.png[/img] [i]Calculadora de probabilidades[/i].
Instrucciones
[table][tr][td][size=100]1.[br][/size][/td][td][size=100]Abre la [i]Vista estadísticas[/i].[br][/size][/td][/tr][tr][td][size=100]2[br][/size][/td][td][size=100]Elige un test de la lista desplegable (por ejemplo [i]Test [i]Z de una media[/i][/i]).[br][/size][/td][/tr][tr][td][size=100]3.[br][/size][/td][td][size=100]Escribe valores en los campos de entrada.[br][/size][/td][/tr][tr][td][size=100][br][/size][/td][td][b]Pista:[/b] [i]GeoGebra [/i]te proporcionará los resultados en forma automática.[br][/td][/tr][/table]
Inténtalo
Animar una construcción
[i]GeoGebra [/i]ofrece la posibilidad de animar deslizadores (números, ángulos) y puntos sobre trayectorias (segmentos, rectas, funciones, curvas, etc.). Mientras una animación corre, [i]GeoGebra [/i]permanece completamente funcional. Esto te permite hacer cambios en tu construcción durante la animación.
Instrucciones
[table][tr][td]1.[br][/td][td][/td][td]Haz clic con el botón secundario del ratón (MacOS: [i]Ctrl-clic[/i]) en el deslizador azul[i][/i] y elige la opción [i]Animación[/i] desde el menú contextual.[br][b]Pista:[/b] Un botón [i]Animación[/i] aparece en la esquina inferior izquierda de la [img]https://wiki.geogebra.org/uploads/thumb/c/c8/Menu_view_graphics.svg/16px-Menu_view_graphics.svg.png[/img] [i]Vista gráfica[/i]. Este te permitirá [img]https://wiki.geogebra.org/uploads/thumb/8/82/Nav_pause_circle.svg/16px-Nav_pause_circle.svg.png[/img] pausar o [img]https://wiki.geogebra.org/uploads/thumb/e/e8/Nav_play_circle.svg/16px-Nav_play_circle.svg.png[/img] reanudar una animación.[/td][/tr][tr][td]2.[br][/td][td][/td][td]Haz clic con el botón secundario del ratón (MacOS: [i]Ctrl-clic[/i]) en el deslizador rojo y elige la opción [i]Animación[/i] desde el menú contextual.[br][b]Pista:[/b] Para detener la animación de este deslizador, puedes destildar [i]Animación[/i] en el menú contextual.[/td][/tr][tr][td]3.[br][/td][td][icon]https://wiki.geogebra.org/uploads/thumb/3/30/Menu-options.svg/32px-Menu-options.svg.png[/icon][/td][td]Abre la [i]Configuración[/i] para ambos deslizadores y ve a la pestaña [i]Deslizador[/i]. Allí puedes cambiar el comportamiento de la animación (ver detalles más abajo). Prueba distintas opciones y observa su impacto sobre el resultado [i]r[/i].[br][br][/td][/tr][/table]
Inténtalo
Opciones de configuración para la Animación
En la [img]https://wiki.geogebra.org/uploads/thumb/3/30/Menu-options.svg/16px-Menu-options.svg.png[/img] [i]Configuración[/i] puedes cambiar el comportamiento de tu animación:[br][br][b]Velocidad[/b]: Una velocidad de 1 significa que la animación tarda 10 segundos en recorrer todo el intervalo del deslizador una vez.[br][br][b]Repite[/b]:[br]⇔ Oscilante[br]El ciclo de animación alterna entre Decreciente y Creciente.[br]⇒ Creciente[br]El valor del deslizador siempre cambia en forma creciente. Luego de alcanzar el valor máximo del deslizador, regresa al valor mínimo y continua la animación.[br]⇐ Decreciente[br]El valor del deslizador siempre cambia en forma decreciente. Luego de alcanzar el valor mínimo del deslizador, regresa al valor máximo y continua la animación.[br]⇒ Creciente (Una sola vez)[br]El valor del deslizador siempre cambia en forma creciente. Luego de que alcanza el máximo valor la animación se detiene.[br]
