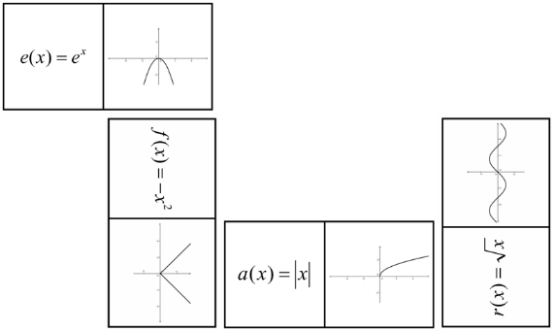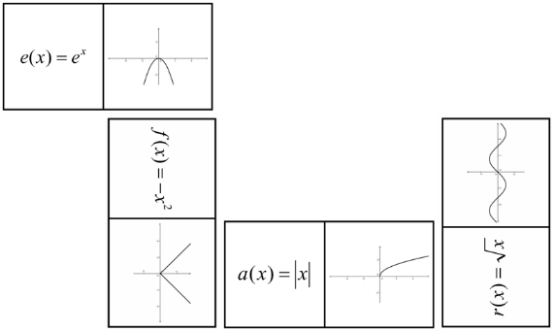
Create a "Function Domino" Game
In this activity you are going to practice exporting function graphs as[i] .png[/i] files and inserting them into a word processing document in order to create cards for a ‘Function Domino’ game. [br][br][u]Note[/u]: Make sure you know how to enter different types of functions before you begin with this activity.
Instructions for GeoGebra
[table] [tr] [td]1[/td] [td][img]https://wiki.geogebra.org/uploads/thumb/4/40/Menu_view_algebra.svg/20px-Menu_view_algebra.svg.png[/img][/td] [td]Enter an arbitrary function in the [i]Algebra Input[/i] and confirm you input using [i]Enter[/i].[br][u]Examples[/u]: [code]e(x) = exp(x)[br][/code] or [code]f(x) = sin(x)[/code].[br][/td][/tr] [tr] [td]2[/td] [td][icon]/images/ggb/toolbar/mode_move.png[/icon][br][/td] [td]Move the function graph into the center of the [i]Graphics View[/i].[/td][/tr] [tr] [td][br][/td] [td][br][/td] [td][u]Note[/u]: If you are using GeoGebra Desktop or the Web and Tablet Apps, you may reduce the size of the GeoGebra window so it only shows the desired part of the [i]Graphics View.[/i][/td][/tr] [tr] [td]3[/td] [td][icon]https://wiki.geogebra.org/uploads/thumb/f/f6/Menu-button-open-menu.svg/120px-Menu-button-open-menu.svg.png[/icon][br][/td] [td]Export the [i]Graphics View[/i].[br][u]Hint[/u]: Open the [i]File[/i] menu, select [i]Export[/i] and then the .[i]png[/i] option.[/td][/tr][/table]
Try it yourself...
Instructions for a word processing document
[list=1][*]Open a new word processing document (e.g. MS Word).[br][/*][*]Create a table with 2 columns and several rows.[br][u]Hint[/u]: Menu [i]Insert – Table[/i]...[br][/*][*]Open the [i]Table Properties[/i] dialog.[br][u]Hint[/u]: Highlight the entire table (all cells) and right-click (MacOS: Ctrl-click) to open the [i]Table Properties...[/i][br][/*][list][*]Click on tab [i]Row [/i]and specify the row height as 2 inches.[br][/*][*]Click on tab [i]Column[/i] and set the preferred width of the columns to 2 inches.[br][/*][*]Click on tab [i]Cell[/i] and set the vertical alignment to [i]Center[/i].[br][/*][*]Click the [i]OK[/i] button.[br][/*][/list][*]Place the cursor in one of the table cells. Insert the function graph picture.[br][u]Hint[/u]: Menu [i]Insert– Picture[/i] and choose the desired picture. [br][/*][*]Adjust the size of the picture if necessary.[br][u]Hint[/u]: Double-click the picture to open the [i]Format[/i] tab. Click on [i]Size[/i] and set the longer side (either width or height) to 4.8 cm (1.9 inches).[br][/*][*]Enter the equation of a different function into the cell next to the picture.[br][u]Hint[/u]: You might want to use an equation editor.[br][/*][/list][br]Repeat the steps for a different function (e.g. trigonometric, logarithmic) and insert the new picture into the word processing document.[br][u]Hint[/u]: Make sure to put the equation and graph of each function on different domino cards, but to include both, the graph and equation somewhere in the game.[br][br][u]Note[/u]: If you use GeoGebra Desktop, you can export the [img]https://www.geogebra.org/wiki/uploads/thumb/c/c8/Menu_view_graphics.svg/16px-Menu_view_graphics.svg.png[/img] Graphics View to Clipboard. To insert the function use Menu[i] Home - Paste [/i]or key combination [i]Ctrl - V [/i](Mac: [i]Ctrl - V[/i]).
Example of a "Function Domino" Game