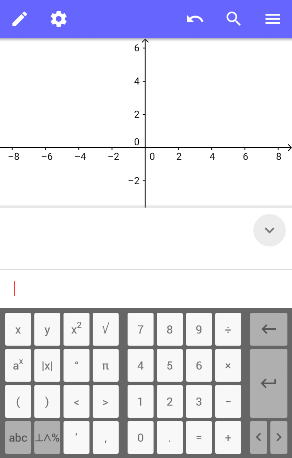
Die Benutzeroberfläche
Die Benutzeroberfläche des [i]GeoGebra Grafikrechners[/i] besteht aus der [img width=16,height=16]https://wiki.geogebra.org/uploads/thumb/4/40/Menu_view_algebra.svg/16px-Menu_view_algebra.svg.png[/img] [i]Algebra-Ansicht[/i] und der [img]https://wiki.geogebra.org/uploads/thumb/c/c8/Menu_view_graphics.svg/16px-Menu_view_graphics.svg.png[/img] [i]Grafik-Ansicht[/i]. Beide [i]Ansichten[/i] sind dynamisch miteinander verbunden, was bedeutet, dass Änderungen in einer [i]Ansicht[/i] automatisch auch sofort in der anderen [i]Ansicht[/i] angezeigt werden.[br][br][u]Beispiele[/u]: [br][list][*]Verändern Sie einen Funktionsterm in der [img width=16,height=16]https://wiki.geogebra.org/uploads/thumb/4/40/Menu_view_algebra.svg/16px-Menu_view_algebra.svg.png[/img] [i]Algebra-Ansicht[/i] und beobachten Sie, wie sich dessen Graph in der [img width=16,height=16]https://wiki.geogebra.org/uploads/thumb/c/c8/Menu_view_graphics.svg/16px-Menu_view_graphics.svg.png[/img] [i]Grafik-Ansicht[/i] an die Änderungen anpasst. [/*][*]Verschieben Sie einen Punkt in der [img width=16,height=16]https://wiki.geogebra.org/uploads/thumb/c/c8/Menu_view_graphics.svg/16px-Menu_view_graphics.svg.png[/img] [i]Grafik-Ansicht[/i] und beobachten Sie, wie sich dessen Koordinaten in der [img width=16,height=16]https://wiki.geogebra.org/uploads/thumb/4/40/Menu_view_algebra.svg/16px-Menu_view_algebra.svg.png[/img] [i]Algebra-Ansicht[/i] verändern.[br][/*][/list]
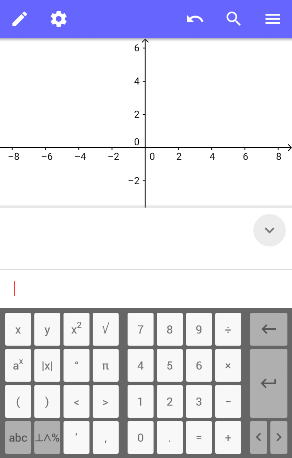
Kopfleiste
[img]https://wiki.geogebra.org/uploads/thumb/c/c4/Ic_edit_black.svg/16px-Ic_edit_black.svg.png[/img] [b]Werkzeugleiste[/b] [br]Verwenden Sie die Schaltfläche [img]https://wiki.geogebra.org/uploads/thumb/c/c4/Ic_edit_black.svg/16px-Ic_edit_black.svg.png[/img] um die [i]Werkzeugleiste [/i]zu öffnen und Zugang zu den GeoGebra Werkzeugen zu haben. Wählen Sie ein [i]Werkzeug[/i] aus und erstellen Sie damit ein neues Objekt in der [img width=16,height=16]https://wiki.geogebra.org/uploads/thumb/c/c8/Menu_view_graphics.svg/16px-Menu_view_graphics.svg.png[/img] [i]Grafik-Ansicht[/i].[br][u]Anmerkung[/u]: Um wieder zurück zur [i]Kopfleiste[/i] zu gelangen, verwenden Sie die Schaltfläche [img]https://wiki.geogebra.org/uploads/thumb/9/92/Ic_arrow_back_black.svg/16px-Ic_arrow_back_black.svg.png[/img] in der linken Ecke der [i]Werkzeugleiste.[/i]

[img]https://wiki.geogebra.org/uploads/thumb/d/d2/Ic_settings_black.svg/16px-Ic_settings_black.svg.png[/img] [b]Objekteigenschaften[/b][br]Verwenden Sie die Schaltfläche [img]https://wiki.geogebra.org/uploads/thumb/d/d2/Ic_settings_black.svg/16px-Ic_settings_black.svg.png[/img] um den [i]Objekteigenschaften[/i]-Dialog eines ausgewählten Objekts zu öffnen. Abhängig vom ausgewählten Objekt können Sie dadurch z.B. Farbe, Gestaltung und Größe eines Objekts verändern. [br][br]Falls kein Objekt ausgewählt wurde, öffnet sich der [img]https://wiki.geogebra.org/uploads/thumb/d/d2/Ic_settings_black.svg/16px-Ic_settings_black.svg.png[/img] [i]Eigenschaften-Dialog[/i] der [img width=16,height=16]https://wiki.geogebra.org/uploads/thumb/c/c8/Menu_view_graphics.svg/16px-Menu_view_graphics.svg.png[/img] [i]Grafik-Ansicht. [/i]Damit können Sie die Koordinatenachsen und / oder das Koordinatengitter ein- oder ausblenden, sowie die Ansicht auf Objekte verändern.
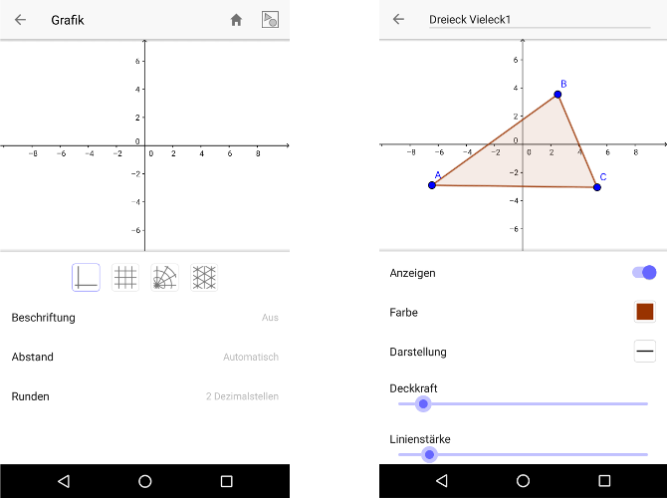
[img]https://wiki.geogebra.org/uploads/thumb/d/d5/Undo_black.png/16px-Undo_black.png[/img] [b]Rückgängig[/b][br]Machen Sie Ihre Aktivitäten Schritt für Schritt wieder rückgängig.[br][u]Anmerkung[/u]: Die Schaltfläche [img]https://wiki.geogebra.org/uploads/thumb/d/d5/Undo_black.png/16px-Undo_black.png[/img] [i]Rückgängig [/i]erscheint zusätzlich auch in der [i]Werkzeugleiste[/i], sobald Sie mindestens ein Objekt erstellt haben.
[img]https://wiki.geogebra.org/uploads/thumb/1/16/Ic_search_black.svg/16px-Ic_search_black.svg.png[/img] [b]Suche[/b][br]Öffnen Sie die Suchfunktion um in GeoGebraTube nach Materialien suchen zu können.
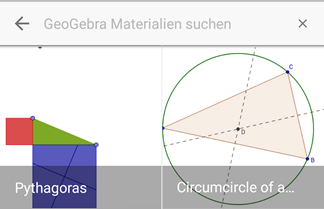
[img]https://wiki.geogebra.org/uploads/thumb/8/8c/Ic_menu_black.svg/16px-Ic_menu_black.svg.png[/img] [b]Menü[/b][br]Öffnen Sie das [img]https://wiki.geogebra.org/uploads/thumb/8/8c/Ic_menu_black.svg/16px-Ic_menu_black.svg.png[/img] [i]Menü[/i] des [i]GeoGebra Grafikrechners[/i]. Hier[b] [/b]können Sie neue Dateien erstellen, vorhandene Materialien öffnen, Ihre Arbeit speichern und diese mit anderen teilen. oder auch nach Hilfethemen suchen.
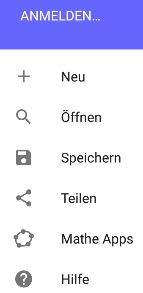
[img]https://wiki.geogebra.org/uploads/thumb/8/88/Icon-arrow-down.svg/32px-Icon-arrow-down.svg.png[/img] [b][i]Algebra-Ansicht[/i] anzeigen/[i]ausblenden[/i][/b][i][br][/i]Falls Sie ohne [img width=16,height=16]https://wiki.geogebra.org/uploads/thumb/4/40/Menu_view_algebra.svg/16px-Menu_view_algebra.svg.png[/img] [i]Algebra-Ansicht[/i] arbeiten möchten, können Sie diese durch Antippen der Schaltfläche [img]https://wiki.geogebra.org/uploads/thumb/8/88/Icon-arrow-down.svg/16px-Icon-arrow-down.svg.png[/img] ausblenden.[br][u]Anmerkung[/u]: Sie können die [img width=16,height=16]https://wiki.geogebra.org/uploads/thumb/4/40/Menu_view_algebra.svg/16px-Menu_view_algebra.svg.png[/img] [i]Algebra-Ansicht[/i] jederzeit wieder einblenden, indem Sie die Schaltfläche [img]https://wiki.geogebra.org/uploads/thumb/c/cc/Icon-arrow-up.svg/16px-Icon-arrow-up.svg.png[/img] antippen.