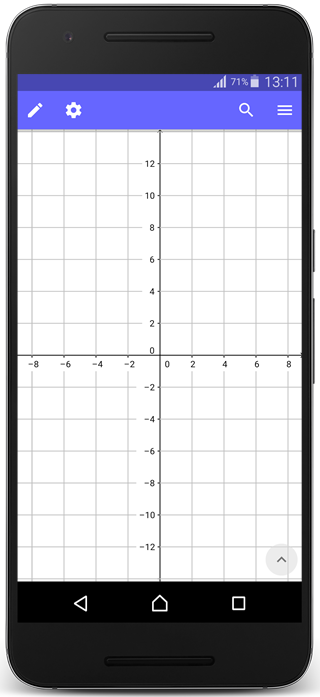GeoGebra knoppen
Wat zijn knoppen?
[size=100]Elk GeoGebra [i]venster [/i]bevat een [i]Knoppenbalk [/i]met een selectie van [i]Knoppen, [/i]specifiek voor het scherm waarin je werkt. Je kunt een [i]Knop [/i]activeren door op de knop te klikken met het overeenkomstige icoon.[br][br][b]Opgave[/b]: Verken de knop [i]Cirkel met middelpunt door punt.[/i][br][/size][list=1][*][size=100]Selecteer de knop [img]https://wiki.geogebra.org/uploads/thumb/f/fb/Mode_circle2.svg/16px-Mode_circle2.svg.png[/img] [i]Cirkel met middelpunt door punt[/i] in de [i]Knoppenbalk [/i]van het[i] Tekenvenster[/i].[/size][/*][*][size=100]Klik twee maal in het [i]Tekenvenster[/i] om een cirkel te creëren.[br][u]Opmerking[/u]: De eerste klik definieert het middelpunt van de cirkel, de tweede bepaalt zijn grootte.[/size][/*][*][size=100]Selecteer de knop [img]https://wiki.geogebra.org/uploads/thumb/8/83/Mode_move.svg/16px-Mode_move.svg.png[/img] [i]Verplaatsen [/i]en versleep de punten om de positie en / of grootte van de cirkel te wijzigen.[/size][/*][/list]
Probeer het zelf...
Wat zijn rolmenu's?
[size=100]De [i]knoppen[/i] van GeoGebra's zijn gegroepeerd in [i]rolmenu's[/i], met gelijkaardige knoppen of knoppen die gelijkaardige objecten genereren. Je kunt een [i]rolmenu [/i]openen door op het onderste deel van een [i]knop [/i]te klikken. In de lijst die hierop verschijnt kun je vervolgens een knop selecteren.[br][br][b]Opgave[/b]: Zoek de knop [img]https://wiki.geogebra.org/uploads/thumb/0/0c/Mode_segment.svg/16px-Mode_segment.svg.png[/img] [i]Lijnstuk [/i]in de [i]Rolmenu's [/i]en creëer een lijnstuk tussen twee punten.[br][/size][list=1][*][size=100]Zoek in de [i]Rolmenu's [/i]de knop [img]https://wiki.geogebra.org/uploads/thumb/0/0c/Mode_segment.svg/16px-Mode_segment.svg.png[/img] [i]Lijnstuk. [/i][br][/size][/*][*][size=100]Klik tweemaal in het[img]https://wiki.geogebra.org/uploads/thumb/c/c8/Menu_view_graphics.svg/16px-Menu_view_graphics.svg.png[/img] [i]Tekenvenster[/i] om een twee punten te creëren en het lijnstuk tussen beide punten.[/size][/*][*][size=100]Selecteer de knop [img]https://wiki.geogebra.org/uploads/thumb/8/83/Mode_move.svg/16px-Mode_move.svg.png[/img] [i]Verplaatsen [/i]en versleep de punten om de afmeting en / of positie van het lijnstuk te wijzigen.[/size][/*][/list]
Wat Knoppenhulp?
[size=100]Wanneer je een [i]Knop [/i]seelcteert, verschijnt ook een [i]Knoppenhulp [/i]die je uitlegt hoe je de knop kunt gebruiken.[br][u]Tip[/u]: Klik op het icoon met het vraagteken [img]https://wiki.geogebra.org/uploads/thumb/e/eb/Menu-help.svg/16px-Menu-help.svg.png[/img] in de [i]Knoppenhulp [/i]om te linken naar de wiki met meer uitleg over de geselecteerde [i]knop[/i].[br][br][b]Opgave[/b]: Zoek hoe de knop [img]https://wiki.geogebra.org/uploads/thumb/8/8a/Mode_polygon.svg/16px-Mode_polygon.svg.png[/img] [i]Veelhoek [/i]werkt[br][/size][list=1][*][size=100]Selecteer de knop [img]https://wiki.geogebra.org/uploads/thumb/8/8a/Mode_polygon.svg/16px-Mode_polygon.svg.png[/img] [i]Veelhoek[/i].[/size][/*][*][size=100]Lees de [i][i]Knoppenhulp [/i].[/i][/size][/*][*][size=100]Zoek uit hoe je de knop kunt gebruiken om een driehoek te creëren.[/size][/*][/list]
Het tekenvenster
De grafische voorstelling van alle gecreëerde objecten (b.v. punten, grafieken) wordt getoond in het [img]https://wiki.geogebra.org/uploads/thumb/c/c8/Menu_view_graphics.svg/16px-Menu_view_graphics.svg.png[/img] [i]Tekenvenster[/i].
Creating Objects in the Graphics View
You may use the [i]Graphics Tools[/i] provided in the [i]Toolbar[/i] in order to create new objects in the [img]https://wiki.geogebra.org/uploads/thumb/c/c8/Menu_view_graphics.svg/16px-Menu_view_graphics.svg.png[/img] [i]Graphics View[/i].[br][list=1][*]Open the [i]Toolbar [/i]by tapping the editing icon [img]https://wiki.geogebra.org/uploads/thumb/c/c4/Ic_edit_black.svg/16px-Ic_edit_black.svg.png[/img] in the blue [i]Header Bar[/i].[/*][*]Select the [i]Tool [/i]you would like to use.[br][u]Hint[/u]: You may scroll horizontally in the [i]Toolbar[/i] in order to access more [i]Tools[/i].[/*][*]Read the appearing [i]Tooltip[/i] in order to find out how to use the selected [i]Tool[/i].[/*][*]Apply the selected [i]Tool [/i]to existing objects or to an empty area of the [img]https://wiki.geogebra.org/uploads/thumb/c/c8/Menu_view_graphics.svg/16px-Menu_view_graphics.svg.png[/img] [i]Graphics View[/i]. [br][u]Note[/u]: Necessary auxiliary objects may be created along the way.[/*][/list]

Objecten verbergen en wissen
[icon]/images/ggb/toolbar/mode_showhideobject.png[/icon][b]Object tonen / verbergen[br][/b]Je kunt hulpobjecten in het [img]https://wiki.geogebra.org/uploads/thumb/c/c8/Menu_view_graphics.svg/16px-Menu_view_graphics.svg.png[/img] [i]Tekenvenster[/i] verbergen met de knop [img]https://wiki.geogebra.org/uploads/thumb/2/25/Mode_showhideobject.svg/20px-Mode_showhideobject.svg.png[/img] [i]Object tonen / verbergen[/i]. Activeer de knop en selecteer alle objecten die je wil verbergen. Klik daarna op een andere knop om je wijzigingen toe te passen.[br][br][icon]/images/ggb/toolbar/mode_delete.png[/icon] [b]Object wissen[br][/b]Gebruik de knop [img]https://wiki.geogebra.org/uploads/thumb/8/86/Mode_delete.svg/16px-Mode_delete.svg.png[/img] Wissen om overbodige objecten te wissen.[br][br][icon]https://wiki.geogebra.org/uploads/thumb/d/d5/Undo_black.png/32px-Undo_black.png[/icon] [b]Ongedaan maken[/b][br]Verwijder objecten een na een in omgekeerde volgorde met de knop [img]https://wiki.geogebra.org/uploads/thumb/d/d5/Undo_black.png/16px-Undo_black.png[/img] [i]Ongedaan maken [/i]in de [i]Knoppenbalk[/i].
Het Tekenvenster aanpassen
Je kunt het [img]https://wiki.geogebra.org/uploads/thumb/c/c8/Menu_view_graphics.svg/16px-Menu_view_graphics.svg.png[/img] [i]Tekenvenster[/i] aanpassen via de knop [img]https://wiki.geogebra.org/uploads/thumb/d/d2/Ic_settings_black.svg/16px-Ic_settings_black.svg.png[/img] [i]Eigenschappen [/i]in de blauwe Kopbalk. [br][u]Opmerking[/u]: Zorg er eerst voor dat geen enkel object geselecteerd is door op de achtergrond van het [img]https://wiki.geogebra.org/uploads/thumb/c/c8/Menu_view_graphics.svg/16px-Menu_view_graphics.svg.png[/img][i]Tekenvenster[/i] te klikken voor het [img]https://wiki.geogebra.org/uploads/thumb/d/d2/Ic_settings_black.svg/16px-Ic_settings_black.svg.png[/img] [i]Eigenschappenvenster[/i] te openen.
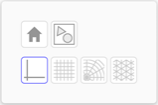
Gebruik volgende knoppen om het [img]https://wiki.geogebra.org/uploads/thumb/c/c8/Menu_view_graphics.svg/16px-Menu_view_graphics.svg.png[/img] [i]Tekenvenster[/i] aan te passen:[br][list][*][img]https://wiki.geogebra.org/uploads/thumb/1/18/Stylingbar_graphicsview_view_all_objects.svg/16px-Stylingbar_graphicsview_view_all_objects.svg.png[/img] past de zoomfactor aan zo dat alle objecten getoond worden in het [img]https://wiki.geogebra.org/uploads/thumb/c/c8/Menu_view_graphics.svg/16px-Menu_view_graphics.svg.png[/img] [i]Tekenvenster[/i][/*][*][img]https://wiki.geogebra.org/uploads/thumb/6/67/Menu-view.svg/16px-Menu-view.svg.png[/img] toont terug het Standaardscherm[/*][*][img]https://wiki.geogebra.org/uploads/thumb/7/7d/Stylingbar_graphicsview_show_or_hide_the_axes.svg/16px-Stylingbar_graphicsview_show_or_hide_the_axes.svg.png[/img] toont of verbergt de coördinaatassen [/*][*][img]https://wiki.geogebra.org/uploads/thumb/f/f1/Stylingbar_graphicsview_show_or_hide_the_grid.svg/16px-Stylingbar_graphicsview_show_or_hide_the_grid.svg.png[/img] toont verscheidene roostertypes[/*][/list][br][u]Opmerking[/u]: Je kunt het [img]https://wiki.geogebra.org/uploads/thumb/d/d2/Ic_settings_black.svg/16px-Ic_settings_black.svg.png[/img] [i]Eigenschappenvenster[/i] ook openen door lang aangehouden te klikken in het [img]https://wiki.geogebra.org/uploads/thumb/c/c8/Menu_view_graphics.svg/16px-Menu_view_graphics.svg.png[/img][i]Tekenvenster[/i].