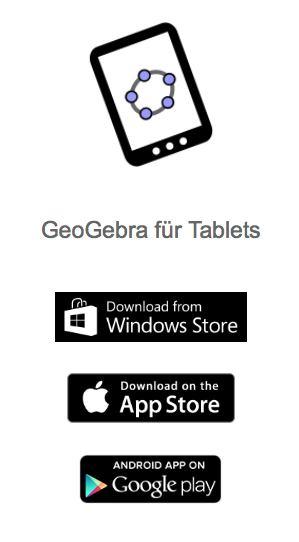
GeoGebra installieren
Auf der Downloadseite von geogebra.org werden Sie zu dem passenden App-Shop weitergeleitet, damit Sie das GeoGebra-App auf Ihr Tablet installieren können.
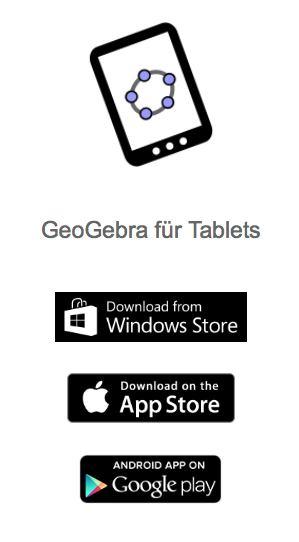
Die Benutzeroberfläche
Die Benutzeroberfläche des [i]GeoGebra Grafikrechners[/i] besteht aus der [img width=16,height=16]https://wiki.geogebra.org/uploads/thumb/4/40/Menu_view_algebra.svg/16px-Menu_view_algebra.svg.png[/img] [i]Algebra-Ansicht[/i] und der [img]https://wiki.geogebra.org/uploads/thumb/c/c8/Menu_view_graphics.svg/16px-Menu_view_graphics.svg.png[/img] [i]Grafik-Ansicht[/i]. Beide [i]Ansichten[/i] sind dynamisch miteinander verbunden, was bedeutet, dass Änderungen in einer [i]Ansicht[/i] automatisch auch sofort in der anderen [i]Ansicht[/i] angezeigt werden.[br][br][u]Beispiele[/u]: [br][list][*]Verändern Sie einen Funktionsterm in der [img width=16,height=16]https://wiki.geogebra.org/uploads/thumb/4/40/Menu_view_algebra.svg/16px-Menu_view_algebra.svg.png[/img] [i]Algebra-Ansicht[/i] und beobachten Sie, wie sich dessen Graph in der [img width=16,height=16]https://wiki.geogebra.org/uploads/thumb/c/c8/Menu_view_graphics.svg/16px-Menu_view_graphics.svg.png[/img] [i]Grafik-Ansicht[/i] an die Änderungen anpasst. [/*][*]Verschieben Sie einen Punkt in der [img width=16,height=16]https://wiki.geogebra.org/uploads/thumb/c/c8/Menu_view_graphics.svg/16px-Menu_view_graphics.svg.png[/img] [i]Grafik-Ansicht[/i] und beobachten Sie, wie sich dessen Koordinaten in der [img width=16,height=16]https://wiki.geogebra.org/uploads/thumb/4/40/Menu_view_algebra.svg/16px-Menu_view_algebra.svg.png[/img] [i]Algebra-Ansicht[/i] verändern.[br][/*][/list]
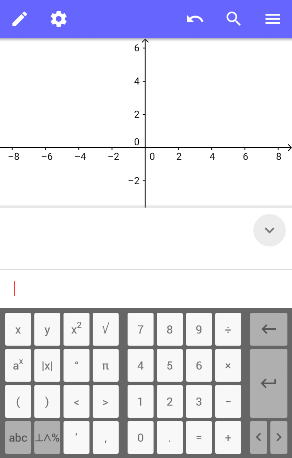
Kopfleiste
[img]https://wiki.geogebra.org/uploads/thumb/c/c4/Ic_edit_black.svg/16px-Ic_edit_black.svg.png[/img] [b]Werkzeugleiste[/b] [br]Verwenden Sie die Schaltfläche [img]https://wiki.geogebra.org/uploads/thumb/c/c4/Ic_edit_black.svg/16px-Ic_edit_black.svg.png[/img] um die [i]Werkzeugleiste [/i]zu öffnen und Zugang zu den GeoGebra Werkzeugen zu haben. Wählen Sie ein [i]Werkzeug[/i] aus und erstellen Sie damit ein neues Objekt in der [img width=16,height=16]https://wiki.geogebra.org/uploads/thumb/c/c8/Menu_view_graphics.svg/16px-Menu_view_graphics.svg.png[/img] [i]Grafik-Ansicht[/i].[br][u]Anmerkung[/u]: Um wieder zurück zur [i]Kopfleiste[/i] zu gelangen, verwenden Sie die Schaltfläche [img]https://wiki.geogebra.org/uploads/thumb/9/92/Ic_arrow_back_black.svg/16px-Ic_arrow_back_black.svg.png[/img] in der linken Ecke der [i]Werkzeugleiste.[/i]

[img]https://wiki.geogebra.org/uploads/thumb/d/d2/Ic_settings_black.svg/16px-Ic_settings_black.svg.png[/img] [b]Objekteigenschaften[/b][br]Verwenden Sie die Schaltfläche [img]https://wiki.geogebra.org/uploads/thumb/d/d2/Ic_settings_black.svg/16px-Ic_settings_black.svg.png[/img] um den [i]Objekteigenschaften[/i]-Dialog eines ausgewählten Objekts zu öffnen. Abhängig vom ausgewählten Objekt können Sie dadurch z.B. Farbe, Gestaltung und Größe eines Objekts verändern. [br][br]Falls kein Objekt ausgewählt wurde, öffnet sich der [img]https://wiki.geogebra.org/uploads/thumb/d/d2/Ic_settings_black.svg/16px-Ic_settings_black.svg.png[/img] [i]Eigenschaften-Dialog[/i] der [img width=16,height=16]https://wiki.geogebra.org/uploads/thumb/c/c8/Menu_view_graphics.svg/16px-Menu_view_graphics.svg.png[/img] [i]Grafik-Ansicht. [/i]Damit können Sie die Koordinatenachsen und / oder das Koordinatengitter ein- oder ausblenden, sowie die Ansicht auf Objekte verändern.
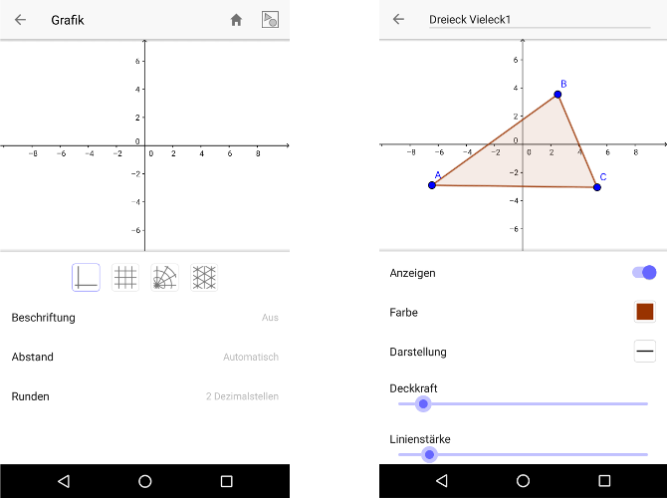
[img]https://wiki.geogebra.org/uploads/thumb/d/d5/Undo_black.png/16px-Undo_black.png[/img] [b]Rückgängig[/b][br]Machen Sie Ihre Aktivitäten Schritt für Schritt wieder rückgängig.[br][u]Anmerkung[/u]: Die Schaltfläche [img]https://wiki.geogebra.org/uploads/thumb/d/d5/Undo_black.png/16px-Undo_black.png[/img] [i]Rückgängig [/i]erscheint zusätzlich auch in der [i]Werkzeugleiste[/i], sobald Sie mindestens ein Objekt erstellt haben.
[img]https://wiki.geogebra.org/uploads/thumb/1/16/Ic_search_black.svg/16px-Ic_search_black.svg.png[/img] [b]Suche[/b][br]Öffnen Sie die Suchfunktion um in GeoGebraTube nach Materialien suchen zu können.
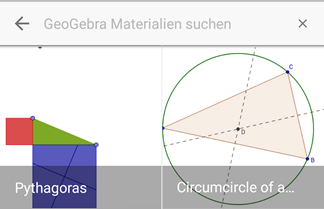
[img]https://wiki.geogebra.org/uploads/thumb/8/8c/Ic_menu_black.svg/16px-Ic_menu_black.svg.png[/img] [b]Menü[/b][br]Öffnen Sie das [img]https://wiki.geogebra.org/uploads/thumb/8/8c/Ic_menu_black.svg/16px-Ic_menu_black.svg.png[/img] [i]Menü[/i] des [i]GeoGebra Grafikrechners[/i]. Hier[b] [/b]können Sie neue Dateien erstellen, vorhandene Materialien öffnen, Ihre Arbeit speichern und diese mit anderen teilen. oder auch nach Hilfethemen suchen.
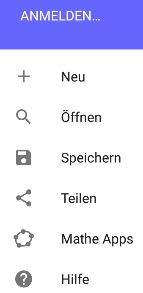
[img]https://wiki.geogebra.org/uploads/thumb/8/88/Icon-arrow-down.svg/32px-Icon-arrow-down.svg.png[/img] [b][i]Algebra-Ansicht[/i] anzeigen/[i]ausblenden[/i][/b][i][br][/i]Falls Sie ohne [img width=16,height=16]https://wiki.geogebra.org/uploads/thumb/4/40/Menu_view_algebra.svg/16px-Menu_view_algebra.svg.png[/img] [i]Algebra-Ansicht[/i] arbeiten möchten, können Sie diese durch Antippen der Schaltfläche [img]https://wiki.geogebra.org/uploads/thumb/8/88/Icon-arrow-down.svg/16px-Icon-arrow-down.svg.png[/img] ausblenden.[br][u]Anmerkung[/u]: Sie können die [img width=16,height=16]https://wiki.geogebra.org/uploads/thumb/4/40/Menu_view_algebra.svg/16px-Menu_view_algebra.svg.png[/img] [i]Algebra-Ansicht[/i] jederzeit wieder einblenden, indem Sie die Schaltfläche [img]https://wiki.geogebra.org/uploads/thumb/c/cc/Icon-arrow-up.svg/16px-Icon-arrow-up.svg.png[/img] antippen.
Die Grafik-Ansicht
Die grafische Darstellung aller erzeugten Objekte (Punkte, Graphen, etc.) wird in der [img width=16,height=16]https://wiki.geogebra.org/uploads/thumb/c/c8/Menu_view_graphics.svg/16px-Menu_view_graphics.svg.png[/img] [i]Grafik-Ansicht[/i] angezeigt.
Objekte in der Grafik-Ansicht erstellen
Mithilfe der [i]Grafik-Werkzeuge[/i] aus der [i]Werkzeugleiste[/i] können Sie Objekte in der [img width=16,height=16]https://wiki.geogebra.org/uploads/thumb/c/c8/Menu_view_graphics.svg/16px-Menu_view_graphics.svg.png[/img] [i]Grafik-Ansicht[/i] erstellen.[br][br][list=1][*]Öffnen Sie die [i]Werkzeugleiste[/i], indem Sie die Schaltfläche [img]https://wiki.geogebra.org/uploads/thumb/c/c4/Ic_edit_black.svg/16px-Ic_edit_black.svg.png[/img] in der Kopfleiste antippen.[/*][*]Wählen Sie jenes [i]Werkzeug[/i] aus, welches Sie verwenden möchten.[br][u]Hinweis[/u]: Durch horizontales Scrollen der [i]Werkzeugleiste [/i]erhalten Sie Zugriff auf weitere [i]Werkzeuge[/i].[i][/i][/*][*]Lesen Sie den erscheinenden [i]Tooltip[/i] um Informationen über die Verwendung des ausgewählten [i]Werkzeugs[/i] zu erhalten.[/*][*]Wenden Sie das ausgewählte [i]Werkzeug[/i] auf vorhandene Objekte an oder verwenden Sie es in einem leeren Bereich der [img width=16,height=16]https://wiki.geogebra.org/uploads/thumb/c/c8/Menu_view_graphics.svg/16px-Menu_view_graphics.svg.png[/img] [i]Grafik-Ansicht[/i]. Bei der Verwendung können einige Hilfsobjekte, welche vom [i]Werkzeug[/i] benötigt werden, zusätzlich erstellt werden.[/*][/list]

Objekte ausblenden und löschen
[icon]/images/ggb/toolbar/mode_showhideobject.png[/icon][b]Objekt anzeigen / ausblenden[br][/b]Sie können Hilfsobjekte in der [img width=16,height=16]https://wiki.geogebra.org/uploads/thumb/c/c8/Menu_view_graphics.svg/16px-Menu_view_graphics.svg.png[/img] [i]Grafik-Ansicht[/i] mithilfe des Werkzeugs [img width=20,height=20]https://wiki.geogebra.org/uploads/thumb/2/25/Mode_showhideobject.svg/20px-Mode_showhideobject.svg.png[/img] [i]Objekt anzeigen / ausblenden [/i]verbergen.[br]Aktivieren Sie dazu das [i]Werkzeug [img width=20,height=20]https://wiki.geogebra.org/uploads/thumb/2/25/Mode_showhideobject.svg/20px-Mode_showhideobject.svg.png[/img] [i]Objekt anzeigen / ausblenden[/i][/i] und wählen Sie alle Objekte aus, die Sie ausblenden möchten. Wechseln Sie dann zu einem anderen [i]Werkzeug[/i] um die Änderungen sichtbar zu machen.[br][br][icon]/images/ggb/toolbar/mode_delete.png[/icon] [b]Objekt löschen[br][/b]Verwenden Sie das Werkzeug [img width=16,height=16]https://wiki.geogebra.org/uploads/thumb/8/86/Mode_delete.svg/16px-Mode_delete.svg.png[/img] [i]Lösche[/i] um unnötige Objekte zu löschen.[br][br][icon]https://wiki.geogebra.org/uploads/thumb/d/d5/Undo_black.png/32px-Undo_black.png[/icon] [b]Rückgängig[/b][br]Löschen Sie Objekte in umgekehrter Erstell-Reihenfolge mithilfe der Schaltfläche [img]https://wiki.geogebra.org/uploads/thumb/d/d5/Undo_black.png/16px-Undo_black.png[/img] [i]Rückgängig[/i].
Die Grafik-Ansicht anpassen
Mithilfe der Schaltfläche [img]https://wiki.geogebra.org/uploads/thumb/d/d2/Ic_settings_black.svg/16px-Ic_settings_black.svg.png[/img] [i]Eigenschaften [/i]in der blauen [i]Kopfleiste[/i] können Sie die [img width=16,height=16]https://wiki.geogebra.org/uploads/thumb/c/c8/Menu_view_graphics.svg/16px-Menu_view_graphics.svg.png[/img] [i]Grafik-Ansicht[/i] anpassen.[br][u]Anmerkung:[/u] Stellen Sie sicher, dass kein Objekt ausgewählt ist, wenn Sie den [img]https://wiki.geogebra.org/uploads/thumb/d/d2/Ic_settings_black.svg/16px-Ic_settings_black.svg.png[/img] [i]Eigenschaften[/i]-Dialog öffnen, indem Sie vorher den Hintergrund der [img width=16,height=16]https://wiki.geogebra.org/uploads/thumb/c/c8/Menu_view_graphics.svg/16px-Menu_view_graphics.svg.png[/img] [i]Grafik-Ansicht[/i] antippen.
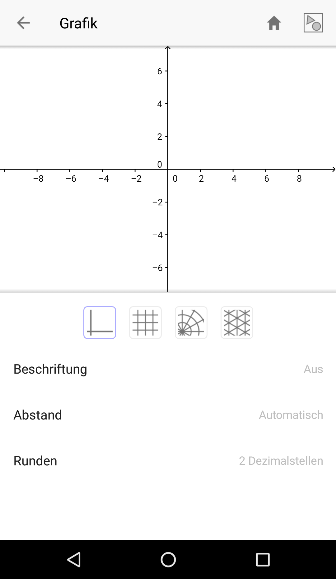
Sie können folgende Schaltflächen verwenden um die [img width=16,height=16]https://wiki.geogebra.org/uploads/thumb/c/c8/Menu_view_graphics.svg/16px-Menu_view_graphics.svg.png[/img] [i]Grafik-Ansicht[/i] anzupassen:[br][list][*][img]https://wiki.geogebra.org/uploads/thumb/1/18/Stylingbar_graphicsview_view_all_objects.svg/16px-Stylingbar_graphicsview_view_all_objects.svg.png[/img] stellt den Vergrößerungsfaktor so ein, dass alle Objekte in der [img width=16,height=16]https://wiki.geogebra.org/uploads/thumb/c/c8/Menu_view_graphics.svg/16px-Menu_view_graphics.svg.png[/img] [i]Grafik-Ansicht[/i] sichtbar sind.[/*][*][img]https://wiki.geogebra.org/uploads/thumb/6/67/Menu-view.svg/16px-Menu-view.svg.png[/img] stellt die Standardansicht wieder her.[/*][*][img]https://wiki.geogebra.org/uploads/thumb/7/7d/Stylingbar_graphicsview_show_or_hide_the_axes.svg/16px-Stylingbar_graphicsview_show_or_hide_the_axes.svg.png[/img] zeigt die Koordinatenachsen an bzw. blendet sie aus.[/*][*][img]https://wiki.geogebra.org/uploads/thumb/f/f1/Stylingbar_graphicsview_show_or_hide_the_grid.svg/16px-Stylingbar_graphicsview_show_or_hide_the_grid.svg.png[/img] bietet Ihnen eine Auswahl an verschiedenen Arten von Koordinatengittern.[/*][/list][br][u]Anmerkung[/u]: Wenn Sie den Hintergrund der [img width=16,height=16]https://wiki.geogebra.org/uploads/thumb/c/c8/Menu_view_graphics.svg/16px-Menu_view_graphics.svg.png[/img][i] Grafik-Ansicht[/i] lange antippen, öffnet sich ebenfalls der [img]https://wiki.geogebra.org/uploads/thumb/d/d2/Ic_settings_black.svg/16px-Ic_settings_black.svg.png[/img] [i]Eigenschaften[/i]-Dialog.
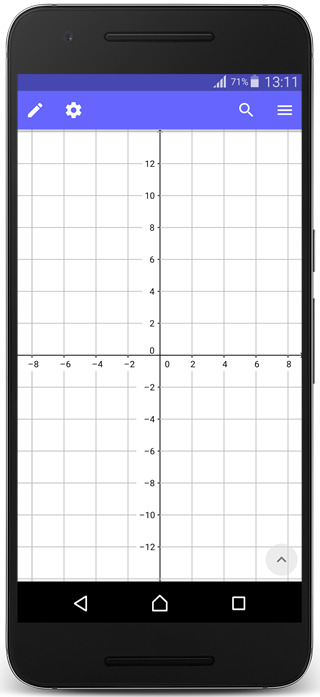
Die Algebra-Ansicht
Die algebraische Darstellung (z.B. Koordinaten, Gleichung, etc.) aller erstellten Objekte wird in der [img width=16,height=16]https://wiki.geogebra.org/uploads/thumb/4/40/Menu_view_algebra.svg/16px-Menu_view_algebra.svg.png[/img] [i]Algebra-Ansicht[/i] in der Reihenfolge ihrer Erstellung aufgelistet.[br][br][u]Anmerkung[/u]: Sie können in dieser Liste hinauf- bzw. hinunterscrollen, indem Sie den Hintergrund der [img width=16,height=16]https://wiki.geogebra.org/uploads/thumb/4/40/Menu_view_algebra.svg/16px-Menu_view_algebra.svg.png[/img] [i]Algebra-Ansicht[/i] antippen und Ihren Finger nach oben oder unten bewegen.
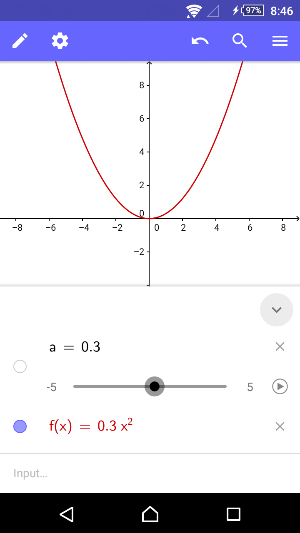
Algebraische Eingaben
Sie können algebraische Ausdrücke oder [i]Befehle[/i] in die [img width=16,height=16]https://wiki.geogebra.org/uploads/thumb/4/40/Menu_view_algebra.svg/16px-Menu_view_algebra.svg.png[/img] [i]Algebra-Ansicht[/i] eingeben. Durch das Antippen der [i]Algebra-Eingabe[/i] öffnet sich automatisch eine [i]virtuelle Tastatur[/i]. Diese enthält: [br][list][*]die Buchstaben des lateinischen Alphabets[/*][*]die Buchstaben des griechischen Alphabets[/*][*]Zahlen[/*][*]die gängigsten mathematischen Operatoren[/*][/list][u][br]Anmerkung[/u]: Sie können zwischen den unterschiedlichen Teilen der Tastatur wechseln, indem Sie die entsprechenden Schaltflächen in der linken unteren Ecke der [i]virtuellen Tastatur[/i] auswählen.[br][br]Der Gleichungseditor macht es einfacher komplexe mathematische Ausdrücke einzugeben ohne dabei aus den Augen zu verlieren, was gerade eingetippt wird.
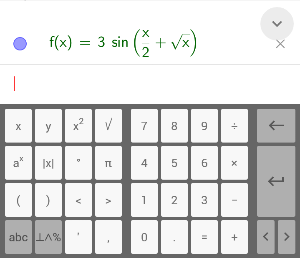
Sie können die [i]virtuelle Tastatur [/i]jederzeit wieder schließen, indem Sie in die [img width=16,height=16]https://wiki.geogebra.org/uploads/thumb/4/40/Menu_view_algebra.svg/16px-Menu_view_algebra.svg.png[/img] [i]Algebra-Ansicht[/i] oder in die [img width=16,height=16]https://wiki.geogebra.org/uploads/thumb/c/c8/Menu_view_graphics.svg/16px-Menu_view_graphics.svg.png[/img] [i]Grafik-Ansicht[/i] tippen.[br]
Eingabehilfe
Wenn Sie auf die Schaltfläche [img]https://wiki.geogebra.org/uploads/thumb/e/eb/Menu-help.svg/24px-Menu-help.svg.png[/img] Eingabehilfe neben der Algebra-Eingabe tippen, öffnet sich das Eingabehilfefenster, in dem Sie alle Befehle und mathematischen Funktionen finden können. Zusätzlich finden Sie Links zum GeoGebra Handbuch und zu den Tutorials, falls Sie weitere Informationen benötigen.
Algebra-Ansicht anzeigen / ausblenden
Beim Öffnen des [i]GeoGebra Grafikrechners [/i]werden standardmäßig sowohl die [img width=16,height=16]https://wiki.geogebra.org/uploads/thumb/c/c8/Menu_view_graphics.svg/16px-Menu_view_graphics.svg.png[/img] [i]Grafik-Ansicht[/i] als auch die [img width=16,height=16]https://wiki.geogebra.org/uploads/thumb/4/40/Menu_view_algebra.svg/16px-Menu_view_algebra.svg.png[/img] [i]Algebra-Ansicht[/i] angezeigt. Es ist jedoch auch möglich die [img width=16,height=16]https://wiki.geogebra.org/uploads/thumb/4/40/Menu_view_algebra.svg/16px-Menu_view_algebra.svg.png[/img] [i]Algebra-Ansicht[/i] auszublenden:[br][list][*]Tippen Sie auf[i] [img]https://wiki.geogebra.org/uploads/thumb/8/88/Icon-arrow-down.svg/32px-Icon-arrow-down.svg.png[/img] [/i]in der rechten unteren Ecke der [img width=16,height=16]https://wiki.geogebra.org/uploads/thumb/4/40/Menu_view_algebra.svg/16px-Menu_view_algebra.svg.png[/img] [i]Algebra-Ansicht[/i] um diese auszublenden.[/*][*]Tippen Sie auf [img]https://wiki.geogebra.org/uploads/thumb/c/cc/Icon-arrow-up.svg/32px-Icon-arrow-up.svg.png[/img] um die [img width=16,height=16]https://wiki.geogebra.org/uploads/thumb/4/40/Menu_view_algebra.svg/16px-Menu_view_algebra.svg.png[/img] [i]Algebra-Ansicht [/i]wieder anzuzeigen.[/*][/list]
Objekte ausblenden und löschen
[b]Objekte anzeigen / ausblenden[/b][br]Tippen Sie auf den [img]https://wiki.geogebra.org/uploads/thumb/1/1f/Algebra_shown.svg/16px-Algebra_shown.svg.png[/img] blauen Punkt neben einem Objekt in der [img width=16,height=16]https://wiki.geogebra.org/uploads/thumb/4/40/Menu_view_algebra.svg/16px-Menu_view_algebra.svg.png[/img] [i]Algebra-Ansicht,[/i] um dieses in der [img width=16,height=16]https://wiki.geogebra.org/uploads/thumb/c/c8/Menu_view_graphics.svg/16px-Menu_view_graphics.svg.png[/img] [i]Grafik-Ansicht[/i] auszublenden (z.B. Hilfsobjekte). Um ein Objekt wieder anzuzeigen, tippen Sie auf den entsprechenden [img]https://wiki.geogebra.org/uploads/thumb/3/34/Algebra_hidden.svg/16px-Algebra_hidden.svg.png[/img] weißen Punkt in der [img width=16,height=16]https://wiki.geogebra.org/uploads/thumb/4/40/Menu_view_algebra.svg/16px-Menu_view_algebra.svg.png[/img] [i]Algebra-Ansicht[/i].[br][br][b]Objekte löschen[br][/b]Sie können ein Objekt löschen, indem Sie auf das Symbol [img]https://wiki.geogebra.org/uploads/thumb/9/98/Ic_clear_black_48px.svg/16px-Ic_clear_black_48px.svg.png[/img], neben dem Objekt in der [img width=16,height=16]https://wiki.geogebra.org/uploads/thumb/4/40/Menu_view_algebra.svg/16px-Menu_view_algebra.svg.png[/img] [i]Algebra-Ansicht,[/i] tippen.
Das Tabellenwerkzeug
Das Tabellenwerkzeug - Scrollen Sie im Fenster und verlinken sich mit dem Tabellen-Quickstart-Book
CAS-Quickstart
CAS-Quickstart. Scrollen Sie im Fenster und verlinken sich mit dem CAS-Quickstart-Book
Zugriff auf Materialien von GeoGebraTube
Mithilfe der [img]https://wiki.geogebra.org/uploads/thumb/1/16/Ic_search_black.svg/16px-Ic_search_black.svg.png[/img] [b]Suchfunktion[/b] in der [i]Kopfleiste[/i] können Sie in GeoGebraTube nach Materialien suchen.[br][br]Nachdem Sie ein Material aus den Suchresultaten ausgewählt haben, wird dieses in der GeoGebra Grafikrechner App geöffnet. Die Darstellung wird, falls notwendig, an Ihr Gerät angepasst.[br][br][u]Anmerkung[/u]: Sie benötigen eine Internetverbindung um nach Materialien in GeoGebraTube suchen zu können.

