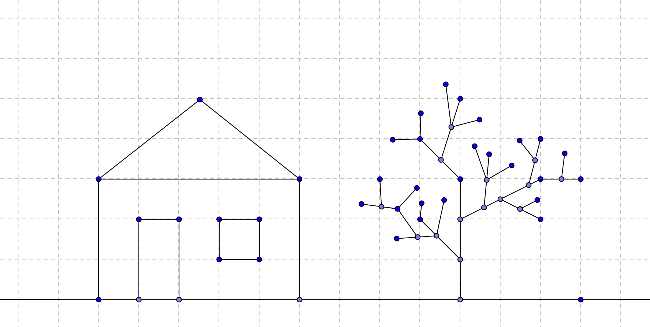
Copy of Background Information
What is GeoGebra?
[size=100][left]GeoGebra is Dynamic Mathematics Software for all levels of education that brings together geometry, algebra, functions, spreadsheets, graphing, statistics, and calculus in one easy-to-use package. [br][br]GeoGebra is a rapidly expanding community of millions of users located in just about every country. [br][br]GeoGebra has become the leading provider of dynamic mathematics software, supporting science, technology, engineering and mathematics (STEM) education and innovations in teaching and learning worldwide.[/left][/size]
GeoGebra Web App user interface
Quick facts
[list][*][size=100]Geometry, Algebra and Spreadsheet are connected and fully dynamic[br][/size][/*][*][size=100]Computer Algebra System for symbolic calculations[/size][/*][*][size=100]3D Graphics View available[/size][/*][*][size=100]Easy-to-use interface, yet many powerful features[br][/size][/*][*][size=100]Authoring tool to create interactive learning materials as web pages[br][/size][/*][*][size=100]Available in many languages for our millions of users around the world[br][/size][/*][*][size=100]Open source software [url=https://www.geogebra.org/license]freely available for non-commercial users[/url][/size][/*][/list][size=100][br][/size]
GeoGebra webpage
[size=100]For more information about GeoGebra please check out our webpage [url=https://www.geogebra.org]www.geogebra.org[/url].[br][/size]
Draw a Picture with GeoGebra
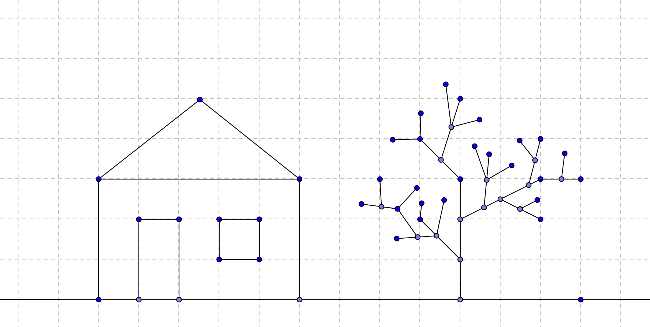
How to draw a picture with GeoGebra
[size=100]Use the following selection of [i]Graphics Tools[/i] in order to draw a picture in the [img]https://wiki.geogebra.org/uploads/thumb/c/c8/Menu_view_graphics.svg/16px-Menu_view_graphics.svg.png[/img] [i]Graphics View [/i](e.g. square, rectangle, house, tree,…).[br][br][/size][table][tr][td][size=100][icon]https://tube.geogebra.org/images/ggb/toolbar/mode_point.png[/icon][/size][/td][td][size=100][b]Point tool[/b][br]Click on the [i]Graphics View[/i] or on an already existing object to create a new point.[/size][/td][td][/td][td][size=100][icon]https://wiki.geogebra.org/uploads/thumb/3/38/Menu-edit-undo.svg/120px-Menu-edit-undo.svg.png[/icon][/size][/td][td][size=100][b]Undo button[/b][br]Undo a construction step by step.[/size][/td][/tr][tr][td][size=100][icon]https://tube.geogebra.org/images/ggb/toolbar/mode_move.png[/icon][/size][/td][td][size=100][b]Move tool[/b][br]Drag a free object to change its position or move the entire [i]Graphics View[/i] by dragging the background.[/size][/td][td][/td][td][size=100][icon]https://wiki.geogebra.org/uploads/thumb/8/85/Menu-edit-redo.svg/120px-Menu-edit-redo.svg.png[/icon][/size][/td][td][size=100][b]Redo button[/b][br]Redo a construction step by step.[/size][/td][/tr][tr][td][size=100][icon]https://tube.geogebra.org/images/ggb/toolbar/mode_join.png[/icon][/size][/td][td][size=100][b]Line tool[/b][br]Click on the [i]Graphics View[/i] twice or on two already existing points.[/size][/td][td][/td][td][size=100][icon]https://tube.geogebra.org/images/ggb/toolbar/mode_translateview.png[/icon][/size][/td][td][size=100][b]Move Graphics View tool[/b][br]Click and drag the [i]Graphics View[/i] to adjust the visible part.[/size][/td][/tr][tr][td][size=100][icon]https://tube.geogebra.org/images/ggb/toolbar/mode_segment.png[/icon][/size][/td][td][size=100][b]Segment tool[/b][br]Click on the [i]Graphics View[/i] twice or on two already existing points.[/size][/td][td][/td][td][size=100][icon]https://tube.geogebra.org/images/ggb/toolbar/mode_zoomin.png[/icon][/size][/td][td][size=100][b]Zoom In tool[/b][br]Click on the [i]Graphics View[/i] to zoom in.[/size][/td][/tr][tr][td][size=100][icon]https://tube.geogebra.org/images/ggb/toolbar/mode_delete.png[/icon][/size][/td][td][size=100][b]Delete tool[/b][br]Click on an object to delete it.[/size][/td][td][/td][td][size=100][icon]https://tube.geogebra.org/images/ggb/toolbar/mode_zoomout.png[/icon][/size][/td][td][size=100][b]Zoom Out tool[/b][br]Click on the [i]Graphics View[/i] to zoom out.[/size][/td][/tr][/table]
Try it yourself...
What to practice
[list][*][size=100]How to select an already existing object.[br][u]Hint[/u]: When the pointer hovers above an object it highlights and the pointer changes its shape from a cross to an arrow. Clicking selects the corresponding object.[/size][/*][*][size=100]How to create a point that lies on an object.[br][u]Hint[/u]: The point is displayed in a light blue color. Always check if the point really lies on the object by dragging it with the mouse ([img]https://wiki.geogebra.org/uploads/thumb/8/83/Mode_move.svg/16px-Mode_move.svg.png[/img] [i]Move[/i] tool).[/size][/*][*][size=100]How to correct mistakes step-by-step using the [img]https://wiki.geogebra.org/uploads/thumb/3/38/Menu-edit-undo.svg/16px-Menu-edit-undo.svg.png[/img] [i]Undo [/i]and [img]https://wiki.geogebra.org/uploads/thumb/8/85/Menu-edit-redo.svg/16px-Menu-edit-redo.svg.png[/img] [i]Redo[/i] buttons.[/size][/*][/list][size=100][u]Note[/u]: Several tools allow the creation of points “on the fly”. This means that no existing objects are required in order to use the tool.[br][br][u]Example[/u]: The tool [img]https://wiki.geogebra.org/uploads/thumb/0/0c/Mode_segment.svg/16px-Mode_segment.svg.png[/img] [i]Segment[/i] can be applied to two already existing points or to the empty [img]https://wiki.geogebra.org/uploads/thumb/c/c8/Menu_view_graphics.svg/16px-Menu_view_graphics.svg.png[/img] [i]Graphics View[/i]. By clicking on the [img]https://wiki.geogebra.org/uploads/thumb/c/c8/Menu_view_graphics.svg/16px-Menu_view_graphics.svg.png[/img] [i]Graphics View[/i] the corresponding points are created and a segment is drawn in between them.[/size]
