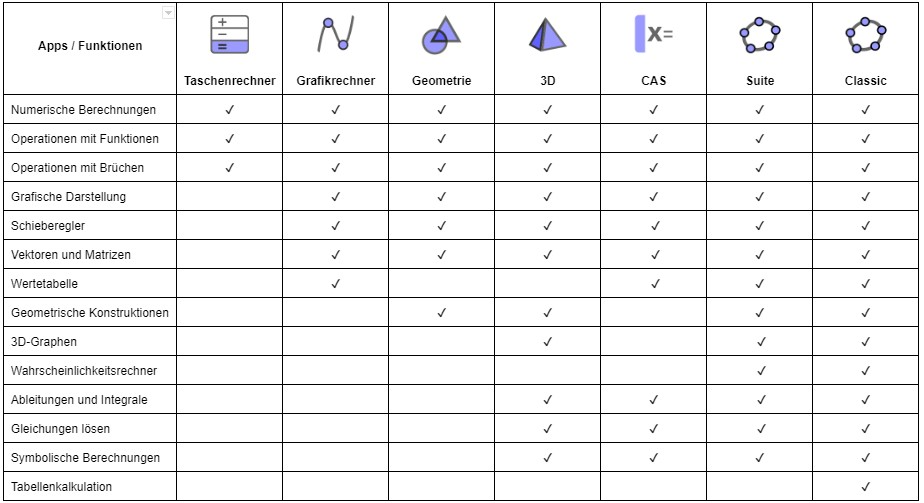
Vergleich der GeoGebra Mathe Apps
Mit unseren [i]GeoGebra Mathe Apps[/i] kannst du Funktionen, Geometrie, Algebra, Statistik und 3D auf eine neue und interaktive Weise erkunden und lernen.[br][list][*][url=http://www.geogebra.org/scientific]Taschenrechner[/url][br][/*][*][url=https://www.geogebra.org/graphing]Grafikrechner[/url][br][/*][*][url=https://www.geogebra.org/geometry]Geometrie[/url][br][/*][*][url=https://www.geogebra.org/calculator]Rechner Suite[/url][/*][*][url=https://www.geogebra.org/cas]CAS Rechner[/url][br][/*][*][url=https://www.geogebra.org/3d]3D Rechner[/url][/*][*][url=https://www.geogebra.org/classic]GeoGebra Classic[/url][br][/*][/list]Die richtige App für dich ist die, die deinen eigenen Bedürfnissen entspricht und, wenn sie in Prüfungen verwendet wird, die Prüfungsbestimmungen für deine Region erfüllt. Die folgende Tabelle gibt einen Überblick darüber, welche Funktionen in welchen Apps verfügbar sind.
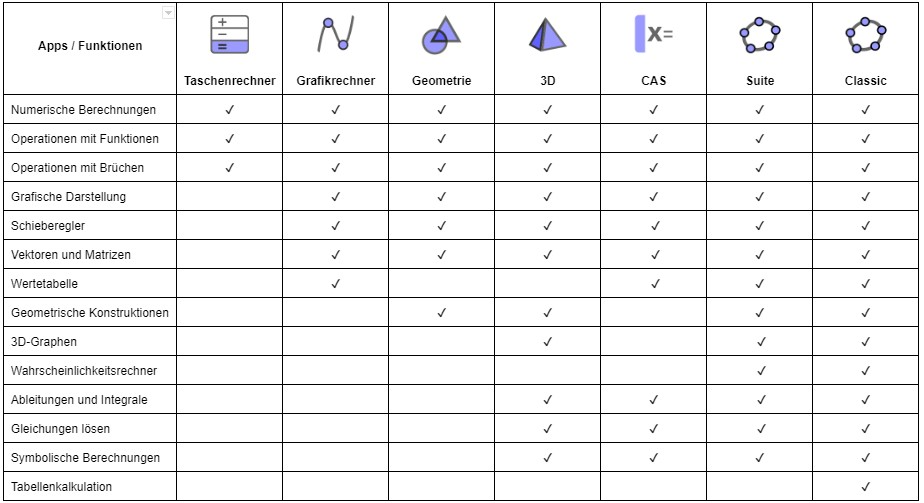
GeoGebra in Prüfungen
Wir glauben, dass die Schüler*innen davon profitieren, wenn sie im Unterricht, bei den Hausübungen und während Prüfungen genau dieselbe [i]GeoGebra [/i]App verwenden. Auf diese Weise erhalten sie die meiste Übung mit der App und können unsere Technologie daher in allen Situationen optimal nutzen. Aus diesem Grund haben wir unseren [i]GeoGebra Prüfungsmodus[/i] erstellt und ihn in jede unserer Apps eingefügt. Der [i]Prüfungsmodus [/i]sperrt mobile Geräte, sodass die Schüler*innen während einer Prüfung keine anderen Apps als [i]GeoGebra[/i] verwenden und mit diesen kommunizieren können. Dieser Ansatz wurde bereits von mehreren Bildungsministerien in mehreren Regionen erprobt und genehmigt. Erfahre mehr über die Verwendung von [url=https://www.geogebra.org/m/m97r7cd4][i]GeoGebra[/i] in Prüfungen[/url].[br][br]
Grafikrechner Perspektive
Die [img]https://wiki.geogebra.org/uploads/thumb/4/40/Menu_view_algebra.svg/16px-Menu_view_algebra.svg.png[/img] [i]Grafikrechner Perspektive[/i] beinhaltet die [img]https://wiki.geogebra.org/uploads/thumb/4/40/Menu_view_algebra.svg/16px-Menu_view_algebra.svg.png[/img] [i]Algebra-Ansicht[/i] und die [img]https://wiki.geogebra.org/uploads/thumb/c/c8/Menu_view_graphics.svg/16px-Menu_view_graphics.svg.png[/img] [i]Grafik-Ansicht[/i]. Standardgemäß werden die [img]https://wiki.geogebra.org/uploads/thumb/7/7d/Stylingbar_graphicsview_show_or_hide_the_axes.svg/16px-Stylingbar_graphicsview_show_or_hide_the_axes.svg.png[/img] [i]Koordinatenachsen[/i] angezeigt. Außerdem wird die [i]Grafik-Ansicht-Werkzeugleiste[/i] gemeinsam mit den [img]https://wiki.geogebra.org/uploads/thumb/3/38/Menu-edit-undo.svg/16px-Menu-edit-undo.svg.png[/img] [size=100][img]https://wiki.geogebra.org/uploads/thumb/8/85/Menu-edit-redo.svg/16px-Menu-edit-redo.svg.png[/img][/size] [i]Rückgängig / Wiederherstellen[/i] Buttons oben in der [i]GeoGebra Classic App[/i] angezeigt.
Die Algebra-Ansicht
In der [img]https://wiki.geogebra.org/uploads/thumb/4/40/Menu_view_algebra.svg/16px-Menu_view_algebra.svg.png[/img] [i]Algebra-Ansicht [/i]kannst du algebraischen Ausdrücke in das [i]Eingabefeld[/i] eingeben. Nach dem Drücken der [i]Eingabetaste [/i]erscheint deine Eingabe in der [img]https://wiki.geogebra.org/uploads/thumb/4/40/Menu_view_algebra.svg/16px-Menu_view_algebra.svg.png[/img] [i]Algebra-Ansicht.[br][br][/i][b]Anmerkung:[/b] Zur selben Zeit erscheint die grafische Darstellung automatisch in der [img]https://wiki.geogebra.org/uploads/thumb/c/c8/Menu_view_graphics.svg/16px-Menu_view_graphics.svg.png[/img] [i]Grafik-Ansicht.[br][/i][br][b]Beispiel: [/b]Die Eingabe [math]y=2x+3[/math] ergibt die lineare Gleichung in der [img]https://wiki.geogebra.org/uploads/thumb/4/40/Menu_view_algebra.svg/16px-Menu_view_algebra.svg.png[/img] [i]Algebra-Ansicht[/i] und die zugehörige Gerade in der [img]https://wiki.geogebra.org/uploads/thumb/c/c8/Menu_view_graphics.svg/16px-Menu_view_graphics.svg.png[/img] [i]Grafik-Ansicht[/i].
Aufgabe
Lerne die [img]https://wiki.geogebra.org/uploads/thumb/4/40/Menu_view_algebra.svg/16px-Menu_view_algebra.svg.png[/img] [i]Grafikrechner Perspektive[/i] kennen, indem du die folgenden Anleitungen befolgst.
Anleitungen
[table][tr][td][size=100]1.[/size][/td][td][size=100][/size][/td][td][size=100]Schreibe [math]f\left(x\right)=0.5x+1[/math] in das [i]Eingabefeld[/i] und drücke die [i]Eingabetaste[/i].[br][/size][/td][/tr][tr][td][size=100]2.[/size][/td][td][size=100][icon]/images/ggb/toolbar/mode_move.png[/icon][/size][/td][td][size=100]Aktiviere das [i]Bewege [/i]Werkzeug und klicke auf die Funktion in der [img]https://wiki.geogebra.org/uploads/thumb/c/c8/Menu_view_graphics.svg/16px-Menu_view_graphics.svg.png[/img] [i]Grafik-Ansicht[/i]. Öffne die [size=100][img]https://wiki.geogebra.org/uploads/thumb/d/db/Stylingbar_icon_graphics.svg/16px-Stylingbar_icon_graphics.svg.png[/img] [i]Gestaltungsleiste [/i]und wähle[/size] [img width=20,height=20]https://lh6.googleusercontent.com/oKmfISp_VWciZtnxqRxe1WLfkZJdwua5SX2KCWj7IljZrORlh8JU9WuEJlfs1DcFiNys1GuZ-QOBmx72LIBrujP46hFziSTUl4E1vuy1PzvE2Y8ab9FOiwxrRzLoutmTldKfv9aJ[/img], um die Funktion zu lösen und somit an ihr ziehen zu können.[br]Beobachte, wie sich die Parameter der Funktion in der [img]https://wiki.geogebra.org/uploads/thumb/4/40/Menu_view_algebra.svg/16px-Menu_view_algebra.svg.png[/img] [i]Algebra-Ansicht [/i]verändern, wenn du an [i]f(x) [/i]ziehst.[br][/size][/td][/tr][tr][td][size=100]3.[/size][/td][td][size=100][/size][/td][td][size=100][size=100][size=100]Gib die quadratische Funktion [math]g\left(x\right)=x^2-1[/math] in das [i]Eingabefeld[/i] ein und bestätige mit der [i]Eingabetaste. [/i][/size][/size][/size][/td][/tr][tr][td][size=100]4.[/size][/td][td][size=100][/size][/td][td][size=100][size=100]Gib [math]Schneide\left(f\left(x\right),g\left(x\right)\right)[/math] [/size][/size]in das [i]Eingabefeld[/i] ein und drücke die [i]Eingabetaste. [/i][/td][/tr][tr][td][size=100][/size][/td][td][size=100][/size][/td][td][size=100][b][/b][size=100][b]Hinweis:[/b] [/size][/size]Dieser Befehl ergibt die Schnittpunkte der beiden Funktionen.[br]Die Punkte werden sowohl in der [img]https://wiki.geogebra.org/uploads/thumb/c/c8/Menu_view_graphics.svg/16px-Menu_view_graphics.svg.png[/img] [i]Grafik-Ansicht[/i], als auch in der [img]https://wiki.geogebra.org/uploads/thumb/4/40/Menu_view_algebra.svg/16px-Menu_view_algebra.svg.png[/img] [i]Algebra-Ansicht [/i]angezeigt.[/td][/tr][tr][td][size=100]5.[/size][/td][td][size=100][icon]/images/ggb/toolbar/mode_move.png[/icon][/size][/td][td][size=100]Wähle das [i]Bewege [/i]Werkzeug und zieh an der linearen Funktion.[size=100][/size][br][size=100]Wie ändern sich die Schnittpunkte?[/size][/size][/td][/tr][/table]
Versuche es selbst...
Mathematische Objekte in der Algebra-Ansicht verbergen
Falls du die algebraische Darstellung eines Objekts in der [img width=16,height=16]https://wiki.geogebra.org/uploads/thumb/4/40/Menu_view_algebra.svg/16px-Menu_view_algebra.svg.png[/img] [i]Algebra-Ansicht[/i] verbergen möchtest, spezifiziere es als ein [i]Hilfsobjekt[/i]. Öffne dazu den [img width=16,height=16]https://wiki.geogebra.org/uploads/thumb/3/30/Menu-options.svg/16px-Menu-options.svg.png[/img] Eigenschaften-Dialog und aktiviere die Option [i]Hilfsobjekt[/i] im Tab [i]Grundeinstellungen[/i].[br][br][i]Hilfsobjekte[/i] werden standardmäßig nicht in der [img width=16,height=16]https://wiki.geogebra.org/uploads/thumb/4/40/Menu_view_algebra.svg/16px-Menu_view_algebra.svg.png[/img] [i]Algebra-Ansicht[/i] angezeigt. Diese Einstellung kannst du jedoch ändern, indem du den Punkt [i]Hilfsobjekt[/i] im Kontext-Menü (Rechtsklick oder Mac OS Ctrl-Klick in die Algebra-Ansicht) oder das entsprechende Symbol in der [i]Gestaltungsleiste der Algebra-Ansicht[/i] auswählst.
Geometrie Perspektive
[size=100]Die [img]https://wiki.geogebra.org/uploads/thumb/a/af/Perspectives_geometry.svg/16px-Perspectives_geometry.svg.png[/img] [i]Geometrie Perspektive[/i] zeigt die [img]https://wiki.geogebra.org/uploads/thumb/c/c8/Menu_view_graphics.svg/16px-Menu_view_graphics.svg.png[/img] [i]Grafik-Ansicht[/i] ohne die [img]https://wiki.geogebra.org/uploads/thumb/7/7d/Stylingbar_graphicsview_show_or_hide_the_axes.svg/16px-Stylingbar_graphicsview_show_or_hide_the_axes.svg.png[/img] [i]Koordinatenachsen [/i]an. Außerdem werden die [i]Werkzeugleiste der Grafik-Ansicht[/i] und die [img]https://wiki.geogebra.org/uploads/thumb/3/38/Menu-edit-undo.svg/16px-Menu-edit-undo.svg.png[/img] [img]https://wiki.geogebra.org/uploads/thumb/8/85/Menu-edit-redo.svg/16px-Menu-edit-redo.svg.png[/img] [i]Rückgängig [/i]und [i]Wiederherstellen [/i]Buttons in der rechten oberen Ecke angezeigt.[/size]
Die Grafik-Ansicht
[size=100]Die [img]https://wiki.geogebra.org/uploads/thumb/c/c8/Menu_view_graphics.svg/16px-Menu_view_graphics.svg.png[/img] [i]Grafik-Ansicht[/i] zeigt immer den grafischen Repräsentant eines Objekts in [i]GeoGebra[/i] an. Zusätzlich wird die [i]Werkzeugleiste der Grafik-Ansicht[/i] im oberen Teil des [i]GeoGebra[/i] Fensters angezeigt. Die [img]https://wiki.geogebra.org/uploads/thumb/3/38/Menu-edit-undo.svg/16px-Menu-edit-undo.svg.png[/img] [size=100][size=100][img]https://wiki.geogebra.org/uploads/thumb/8/85/Menu-edit-redo.svg/16px-Menu-edit-redo.svg.png[/img][/size][/size] [i]Rückgängig [/i]und [i]Wiederherstellen [/i]Buttons befinden sich in der rechten oberen Ecke.[br][br][b]Anmerkung[/b][b]:[/b] Die [img]https://wiki.geogebra.org/uploads/thumb/c/c8/Menu_view_graphics.svg/16px-Menu_view_graphics.svg.png[/img] [i]Grafik-Ansicht[/i] ist ein Teil von fast allen [url=https://www.geogebra.org/m/rgntrz2d#material/gy952bzm]Perspektiven[/url] und kann individuell angepasst werden (z.B. Anzeigen von verschiedenen [img]https://wiki.geogebra.org/uploads/thumb/f/f1/Stylingbar_graphicsview_show_or_hide_the_grid.svg/16px-Stylingbar_graphicsview_show_or_hide_the_grid.svg.png[/img] Koordinatengitter und/oder [img]https://wiki.geogebra.org/uploads/thumb/7/7d/Stylingbar_graphicsview_show_or_hide_the_axes.svg/16px-Stylingbar_graphicsview_show_or_hide_the_axes.svg.png[/img] Koordinatenachsen).[br][br]Mit den [i]Konstruktionswerkzeugen[/i], welche in der [i]Werkzeugleiste der Grafik-Ansicht[/i] verfügbar sind, können geometrische Konstruktionen in der [img]https://wiki.geogebra.org/uploads/thumb/c/c8/Menu_view_graphics.svg/16px-Menu_view_graphics.svg.png[/img] [i]Grafik-Ansicht[/i] erzeugt werden. Wähle ein beliebiges [i] Konstruktionswerkzeug[/i] von der [i]Werkzeugleiste der Grafik-Ansicht[/i] aus. Lies die erscheinende [i]Kurzinfo[/i], um herauszufinden, wie das ausgewählte [i]Werkzeug[/i] verwendet wird. [br][b][br]Anmerkung:[/b] Jedes Objekt, welches in der [img]https://wiki.geogebra.org/uploads/thumb/c/c8/Menu_view_graphics.svg/16px-Menu_view_graphics.svg.png[/img] [i]Grafik-Ansicht[/i] erzeugt wird, hat einen algebraischen Repräsentator in der [img]https://wiki.geogebra.org/uploads/thumb/4/40/Menu_view_algebra.svg/16px-Menu_view_algebra.svg.png[/img] [i]Algebra-Ansicht[/i].[/size][br]
Aufgabe
Lerne die [size=100][img]https://wiki.geogebra.org/uploads/thumb/a/af/Perspectives_geometry.svg/16px-Perspectives_geometry.svg.png[/img][/size] [i]Geometrie Perspektive[/i] kennen, indem du die folgenden Anleitungen befolgst.
Anleitungen
[table][tr][td][size=100]1.[/size][/td][td][size=100][icon]https://www.geogebra.org/images/ggb/toolbar/mode_circle2.png[/icon][/size][/td][td][size=100][/size][size=100]Wähle das Werkzeug [i]Kreis mit Mittelpunkt durch Punkt [/i]aus und klicke zweimal in die [img]https://wiki.geogebra.org/uploads/thumb/a/af/Perspectives_geometry.svg/16px-Perspectives_geometry.svg.png[/img] [i]Grafik-Ansicht[/i].[/size][/td][/tr][tr][td][size=100]2.[/size][/td][td][size=100][icon]https://www.geogebra.org/images/ggb/toolbar/mode_move.png[/icon][/size][/td][td][size=100]Wähle das [i]Bewege [/i]Werkzeug und bewege Punkt [i]B [/i]auf dem Kreis. Untersuche, wie sich dabei die Größe des Kreises verändert.[br][/size][/td][/tr][tr][td][size=100]3.[/size][/td][td][size=100][img]https://wiki.geogebra.org/uploads/thumb/d/db/Stylingbar_icon_graphics.svg/32px-Stylingbar_icon_graphics.svg.png[/img][/size][/td][td][size=100]Öffne die [i]Gestaltungsleiste [/i]der [i]Grafik-Ansicht[/i], indem du auf das Symbol in der rechten oberen Ecke klickst. [br][/size][/td][/tr][tr][td][size=100]4.[/size][/td][td][size=100][icon]https://wiki.geogebra.org/uploads/thumb/7/7d/Stylingbar_graphicsview_show_or_hide_the_axes.svg/120px-Stylingbar_graphicsview_show_or_hide_the_axes.svg.png[/icon][/size][/td][td][size=100]Klicke auf diesen Button, um die [i]Koordinatenachsen[/i] anzuzeigen[br][/size][/td][/tr][tr][td][size=100]5. [br][/size][/td][td][size=100][icon]https://wiki.geogebra.org/uploads/thumb/f/f1/Stylingbar_graphicsview_show_or_hide_the_grid.svg/120px-Stylingbar_graphicsview_show_or_hide_the_grid.svg.png[/icon][/size][/td][td][size=100]Blende das [i]Koordinatengitter [/i]ein, indem du auf den Button in der [img]https://wiki.geogebra.org/uploads/thumb/d/db/Stylingbar_icon_graphics.svg/16px-Stylingbar_icon_graphics.svg.png[/img] [i]Gestaltungsleiste [/i]klickst.[br][/size][/td][/tr][tr][td][size=100]6.[br][/size][/td][td][size=100][icon]https://www.geogebra.org/images/ggb/toolbar/mode_polygon.png[/icon][br][/size][/td][td][size=100]Zeichne ein Viereck, indem du viermal in die [img]https://wiki.geogebra.org/uploads/thumb/a/af/Perspectives_geometry.svg/16px-Perspectives_geometry.svg.png[/img] [i]Grafik-Ansicht [/i]klickst. Schließe das Viereck, indem du den ersten Eckpunkt noch einmal auswählst.[br][/size][/td][/tr][/table]
Zweite Grafik-Ansicht anzeigen
[size=100]Eine zweite [img]https://wiki.geogebra.org/uploads/thumb/c/c8/Menu_view_graphics.svg/16px-Menu_view_graphics.svg.png[/img] [i]Grafik-Ansicht[/i] kann mit dem [img]https://wiki.geogebra.org/uploads/thumb/6/67/Menu-view.svg/16px-Menu-view.svg.png[/img] [i]Ansicht-Menü[/i] geöffnet werden. Wenn zwei [img]https://wiki.geogebra.org/uploads/thumb/c/c8/Menu_view_graphics.svg/16px-Menu_view_graphics.svg.png[/img] [i]Grafik-Ansichten[/i] geöffnet sind, ist immer eine aktiv (entweder wird direkt darin gearbeitet und sie hat eine fette Beschriftung oder es ist die letzte [i]Ansicht[/i], in der gearbeitet wurde). Alle sichtbaren Objekte, welche mit [i][url=https://wiki.geogebra.org/de/Befehle]Befehlen[/url][/i] erstellt werden, erscheinen in der aktivierten [img]https://wiki.geogebra.org/uploads/thumb/c/c8/Menu_view_graphics.svg/16px-Menu_view_graphics.svg.png[/img] [i]Grafik-Ansicht[/i]. Du kannst für jedes Objekt auswählen, in welcher oder welchen [img]https://wiki.geogebra.org/uploads/thumb/c/c8/Menu_view_graphics.svg/16px-Menu_view_graphics.svg.png[/img] [i]Grafik-Ansicht(en)[/i] dieses sichtbar sein soll. Verwende dazu den Tab [i]Erweitert[/i] in den [img]https://wiki.geogebra.org/uploads/thumb/3/30/Menu-options.svg/16px-Menu-options.svg.png[/img] [i][url=https://www.geogebra.org/m/XUv5mXTm#material/ncrtzrq5]Einstellungen[/url][/i].[/size]
Versuche es selbst...
Mathematische Objekte modifizieren
Mit dem Werkzeug [i][img width=24,height=24]https://wiki.geogebra.org/uploads/thumb/8/83/Mode_move.svg/24px-Mode_move.svg.png[/img]Bewege [/i]kannst du Objekte in der [img width=16,height=16]https://wiki.geogebra.org/uploads/thumb/c/c8/Menu_view_graphics.svg/16px-Menu_view_graphics.svg.png[/img] [i]Grafik-Ansicht[/i] bewegen, indem du diese mit der Maus oder einem Touch Pad ziehst.[b][br][br]Anmerkung:[/b] Gleichzeitig wird auch die algebraische Darstellung der Objekte in der [url=https://wiki.geogebra.org/de/Algebra_View][img width=16,height=16]https://wiki.geogebra.org/uploads/thumb/c/c8/Menu_view_graphics.svg/16px-Menu_view_graphics.svg.png[/img][/url] [i]Algebra-Ansicht [/i]dynamisch geändert.[br][br][br][size=150]Kopieren & Einfügen[br][/size]Mithilfe der Tastenkombinationen Strg + C und Strg + V (Mac OS:Cmd + C und Cmd + V) kannst du ausgewählte Objekte [i]kopieren[/i] (ausgenommen sie sind von den Koordinatenachsen abhängig) und in dasselbe oder in ein anderes Fenster [i]einfügen[/i].[b][br][br]Anmerkung:[/b] [i]Kopieren und Einfügen[/i] kopiert jeden Vorgänger des ausgewählten Objekts, macht aber die nicht ausgewählten Objekte unsichtbar.[b][br][br]Beispiel:[/b] Wenn du von Schiebereglern abhängige Objekte in ein neues Fenster kopierst, wird auch der Schieberegler (nicht sichtbar) in dieses Fenster kopiert. Das eingefügte Objekt wird fixiert, wenn du in die [img width=16,height=16]https://wiki.geogebra.org/uploads/thumb/c/c8/Menu_view_graphics.svg/16px-Menu_view_graphics.svg.png[/img] [i]Grafik-Ansicht[/i] klickst. Ist das kopierte Objekt von mindestens einem Punkt abhängig, so kann es beim Einfügen auf bereits existierende Punkte aufrasten (dies wird nur jener Punkt machen, der dem Mauszeiger folgt).[br][size=150][br]Mathematische Objekte in der Grafik-Ansicht verbergen[/size][br]Du hast folgende Möglichkeiten, um mathematische Objekte in der [img width=16,height=16]https://wiki.geogebra.org/uploads/thumb/c/c8/Menu_view_graphics.svg/16px-Menu_view_graphics.svg.png[/img] [i]Grafik-Ansicht[/i] zu verbergen:[br][list][*]verwende das Werkzeug [img width=16,height=16]https://wiki.geogebra.org/uploads/thumb/2/25/Mode_showhideobject.svg/16px-Mode_showhideobject.svg.png[/img][i] Objekt anzeigen/ausblenden[/i][br][/*][*]öffne das [i]Kontext-Menü [/i]und deaktiviere [img width=16,height=16]https://wiki.geogebra.org/uploads/thumb/2/25/Mode_showhideobject.svg/16px-Mode_showhideobject.svg.png[/img] [i]Objekt anzeigen[/i][/*][/list]
3D Grafik Perspektive
Die [img]https://wiki.geogebra.org/uploads/thumb/b/bb/Perspectives_algebra_3Dgraphics.svg/16px-Perspectives_algebra_3Dgraphics.svg.png[/img] [i]3D Grafik Perspektive[/i] beinhaltet die [img]https://wiki.geogebra.org/uploads/thumb/b/bb/Perspectives_algebra_3Dgraphics.svg/16px-Perspectives_algebra_3Dgraphics.svg.png[/img] [i]3D Grafik-Ansicht [/i]und die [img]https://wiki.geogebra.org/uploads/thumb/4/40/Menu_view_algebra.svg/16px-Menu_view_algebra.svg.png[/img] [i]Algebra Ansicht[/i]. Standardgemäß werden die [img]https://wiki.geogebra.org/uploads/thumb/7/7d/Stylingbar_graphicsview_show_or_hide_the_axes.svg/16px-Stylingbar_graphicsview_show_or_hide_the_axes.svg.png[/img] [i]Koordinatenachsen [/i]und die [i]xOy-Ebene [/i]in der [img]https://wiki.geogebra.org/uploads/thumb/b/bb/Perspectives_algebra_3Dgraphics.svg/16px-Perspectives_algebra_3Dgraphics.svg.png[/img] [i]3D Grafik-Ansicht [/i]angeze[size=100]igt. Außerdem wird die [i]3D[/i] [i]Grafik-Ansicht-Werkzeugleiste[/i] gemeinsam mit den [img]https://wiki.geogebra.org/uploads/thumb/3/38/Menu-edit-undo.svg/16px-Menu-edit-undo.svg.png[/img][img]https://wiki.geogebra.org/uploads/thumb/8/85/Menu-edit-redo.svg/16px-Menu-edit-redo.svg.png[/img] [i]Rückgängig /Wiederherstellen[/i] Buttons oben in der rechten Ecke angezeigt. [/size][br]
Die 3D Grafik-Ansicht
Mit den in der [i]3D Grafik-Ansicht Werkzeugleiste[/i] verfügbaren Konstruktionswerkzeugen kannst du geometrische Konstruktionen in der [img]https://wiki.geogebra.org/uploads/thumb/b/bb/Perspectives_algebra_3Dgraphics.svg/16px-Perspectives_algebra_3Dgraphics.svg.png[/img] [i]3D Grafik-Ansicht[/i] erstellen. Wähle ein beliebiges Konstruktionswerkzeug aus der [i]Werkzeugleiste [/i]der [i]3D Grafik-Ansicht [/i]und lies die erscheinende [i]Kurzinfo[/i], um herauszufinden, wie du das ausgewählte Werkzeug verwenden kannst. [br][br][b]Anmerkung:[/b] Jedes Objekt, das du in der [img]https://wiki.geogebra.org/uploads/thumb/b/bb/Perspectives_algebra_3Dgraphics.svg/16px-Perspectives_algebra_3Dgraphics.svg.png[/img] [i]3D Grafik-Ansicht[/i] erstellst, hat auch eine algebraische Darstellung in der [img]https://wiki.geogebra.org/uploads/thumb/4/40/Menu_view_algebra.svg/16px-Menu_view_algebra.svg.png[/img] [i]Algebra-Ansicht[/i].[br][br][b]Beispiele:[/b][br]Wähle das [img]https://wiki.geogebra.org/uploads/thumb/6/65/Mode_sphere2.svg/16px-Mode_sphere2.svg.png[/img] [i]Kugel mit Mittelpunkt durch Punkt [/i]Werkzeug und klicke zweimal in die [img]https://wiki.geogebra.org/uploads/thumb/b/bb/Perspectives_algebra_3Dgraphics.svg/16px-Perspectives_algebra_3Dgraphics.svg.png[/img] [i]3D Grafik-Ansicht. [/i]Der erste Klick erzeugt den Mittelpunkt, während der zweite Klick eine Kugel und einen Punkt auf der Kugel erzeugt.
Aufgabe
Mach dich mit der [i]GeoGebra[/i] [size=100][img]https://wiki.geogebra.org/uploads/thumb/b/bb/Perspectives_algebra_3Dgraphics.svg/16px-Perspectives_algebra_3Dgraphics.svg.png[/img] [/size][i]3D Grafik Perspektive[/i] vertraut, indem du die folgenden Anleitungen befolgst[i]. [/i]
Anleitungen
[table][tr][td][size=100]1.[/size][/td][td][size=100][icon]/images/ggb/toolbar/mode_cube.png[/icon][/size][/td][td][size=100]Wähle das [i]Würfel [/i]Werkzeug aus der Werkzeugbox der Körper und klicke zweimal in die [img]https://wiki.geogebra.org/uploads/thumb/b/bb/Perspectives_algebra_3Dgraphics.svg/16px-Perspectives_algebra_3Dgraphics.svg.png[/img] [i]3D[/i][i] Grafik-Ansicht,[/i] um einen Würfel zu erstellen. [br][/size][/td][/tr][tr][td][size=100]2.[/size][/td][td][size=100][icon]/images/ggb/toolbar/mode_move.png[/icon][/size][/td][td][size=100]Wähle das [i]Bewege[/i] Werkzeug aus und z[/size]iehe die Punkte, um die Position und / oder die Größe des Würfels zu verändern. [/td][/tr][tr][td][size=100][br][/size][/td][td][size=100][br][/size][/td][td][size=100][b]Hinweis:[/b] Du kannst durch wiederholtes Klicken auf einen Punkt zwischen dem Bewegen des Punktes parallel zur [i]xOy[/i]-Ebene oder parallel zur [i]z[/i]-Achse wechseln.[br][/size][/td][/tr][tr][td][size=100]3.[br][/size][/td][td][size=100][img]https://wiki.geogebra.org/uploads/thumb/c/c5/Stylingbar_icon_graphics3D.svg/32px-Stylingbar_icon_graphics3D.svg.png[/img][/size][/td][td][size=100]Öffne die [i]3D Grafik-Ansicht Gestaltungsleiste,[/i] indem du den Button in der rechten oberen Ecke klickst.[br][/size][/td][/tr][tr][td][size=100]4.[br][/size][/td][td][size=100][icon]https://wiki.geogebra.org/uploads/thumb/6/67/Menu-view.svg/120px-Menu-view.svg.png[/icon][br][/size][/td][td][size=100]Passe die [i]Ansichtsrichtung[/i] an, indem du auf dieses Werkzeug in der [size=100][img]https://wiki.geogebra.org/uploads/thumb/c/c5/Stylingbar_icon_graphics3D.svg/16px-Stylingbar_icon_graphics3D.svg.png[/img] [i]3D Grafik-Ansicht[/i] klickst. Wähle die Ansicht zur [/size] [i]xOy[/i]-Ebene [size=100][img]https://wiki.geogebra.org/uploads/thumb/f/f6/Stylingbar_graphics3D_view_xy.svg/16px-Stylingbar_graphics3D_view_xy.svg.png[/img][/size].[br][/size][/td][/tr][tr][td][size=100]5.[br][/size][/td][td][size=100][icon]https://wiki.geogebra.org/uploads/thumb/8/82/Stylingbar_graphics3D_standardview_rotate.svg/120px-Stylingbar_graphics3D_standardview_rotate.svg.png[/icon][br][/size][/td][td][size=100]Drehe die [img]https://wiki.geogebra.org/uploads/thumb/b/bb/Perspectives_algebra_3Dgraphics.svg/16px-Perspectives_algebra_3Dgraphics.svg.png[/img] [i]3D Grafik-Ansicht[/i] wieder in die Standardansicht zurück.[i] [/i][br][/size][/td][/tr][tr][td][size=100]6[br][/size][/td][td][size=100][icon]https://www.geogebra.org/images/ggb/toolbar/mode_rotateview.png[/icon][br][/size][/td][td][size=100]Wähle das [i]Drehe die 3D Grafik-Ansicht [/i]Werkzeug und ziehe am Hintergrund der [img]https://wiki.geogebra.org/uploads/thumb/b/bb/Perspectives_algebra_3Dgraphics.svg/16px-Perspectives_algebra_3Dgraphics.svg.png[/img] [i]3D Grafik-Ansicht. [/i][/size][size=100][br][/size][/td][/tr][tr][td][size=100][br][/size][/td][td][size=100][br][/size][/td][td][size=100][b]Hinweis:[/b] Alternativ kannst du den Hintergrund der [size=100][img]https://wiki.geogebra.org/uploads/thumb/b/bb/Perspectives_algebra_3Dgraphics.svg/16px-Perspectives_algebra_3Dgraphics.svg.png[/img][/size] [i]3D Grafik Ansicht[/i] mit der rechten Maustaste verschieben, um das Koordinatensystem zu drehen.[br][/size][/td][/tr][/table]
Versuche es selbst...
CAS Perspektive
Die [img]https://wiki.geogebra.org/uploads/thumb/4/47/Menu_view_cas.svg/16px-Menu_view_cas.svg.png[/img] [i]CAS-Perspektive[/i] beinhaltet die [img]https://wiki.geogebra.org/uploads/thumb/4/47/Menu_view_cas.svg/16px-Menu_view_cas.svg.png[/img] [i]CAS-Ansicht[/i] und die [img]https://wiki.geogebra.org/uploads/thumb/c/c8/Menu_view_graphics.svg/16px-Menu_view_graphics.svg.png[/img] [i]Grafik-Ansicht[/i]. Standardmäßig werden die [img]https://wiki.geogebra.org/uploads/thumb/7/7d/Stylingbar_graphicsview_show_or_hide_the_axes.svg/16px-Stylingbar_graphicsview_show_or_hide_the_axes.svg.png[/img] [i]Koordinatenachsen[/i] in der [img]https://wiki.geogebra.org/uploads/thumb/c/c8/Menu_view_graphics.svg/16px-Menu_view_graphics.svg.png[/img] [i]Grafik-Ansicht [/i]angezeigt. Je nachdem, welche der [i]Ansichten [/i]aktiviert ist, werden entweder die [i]Werkzeugleiste [/i]der [img]https://wiki.geogebra.org/uploads/thumb/c/c8/Menu_view_graphics.svg/16px-Menu_view_graphics.svg.png[/img] [i]Grafik-Ansicht [/i]oder jene der [i][img]https://wiki.geogebra.org/uploads/thumb/4/47/Menu_view_cas.svg/16px-Menu_view_cas.svg.png[/img] CAS-Ansicht[/i] gemeinsam mit den[size=100] [img]https://wiki.geogebra.org/uploads/thumb/3/38/Menu-edit-undo.svg/16px-Menu-edit-undo.svg.png[/img] [img]https://wiki.geogebra.org/uploads/thumb/8/85/Menu-edit-redo.svg/16px-Menu-edit-redo.svg.png[/img][size=100] [i]Rückgängig[/i][/size][i] / Wiederherstellen[/i] Buttons oberhalb angezeigt. [/size]
Die CAS-Ansicht
Die[size=100] [img]https://wiki.geogebra.org/uploads/thumb/4/47/Menu_view_cas.svg/16px-Menu_view_cas.svg.png[/img] [i]CAS-Ansicht[/i] erlaubt dir, [i]GeoGebras[/i] CAS (Computer Algebra System) für symbolische Berechnungen zu verwenden. Sie besteht aus Zellen mit einer [i]Eingabezeile [/i]oben und der Ausgabeanzeige darunter. Du kannst diese [i]Eingabezeile [/i]genau wie die [i]Algebra-Ansicht Eingabezeile [/i]mit folgenden Unterschieden verwenden:[br][/size][list][*][size=100]Du kannst Variablen verwenden, denen kein spezieller Wert zugeordnet wurde. [br][b]Beispiel:[/b] Gib [code](a+b)^2[/code] ein und wähle das [icon]https://www.geogebra.org/images/ggb/toolbar/mode_expand.png[/icon] [i]Multipliziere [/i]Werkzeug. Du wirst als Ausgabe [i]a²+2ab+b² [/i]erhalten.[br][br][/size][/*][*]Gleichungen werden eingegeben, indem das Gleichheitszeichen[size=100] [code]=[/code] verwendet wird (z.B. [code]y = 2*x[/code]), während die Eingabe [code]:=[/code] eine Definition bezeichnet (z.B. [code]f(x) := 2*x[/code]). [br][b]Anmerkung:[/b] Das bedeutet, dass die Eingabe [code]a = 2[/code] der Variable [i]a [/i]nicht den Wert [i]2 [/i]zuordnet. Wirf einen Blick in das GeoGebra Handbuch für mehr Informationen über die Zuweisungen einer Variablen.[br][/size][/*][*][size=100]Multiplikationen müssen explizit durch ein Sternchen * oder einem Leerzeichen zwischen den Faktoren gekennzeichnet werden.[br][/size][/*][/list][size=100][br][b]Anmerkung:[/b] Die [img]https://wiki.geogebra.org/uploads/thumb/4/47/Menu_view_cas.svg/16px-Menu_view_cas.svg.png[/img] [i]CAS-Ansicht[/i] bietet eine Reihe von Tastenkürzeln, die dir helfen, deine Eingaben auszuwerten oder sie zu überprüfen, genauso wie vorherige Eingaben oder Ausgaben in einer neuen Zeile wiederzuverwenden. [/size]
Aufgabe
Mache dich mit der [img]https://wiki.geogebra.org/uploads/thumb/4/47/Menu_view_cas.svg/16px-Menu_view_cas.svg.png[/img] [i]CAS-Perspektive [/i]vertraut, indem du die folgenden Anleitungen befolgst:
Anleitungen
[table][tr][td][size=100]1.[/size][/td][td][size=100][icon]https://wiki.geogebra.org/uploads/thumb/4/47/Menu_view_cas.svg/32px-Menu_view_cas.svg.png[/icon][/size][/td][td][size=100]Gib [code](x - 2) (x + 1)[/code] in die [i]Eingabezeile[/i] der [img]https://wiki.geogebra.org/uploads/thumb/4/47/Menu_view_cas.svg/16px-Menu_view_cas.svg.png[/img] [i]CAS-Ansicht [/i]ein und probiere die verschiedenen Auswertungsmöglichkeiten aus.[/size][/td][/tr][tr][td][size=100]2.[/size][/td][td][size=100][icon]https://www.geogebra.org/images/ggb/toolbar/mode_evaluate.png[/icon][/size][/td][td][size=100]Berechne deine Eingabe mit Hilfe des [i]Berechne symbolisch[/i] Werkzeugs.[br][b]Anmerkung:[/b] Dein Ausdruck wird vereinfacht und in der Ausgabeanzeige als [code]x² - x - 2 [/code]angezeigt.[/size][/td][/tr][tr][td][size=100]4.[/size][/td][td][size=100][icon]/images/ggb/toolbar/mode_keepinput.png[/icon][/size][/td][td][size=100]Behalte deine Eingabe mit Hilfe des [i]Behalte Eingabe [/i]Werkzeugs. [br][b]Anmerkung:[/b] Dein Ausdruck wird nicht verändert und wird als[code] (x - 2) (x + 1) [/code]in der Ausgabeanzeige dargestellt.[br][/size][/td][/tr][tr][td][size=100]5.[/size][/td][td][size=100][icon]/images/ggb/toolbar/mode_keepinput.png[/icon][/size][/td][td][size=100]Erstelle eine quadratische Funktion, indem du f(x):= x^2 – 3/2 * x + 2 in die erste Zeile eingibst und dann auf das [i]Eingabe Behalten [/i]Werkzeug klickst, anstatt die [i]Eingabetaste[/i] zu drücken.[/size][/td][/tr][tr][td][size=100]6.[/size][/td][td][size=100][/size][/td][td][size=100][b]Anmerkung:[/b] Wenn du nicht willst, dass dein eingegebener Ausdruck verändert wird, verwende das Werkzeug bevor du diesen eingibst.[/size][/td][/tr][tr][td][size=100]7.[/size][/td][td][size=100][icon]/images/ggb/toolbar/mode_factor.png[/icon][/size][/td][td][size=100]Gib f(x) in die zweite Zeile ein und wähle das [i]Faktorisiere [/i]Werkzeug, um die Faktoren der Funktionen zu finden.[/size][/td][/tr][tr][td][size=100]8.[/size][/td][td][size=100][icon]/images/ggb/toolbar/mode_derivative.png[/icon][/size][/td][td][size=100]Gib f(x) in die dritte Zeile ein und wähle das [i]Ableitung [/i]Werkzeug, um die Ableitung der Funktion zu berechnen.[/size][/td][/tr][tr][td][size=100]9.[/size][/td][td][size=100][icon]https://www.geogebra.org/images/ggb/toolbar/mode_showhideobject.png[/icon][br][/size][/td][td][size=100][b]Hinweis:[/b] Du kannst die Funktion in der [img]https://wiki.geogebra.org/uploads/thumb/c/c8/Menu_view_graphics.svg/16px-Menu_view_graphics.svg.png[/img] [i]Grafik-Ansicht [/i]darstellen, indem du den [i]Sichtbarkeits-[/i]Button[i] [/i]unter der entsprechenden Zeile in der [img]https://wiki.geogebra.org/uploads/thumb/4/47/Menu_view_cas.svg/16px-Menu_view_cas.svg.png[/img] [i]CAS-Ansicht [/i]auswählst.[br][/size][/td][/tr][/table]
Versuche es selbst...
Tabellenkalkulation Perspektive
Die [i]Perspektive [/i][img]https://wiki.geogebra.org/uploads/thumb/7/73/Menu_view_spreadsheet.svg/16px-Menu_view_spreadsheet.svg.png[/img] [i]Tabellenkalkulation[/i] beinhaltet die [img]https://wiki.geogebra.org/uploads/thumb/7/73/Menu_view_spreadsheet.svg/16px-Menu_view_spreadsheet.svg.png[/img] [i]Tabellen-Ansicht[/i] und die [img]https://wiki.geogebra.org/uploads/thumb/c/c8/Menu_view_graphics.svg/16px-Menu_view_graphics.svg.png[/img] [i]Grafik-Ansicht[/i]. Standardmäßig sind zudem die [img]https://wiki.geogebra.org/uploads/thumb/7/7d/Stylingbar_graphicsview_show_or_hide_the_axes.svg/16px-Stylingbar_graphicsview_show_or_hide_the_axes.svg.png[/img] [i]Koordinatenachsen [/i]in der [img]https://wiki.geogebra.org/uploads/thumb/c/c8/Menu_view_graphics.svg/16px-Menu_view_graphics.svg.png[/img] [i]Grafik-Ansicht [/i]eingeblendet. [br][br][b]Anmerkung:[/b] Abhängig davon, welche dieser [i]Ansichten [/i]aktiviert ist, wird entweder die [i]Werkzeugleiste [/i]der [i]Grafik-Ansicht [/i]oder der [i]Tabellen-Ansicht[/i] sowie die [img]https://wiki.geogebra.org/uploads/thumb/3/38/Menu-edit-undo.svg/16px-Menu-edit-undo.svg.png[/img] [img]https://wiki.geogebra.org/uploads/thumb/8/85/Menu-edit-redo.svg/16px-Menu-edit-redo.svg.png[/img] [i]Rückgängig- / Wiederherstellen-[/i]Buttons im oberen rechten Eck angezeigt.
Die Tabellen-Ansicht
Die [img]https://wiki.geogebra.org/uploads/thumb/7/73/Menu_view_spreadsheet.svg/16px-Menu_view_spreadsheet.svg.png[/img] [i]Tabellen-Ansicht [/i]ist eine interaktive Tabelle, die mit einigen anderen [i]Ansichten [/i]von [i]GeoGebra [/i]verknüpft ist (z.B. mit der[i] Grafik-Ansicht[/i]). Jede Zelle hat einen eigenen Namen, damit jede einzelne Zelle direkt angesprochen werden kann. [br][b]Beispiel:[/b] Die erste Zelle in Spalte [i]A [/i]wird mit [i]A1 [/i]bezeichnet.[br][br][b]Anmerkung:[/b] Diese Zellnamen können in Ausdrücken und Befehlen verwendet werden, um sich auf den Inhalt der jeweiligen Zellen zu beziehen.[br][br]Du kannst in der [img]https://wiki.geogebra.org/uploads/thumb/7/73/Menu_view_spreadsheet.svg/16px-Menu_view_spreadsheet.svg.png[/img] Tabelle nicht nur Zahlen und Werte eingeben, sondern auch verschiedene Arten von allgemeinen und geometrischen Objekten, die von [i]GeoGebra [/i]unterstützt werden (z.B. Koordinaten von Punkten, Funktionen, Befehle).[br][br][b]Anmerkung:[/b] Wenn du Inhalte aus einer Zelle in eine andere kopierst, werden standardmäßig alle Referenzen entsprechend der Zielposition geändert.
Aufgabe
Mache dich mit der [i]Perspektive[/i] [img]https://wiki.geogebra.org/uploads/thumb/7/73/Menu_view_spreadsheet.svg/16px-Menu_view_spreadsheet.svg.png[/img] [i]Tabellenkalkulation [/i]vertraut, indem du die folgenden Anleitungen befolgst.
Anleitungen
[table][tr][td][size=100]1.[/size][/td][td][size=100][icon]https://wiki.geogebra.org/uploads/thumb/7/73/Menu_view_spreadsheet.svg/100px-Menu_view_spreadsheet.svg.png[/icon][/size][/td][td][size=100]Trage in der [i]Tabellen-Ansicht [/i]die folgenden Daten in die Zellen der Spalte [i]A [/i]ein: [br][i]A1: [code]1 [/code][/i][i]A2: [/i]2 [i][i] [/i][br][/i][/size][/td][/tr][tr][td][size=100][br][/size][/td][td][size=100][br][/size][/td][td][size=100][b]Hinweis:[/b] Werte deine Eingabe immer aus, indem du die [i]Eingabetaste[/i] drückst.[br][/size][/td][/tr][tr][td][size=100]2.[/size][/td][td][size=100][icon]https://wiki.geogebra.org/uploads/thumb/7/73/Menu_view_spreadsheet.svg/100px-Menu_view_spreadsheet.svg.png[/icon][/size][/td][td][size=100]Kopiere den Inhalt der Zellen [i]A1[/i] und A[i]2[/i] relativ zu den Zellen [i]A3[/i] zu[i] A6[/i].[/size][/td][/tr][tr][td][br][/td][td][size=100][/size][/td][td][size=100][b]Hinweis:[/b] Wähle die Zellen [i]A1[/i] und [i]A2 [/i]aus. Ziehe die rechte untere Ecke der ausgewählten Zellen runter bis zur Zelle [i]A6, [/i]um die Folge der Werte fortzusetzen.[br][/size][/td][/tr][tr][td][size=100]3.[/size][/td][td][size=100][icon]https://wiki.geogebra.org/uploads/thumb/7/73/Menu_view_spreadsheet.svg/100px-Menu_view_spreadsheet.svg.png[/icon][/size][/td][td][size=100]Gib die folgenden Daten in die Zellen [i]B1[/i] bis [i]B6 [/i]ein: [code]2[/code], [code]1[/code], [code]2[/code], [code]3[/code], [code]5[/code], [code]4[/code] [br][/size][/td][/tr][tr][td][size=100]4.[/size][/td][td][size=100][icon]https://www.geogebra.org/images/ggb/toolbar/mode_createlistofpoints.png[/icon][/size][/td][td][size=100]Markiere alle Zellen, die Werte beinhalten, und wähle das [i]Liste von Punkten [/i]Werkzeug. Klicke im erscheinenden Dialogfenster auf [i]Erzeugen[/i]. [br][/size][/td][/tr][tr][td][size=100][/size][/td][td][size=100][/size][/td][td][size=100][b]Hinweis:[/b] Die Einträge der Zellen werden nun genutzt, um Punkte in der [img]https://wiki.geogebra.org/uploads/thumb/c/c8/Menu_view_graphics.svg/16px-Menu_view_graphics.svg.png[/img] [i]Grafik-Ansicht [/i]zu erzeugen, indem die Werte der Spalte [i]A [/i]die x-Koordinaten und die Werte aus Spalte [i]B [/i]für die y-Koordinaten festlegen.[br][/size][/td][/tr][/table]
Versuche es selbst...
Statistik Perspektive
Die [img]https://wiki.geogebra.org/uploads/thumb/6/6d/Menu_view_probability.svg/16px-Menu_view_probability.svg.png[/img] [i]Statistik Perspektive[/i] beinhaltet den [img]https://wiki.geogebra.org/uploads/thumb/6/6d/Menu_view_probability.svg/16px-Menu_view_probability.svg.png[/img] [i]Wahrscheinlichkeitsrechner[/i], der dir einerseits ganz einfach ermöglicht, Wahrscheinlichkeitsverteilungen zu berechnen und zu visualisieren aber auch statistische Tests durchzuführen.
Die Ansichten des Wahrscheinlichkeitsrechners
[size=100]Die [i]Verteilung-Ansicht[/i] des [img]https://wiki.geogebra.org/uploads/thumb/6/6d/Menu_view_probability.svg/16px-Menu_view_probability.svg.png[/img] [i]Wahrscheinlichkeitsrechners [/i]ermöglicht dir, eine Fülle von Wahrscheinlichkeitsverteilungen darzustellen und zu berechnen.[br]Wähle einfach die Verteilung, mit der du arbeiten möchtest, von der Liste der verfügbaren Verteilungen aus dem Dropdown-Menü aus (z.B. [i]Normal[/i], [i]Binomial[/i]). [i]GeoGebra [/i]stellt die Verteilung für dich graphisch dar. Schließlich kannst du die Parameter der Verteilung in den Textfeldern anpassen.[/size][br][br]Die [i]Statistik-Ansicht[/i] des[i] [img]https://wiki.geogebra.org/uploads/thumb/6/6d/Menu_view_probability.svg/16px-Menu_view_probability.svg.png[/img] Wahrscheinlichkeitsrechners[/i] ermöglicht dir, eine Fülle von verschiedenen statistischen Tests durchzuführen. Wähle einfach den Test, den du durchführen willst, von der Liste der verfügbaren Tests aus dem Dropdown-Menü aus (z.B. [i]Gauß-Test des Mittelwerts[/i]) und gib deine [i]Nullhypothese [/i]sowie deine [i]Alternativhypothese [/i]ein. Gib schließlich noch die Parameter deines Tests in die dafür vorgesehenen Textfelder[size=100] ein und [i]GeoGebra [/i]liefert automatisch die Ergebnisse für deinen statistischen Test.[/size]
Aufgabe
Mache dich mit den Funktionen der [i]Verteilung-Ansicht [/i]des [img]https://wiki.geogebra.org/uploads/thumb/6/6d/Menu_view_probability.svg/16px-Menu_view_probability.svg.png[/img] [i]Wahrscheinlichkeitsrechners [/i]vertraut.
Anleitungen
[table][tr][td][img]https://wiki.geogebra.org/uploads/thumb/0/04/Interval.svg/24px-Interval.svg.png[/img][/td][td]Berechne die Wahrscheinlichkeit P([i]a[/i] [math]\le[/math] [i]X[/i] [math]\le[/math] [i]b[/i]) für eine Verteilung.[br][b]Anmerkung:[/b] Du kannst die Intervallgrenzen [i]a[/i] und [i]b[/i] anpassen, indem du diese entweder in die Formel eingibst oder diese im Graph bewegst.[br][/td][/tr][tr][td][img]https://wiki.geogebra.org/uploads/thumb/4/4e/Left_sided.svg/24px-Left_sided.svg.png[/img][/td][td]Berechne die Wahrscheinlichkeit P([i]X[/i] [math]\le[/math][i] x[/i]) einer linksseitigen Verteilung.[/td][/tr][br][tr][td][img]https://wiki.geogebra.org/uploads/thumb/b/b3/Right_sided.svg/24px-Right_sided.svg.png[/img][/td][td]Berechne die Wahrscheinlichkeit P([i]x [/i][math]\le[/math][i] X[/i]) einer rechtsseitigen Verteilung.[/td][/tr][tr][td][img]https://wiki.geogebra.org/uploads/thumb/f/f6/Two_tailed.svg/24px-Two_tailed.svg.png[/img][/td][td]Berechne die Wahrscheinlichkeit P([i]X[/i] [math]\le[/math] [i]x[/i]) + P([i]X[/i] [math]\ge[/math] [i]x[/i]) einer zweiseitigen Verteilung.[/td][/tr][tr][td][img]https://wiki.geogebra.org/uploads/f/fc/Cumulative.png[/img][/td][td]Schalte zwischen dem Graphen der Wahrscheinlichkeitsdichtefunktion und der kumulierten Verteilungsfunktion um.[br][/td][/tr][/table]
Versuche es selbst...
Aufgabe
Mach dich mit der [i]Statistik-Ansicht [/i]des [img]https://wiki.geogebra.org/uploads/thumb/6/6d/Menu_view_probability.svg/16px-Menu_view_probability.svg.png[/img] [i]Wahrscheinlichkeitsrechners [/i]vertraut.
Anleitungen
[table][tr][td][size=100]1.[br][/size][/td][td][size=100]Öffne die [i]Statistik-Ansicht.[/i][br][/size][/td][/tr][tr][td][size=100]2[br][/size][/td][td][size=100]Wähle einen gewünschten Test aus der Dropdown-Liste aus (z.B. [i]Gauß-Test des Mittelwerts[/i]).[br][/size][/td][/tr][tr][td][size=100]3.[br][/size][/td][td][size=100]Gib die Werte in die [i]Eingabefelder [/i]ein.[br][/size][/td][/tr][tr][td][size=100][br][/size][/td][td][b]Hinweis:[/b] [i]GeoGebra [/i]liefert automatisch die Ergebnisse für deinen statistischen Test. [br][/td][/tr][/table]
Versuche es selbst...
Animieren einer Konstruktion
[i]GeoGebra [/i]bietet die Möglichkeit an, Schieberegler (Zahlen, Winkel) und Punkte auf Pfaden (Strecke, Gerade, Funktion, Kurve, etc.) zu animieren. Während eine Animation läuft, bleibt [i]GeoGebra [/i]voll funktionsfähig. Auf diese Weise können weitere Änderungen an deiner Konstruktion vorgenommen werden, während die Animation abgespielt wird.
Anleitungen
[table][tr][td]1.[br][/td][td][br][/td][td]Rechts-Klick (MacOS: [i]Ctrl-Klick[/i]) auf den blauen Schieberegler und wähle [i]Animation [/i]vom Kontextmenü aus.[br][b]Hinweis:[/b] Ein [i]Animation-[/i]Button erscheint in der unteren linken Ecke der [img]https://wiki.geogebra.org/uploads/thumb/c/c8/Menu_view_graphics.svg/16px-Menu_view_graphics.svg.png[/img] [i]Grafik-Ansicht[/i]. Dieser erlaubt es dir, die Animation zu [img]https://wiki.geogebra.org/uploads/thumb/8/82/Nav_pause_circle.svg/16px-Nav_pause_circle.svg.png[/img] pausieren oder [img]https://wiki.geogebra.org/uploads/thumb/e/e8/Nav_play_circle.svg/16px-Nav_play_circle.svg.png[/img] fortzusetzen.[/td][/tr][tr][td]2.[br][/td][td][br][/td][td]Rechts-Klick (MacOS: [i]Ctrl-Klick[/i]) auf den roten Schieberegler und wähle [i]Animation [/i]vom Kontextmenü aus.[br][b]Hinweis:[/b] Um die Animation des Schiebereglers zu beenden, kannst du [i]Animation [/i]im Kontextmenü deaktivieren.[/td][/tr][tr][td]3.[br][/td][td][icon]https://wiki.geogebra.org/uploads/thumb/3/30/Menu-options.svg/32px-Menu-options.svg.png[/icon][/td][td]Öffne die [i]Einstellungen [/i]für beide Schieberegler und wähle den Tab [i]Schieberegler. [/i]Dort kannst du das Verhalten der Animation verändern (mehr Details siehe unten). Probiere verschiedene Einstellungen für die Schieberegler aus und beobachte die Auswirkung der Animation auf das Ergebnis [i]r.[/i][br][br][/td][/tr][/table]
Versuche es selbst..
Animationseinstellungen
In den [img]https://wiki.geogebra.org/uploads/thumb/3/30/Menu-options.svg/16px-Menu-options.svg.png[/img] [i]Einstellungen [/i]kannst du das Verhalten der Animation verändern:[br][br][b]Geschwindigkeit:[br][/b]Eine Geschwindigkeit von 1 bedeutet, dass die Animation 10 Sekunden benötigt, um das Intervall des Schiebereglers einmal zu durchlaufen. [br][br][b]Wiederholen:[/b][br]⇔ Wechselnd[br]Der Animationszyklus wechselt zwischen zunehmend und abnehmend.[br]⇒ Zunehmend[br]Der Wert des Schiebereglers nimmt ständig zu. Nachdem der Maximalwert erreicht wurde, springt er zurück zum Minimalwert und setzt mit der Animation wieder fort.[br]⇐ Abnehmend[br]Der Wert des Schiebereglers nimmt ständig ab. Nachdem der Minimalwert erreicht wurde, springt er zurück zum Maximalwert und setzt die Animation wieder fort.[br]⇒ Zunehmend (einmalig)[br]Der Wert des Schiebereglers nimmt zu. Nachdem der Maximalwert erreicht wurde, stoppt die Animation.
