
Wie erstellt man ein dynamisches Arbeitsblatt?

Besuchen Sie die [url=https://www.geogebra.org/]Geogebra-Website[/url] und melden Sie sich mit Ihren Zugangsdaten an.[br][br]Um ein dynamisches Arbeitsblatt zu erstellen, klicken Sie links auf den Reiter "Profil" und klicken weiter auf "Neue Aktivität" (unter Ihrem Profilbild). Sie können nun mit dem Erstellen Ihres Arbeitsblattes beginnen.[br]
Inhalt erstellen
Nachdem Sie den Titel für Ihr Arbeitsblatt eingegeben haben, können Sie die weiteren Bausteine einfügen.[br]Wählen Sie dazu unter "Element einfügen" das von Ihnen gewünschte Element aus und fügen Sie zusätzliche Elemente ein.[br][br]Sie können unter "Vorschau" feststellen, wie Ihr Arbeitsblatt für Ihre Schülerinnen und Schüler aussehen wird.[br]Wenn Ihr Dynamisches Arbeitsblatt fertig ist, wählen Sie "Speichern & Schließen" aus um Ihre Arbeit zu speichern.
Metadaten
Sie können einige Metadaten und grundlegende Informationen in den Arbeitsblatt-Einstellungen am unteren Ende Ihres Dynamischen Arbeitsblatts eingeben:[list][*][u]Tags:[/u] Fügen Sie Tags (Schlagwörter) hinzu, die es anderen Usern einfacher machen, Ihr GeoGebraBook auf [url=http://http//www.geogebra.org]GeoGebra[/url] zu finden.[/*][/list][br][list][*][u]Sichtbarkeit[/u]: Entscheiden Sie über die Sichtbarkeit Ihres Dynamischen Arbeitsblatts und legen Sie fest, welche User Zugriff auf Ihr Dynamisches Arbeitsblatt auf [url=http://www.geogebra.org/]GeoGebra[/url] haben. Folgende Optionen stehen zur Auswahl:[list][*]Öffentlich: Andere User können dieses Dynamische Arbeitsblatt finden und es sich ansehen.[/*][*]Mit Link teilen: Nur User, die über den direkten Link zu Ihrem Dynamischen Arbeitsblatt verfügen, können es sich ansehen. Beachten Sie, dass es nicht in den Suchergebnissen anderer User aufgelistet wird.[/*][*]Privat: Andere User können sich Ihr Dynamisches Arbeitsblatt nicht ansehen und es wird auch nicht in ihren Suchergebnissen aufgelistet.[/*][/list][/*][/list]Wählen Sie Speichern am unteren Ende Ihres Arbeitsblatts aus um die [i]Arbeitsblatt-Einstellungen[/i] zu speichern.
Quellen
[url=https://wiki.geogebra.org/de/Der_Editor_f%C3%BCr_Dynamische_Arbeitsbl%C3%A4tter]https://wiki.geogebra.org/de/Der_Editor_f%C3%BCr_Dynamische_Arbeitsbl%C3%A4tter[/url]
Dynamisches Arbeitsblatt - Satz von Thales
1. Geogebra Applet erstellen
Für dieses Arbeitsblatt erstellen wir zunächst ein Geogebra-Applet.[br]Dazu öffnen wir das Geogebra-Classic Programm und beginnen mit der Konstruktion:
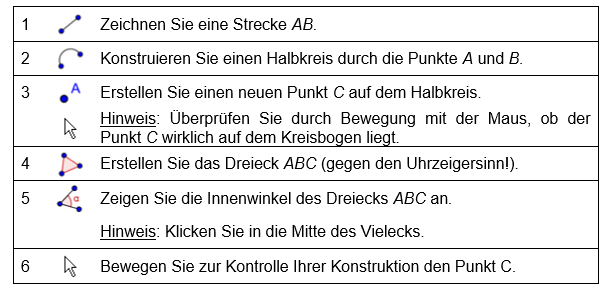
Fügen Sie nun einen beliebigen Text oder ein Bild hinzu, wenn erwünscht.[br][br]Verändern Sie die Ansicht und die Größe des Fensters so, dass es Ihren Wünschen entspricht.[br]Sie können die Größe des Fensters ändern, indem Sie mit der Maus die untere rechte Ecke bewegen. Alternativ können Sie die genaue Größe auch in Pixel angeben.
2. Arbeitsblatt erstellen
Loggen Sie sich in Ihrem Account bei [url=https://www.geogebra.org/]Geogebra[/url] ein und wählen Sie in der Leiste "Profil".[br]Nun klicken Sie auf "Neue Aktivität".[br][br]Geben Sie den Titel ein und klicken Sie bei "Element hinzufügen" auf "Text", um eine kurze Beschreibung ihres Arbeitsblattes hinzuzufügen.[br][br]Nun können Sie bei "Element hinzufügen" Ihr Geogebra-Applet in das Arbeitsblatt einbinden.[br][br]Ist dies erledigt, können Sie bei "Element hinzufügen" eine Frage hinzufügen. Stellen Sie eine (oder mehrere) Fragen, die Ihre Schülerinnen und Schüler beantworten sollen.[br]Sie können zwischen "Offene Frage" und "Mehrfachauswahl" entscheiden.[br]Bei "Mehrfachauswahl" können sie mit "Antwort hinzufügen" eine weitere Antwortmöglichkeit hinzufügen. Die richtigen Antworten können Sie kennzeichnen, indem Sie das Kästchen links neben der Antwortmöglichkeit markieren.[br][br]Wählen Sie "Speichern & Schließen", um ihr Arbeitsblatt zu speichern.[br][br]So könnte Ihr Arbeitsblatt aussehen: [url=https://www.geogebra.org/m/eggzy94r]https://www.geogebra.org/m/eggzy94r[/url]
3. Arbeitsblatt veröffentlichen
Wenn Sie Ihr Arbeitsblatt veröffentlichen möchten, beenden Sie die "Bearbeiten" Ansicht und klicken Sie in Ihren Materialien auf das Arbeitsblatt.[br][br]Klicken Sie nun oben rechts auf die drei Punkte, um eine Aktionsleiste zu öffnen:
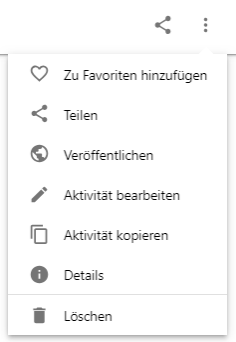
Klicken Sie nun auf "Veröffentlichen". Hier können Sie nun weitere Details hinzufügen, um es anderen Nutzern zu erleichtern, Ihr Arbeitsblatt zu finden.[br]Sie können eine Beschreibung hinzufügen, aus einer Vielzahl von Themen und Kategorien auswählen und einen Hinweis auf die verwendete Sprache geben.
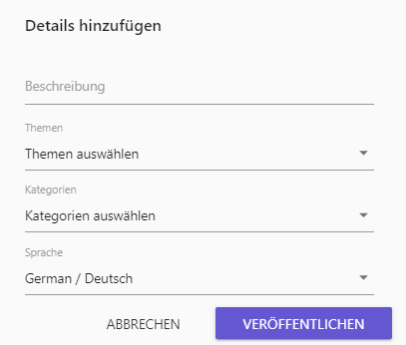
Arbeitsaufträge (Hausübung)

Arbeitsauftrag 1
Erstellen Sie ein dynamisches Arbeitsblatt zu einem beliebigen Thema aus der Unterstufe.[br][br]Fertigen Sie hierzu selbst ein einfaches Geogebra- Applet an.
Arbeitsauftrag 2
Erstellen Sie ein dynamisches Arbeitsblatt zu einem beliebigen Thema aus der Oberstufe.[br][br]Stöbern Sie hierzu in den bereits vorhandenen Materialien der Geogebra- Seite und verwenden Sie eines der gefundenen Applets.
Für beide Arbeitsaufträge gilt...
[list][*]Versuchen Sie, noch weitere Elemente sinnvoll hinzuzufügen[br][br][/*][*]Überprüfen Sie, ob die Links und Videos auch funktionieren[br][br][/*][/list]
