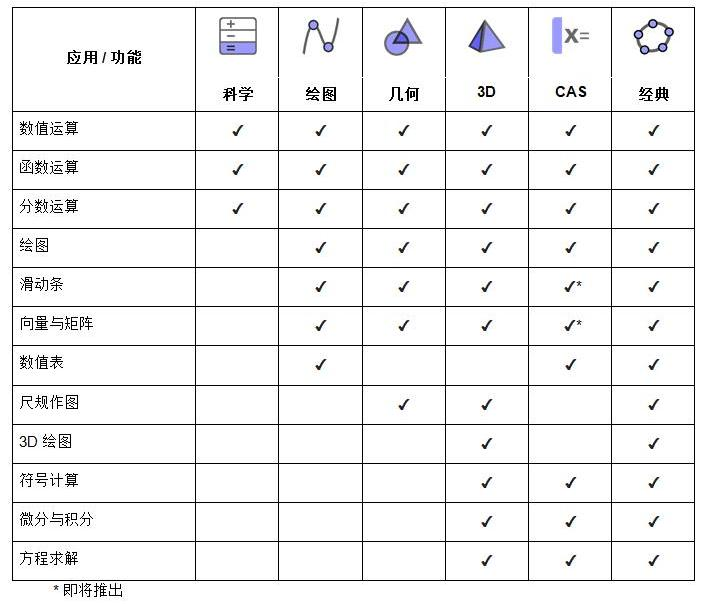
GeoGebra 各数学应用的比较
借助 GeoGebra 数学应用,您可以以全新的互动方式探索和学习函数、几何、代数、统计和 3D.[br][list][*][url=https://www.geogebra.org/calculator]科学计算器[/url][br][/*][*][url=https://www.geogebra.org/graphing]图形计算器[/url][br][/*][*][url=https://www.geogebra.org/geometry][/url][url=https://www.geogebra.org/geometry]几何[/url][br][/*][*][url=https://www.geogebra.org/cas]CAS 计算器[/url][br][/*][*][url=https://www.geogebra.org/3d]3D 计算器[/url][/*][*][url=https://www.geogebra.org/classic]GeoGebra 经典[/url][br][/*][/list]恰当的应用会满足您自身学习的需求, 若用于测试, 它也符合您所在地区的检测规定. 下表概述了各应用中可用的功能.
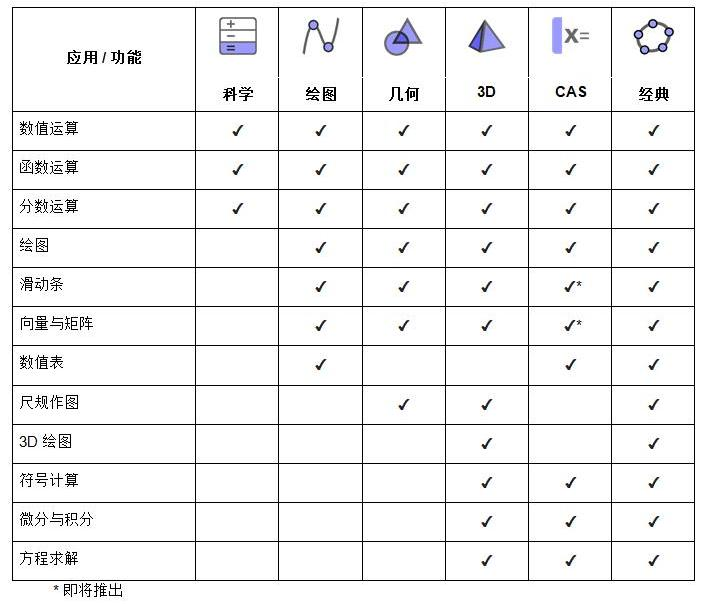
GeoGebra 检测
我们相信, 学生在课堂上、做作业时及检测中使用 GeoGebra 应用, 会从中受益. 这样, 他们用此应用将得到更多的实践, 因此能够在各种情况下充分利用我们的技术. 这就是为什么我们创建了 GeoGebra 检测模式,并将其添加到我们的每个应用中的原因. 检测模式锁定会锁定移动设备, 因此学生在检测期间无法通信或使用 GeoGebra 以外的任何其他应用. 这一办法已经由若干区域的教育部门进行实地测试和批准. 详细了解如何使用 [url=https://www.geogebra.org/m/y3aufmy8]GeoGebra 检测[/url].[br][br]
绘图格局
[img]https://wiki.geogebra.org/uploads/thumb/4/40/Menu_view_algebra.svg/16px-Menu_view_algebra.svg.png[/img] [i]绘图格局[/i]包括 [img]https://wiki.geogebra.org/uploads/thumb/4/40/Menu_view_algebra.svg/16px-Menu_view_algebra.svg.png[/img] [i]代数区[/i]和 [img]https://wiki.geogebra.org/uploads/thumb/c/c8/Menu_view_graphics.svg/16px-Menu_view_graphics.svg.png[/img] [i]绘图区[/i]. 默认情况下, 在 [i]GeoGebra 经典[/i]应用的顶部显示 [img]https://wiki.geogebra.org/uploads/thumb/7/7d/Stylingbar_graphicsview_show_or_hide_the_axes.svg/16px-Stylingbar_graphicsview_show_or_hide_the_axes.svg.png[/img] 坐标轴并显示[i]绘图区工具栏, [/i]在右上角显示[size=100] [img]https://wiki.geogebra.org/uploads/thumb/3/38/Menu-edit-undo.svg/16px-Menu-edit-undo.svg.png[/img] [size=100][size=100][img]https://wiki.geogebra.org/uploads/thumb/8/85/Menu-edit-redo.svg/16px-Menu-edit-redo.svg.png[/img][/size][/size] [i]撤消 / 恢复[/i]按钮.[/size]
代数区
在 [img]https://wiki.geogebra.org/uploads/thumb/4/40/Menu_view_algebra.svg/16px-Menu_view_algebra.svg.png[/img] [i]代数区[/i]中, 您可以使用[i]指令栏[/i]直接输入代数表达式. 击发 [i]Enter [/i]键后, 输入内容就会出现在 [img]https://wiki.geogebra.org/uploads/thumb/4/40/Menu_view_algebra.svg/16px-Menu_view_algebra.svg.png[/img] [i]代数区.[br][br][/i][b]注意:[/b] 同时, 相应的图形表示会自动显示在 [img]https://wiki.geogebra.org/uploads/thumb/c/c8/Menu_view_graphics.svg/16px-Menu_view_graphics.svg.png[/img] [i]绘图区[/i].[br][br][b]例如:[/b] 输入 [math]y=2x+3[/math] 在 [img]https://wiki.geogebra.org/uploads/thumb/4/40/Menu_view_algebra.svg/16px-Menu_view_algebra.svg.png[/img] [i]代数区[/i]中提供线性方程, 在 [img]https://wiki.geogebra.org/uploads/thumb/c/c8/Menu_view_graphics.svg/16px-Menu_view_graphics.svg.png[/img] [i]绘图区[/i]中提供相应的直线.
任务
请按照下面的指导学习 [img]https://wiki.geogebra.org/uploads/thumb/4/40/Menu_view_algebra.svg/16px-Menu_view_algebra.svg.png[/img] [i]绘图格局[/i].
指导
[table][tr][td][size=100]1.[/size][/td][td][size=100][icon]https://tube.geogebra.org/images/ggb/toolbar/mode_move.png[/icon][/size][/td][td][size=100]点击进入[i]指令栏[/i], 输入 [math]f\left(x\right)=0.5x+1[/math] 然后按 [i]Enter[/i].[br][/size][/td][/tr][tr][td][size=100]2.[/size][/td][td][size=100][icon]https://tube.geogebra.org/images/ggb/toolbar/mode_move.png[/icon][/size][/td][td][size=100]激活[i]移动[/i]工具, 然后在 [img]https://wiki.geogebra.org/uploads/thumb/c/c8/Menu_view_graphics.svg/16px-Menu_view_graphics.svg.png[/img] [i]绘图区[/i]选择函数. 打开 [size=100][img]https://wiki.geogebra.org/uploads/thumb/d/db/Stylingbar_icon_graphics.svg/16px-Stylingbar_icon_graphics.svg.png[/img] [i]样式栏[/i], 接着选择[/size] [img width=20,height=20]https://lh6.googleusercontent.com/oKmfISp_VWciZtnxqRxe1WLfkZJdwua5SX2KCWj7IljZrORlh8JU9WuEJlfs1DcFiNys1GuZ-QOBmx72LIBrujP46hFziSTUl4E1vuy1PzvE2Y8ab9FOiwxrRzLoutmTldKfv9aJ[/img] 解除函数固定, 从而能够拖动函数. [br]探索拖动 [i]f(x) [/i]时 [img]https://wiki.geogebra.org/uploads/thumb/4/40/Menu_view_algebra.svg/16px-Menu_view_algebra.svg.png[/img] [i]代数区[/i]中函数的参数如何变化.[br][/size][/td][/tr][tr][td][size=100]3.[/size][/td][td][size=100][/size][/td][td][size=100]将二次函数[size=100][size=100] [math]g\left(x\right)=x^2-1[/math] 输入[i]指令栏[/i], 然后按 [i]Enter[/i].[/size][/size][/size][/td][/tr][tr][td][size=100]4.[/size][/td][td][size=100][/size][/td][td][size=100][size=100]将 [math]Intersect\left(f\left(x\right),g\left(x\right)\right)[/math] 输入[i]指令栏[/i], 然后按 [i]Enter[/i].[/size][/size][/td][/tr][tr][td][size=100][/size][/td][td][size=100][/size][/td][td][size=100][b][/b][size=100][b]窍门:[/b] 此指令生成两个函数的交点. [br]这些点显示在 [img]https://wiki.geogebra.org/uploads/thumb/c/c8/Menu_view_graphics.svg/16px-Menu_view_graphics.svg.png[/img] [i]绘图区[/i]和 [img]https://wiki.geogebra.org/uploads/thumb/4/40/Menu_view_algebra.svg/16px-Menu_view_algebra.svg.png[/img] [i]代数区[/i].[/size][/size][/td][/tr][tr][td][size=100]5.[/size][/td][td][size=100][size=100][icon]https://tube.geogebra.org/images/ggb/toolbar/mode_move.png[/icon][/size][/size][/td][td][size=100]选择[i]移动[/i]工具并拖动线性函数[size=100]. [br]交点如何变化[/size][size=100]?[br][/size][/size][/td][/tr][/table]
自己试试...
窍门
该 [url=https://wiki.geogebra.org/en/Manual]GeoGebra 手册[/url]提供了更多有关 [size=100][img]https://wiki.geogebra.org/uploads/thumb/4/40/Menu_view_algebra.svg/16px-Menu_view_algebra.svg.png[/img][/size] [url=https://wiki.geogebra.org/en/Algebra_View][i]代数区[/i][/url]的信息.
几何格局
[img]https://wiki.geogebra.org/uploads/thumb/a/af/Perspectives_geometry.svg/16px-Perspectives_geometry.svg.png[/img] [i]几何格局[/i]显示的 [img]https://wiki.geogebra.org/uploads/thumb/c/c8/Menu_view_graphics.svg/16px-Menu_view_graphics.svg.png[/img] [i]绘图区[/i]没有 [img]https://wiki.geogebra.org/uploads/thumb/7/7d/Stylingbar_graphicsview_show_or_hide_the_axes.svg/16px-Stylingbar_graphicsview_show_or_hide_the_axes.svg.png[/img] [i]坐标轴[/i], 顶部是[i]绘图区工具栏, [/i]右上角是 [img]https://wiki.geogebra.org/uploads/thumb/3/38/Menu-edit-undo.svg/16px-Menu-edit-undo.svg.png[/img] [img]https://wiki.geogebra.org/uploads/thumb/8/85/Menu-edit-redo.svg/16px-Menu-edit-redo.svg.png[/img] [i]撤消 / 恢复[/i]按钮.[br]
绘图区
[img]https://wiki.geogebra.org/uploads/thumb/c/c8/Menu_view_graphics.svg/16px-Menu_view_graphics.svg.png[/img] [i]绘图区[/i]总是显示在 [i]GeoGebra [/i]中创建的对象的图形表示形式. 此外, [i]绘图区工具栏[/i]显示于顶部, [i]撤消 / 恢复[/i]按钮显示于右上角.[br][br][b]注意:[/b] [img]https://wiki.geogebra.org/uploads/thumb/c/c8/Menu_view_graphics.svg/16px-Menu_view_graphics.svg.png[/img] [i]绘图区[/i]几乎是所有[url=https://wiki.geogebra.org/en/Perspectives]格局[/url]的一部分, 并且可以自定义设置 (例如显示不同类型的 [img]https://wiki.geogebra.org/uploads/thumb/f/f1/Stylingbar_graphicsview_show_or_hide_the_grid.svg/16px-Stylingbar_graphicsview_show_or_hide_the_grid.svg.png[/img] 网格及/或 [img]https://wiki.geogebra.org/uploads/thumb/7/7d/Stylingbar_graphicsview_show_or_hide_the_axes.svg/16px-Stylingbar_graphicsview_show_or_hide_the_axes.svg.png[/img] 坐标轴).[br][br]使用[i]绘图区工具栏[/i]可用的[i]作图工具[/i], 可以在 [img]https://wiki.geogebra.org/uploads/thumb/c/c8/Menu_view_graphics.svg/16px-Menu_view_graphics.svg.png[/img] [i]绘图区[/i]进行尺规作图. 从[i]绘图区工具栏[/i]中选择任一[i]作图工具, [/i]阅读出现的[i]工具提示, [/i]据此了解如何使用所选[i]工具[/i].[br][br][b][b]注意[/b]:[/b] 在 [img]https://wiki.geogebra.org/uploads/thumb/c/c8/Menu_view_graphics.svg/16px-Menu_view_graphics.svg.png[/img] [i]绘图区[/i]中创建的任何对象在 [img]https://wiki.geogebra.org/uploads/thumb/4/40/Menu_view_algebra.svg/16px-Menu_view_algebra.svg.png[/img] [i]代数区[/i]中也都有代数表示形式与其对应.
任务
请依照下面的指导学习 [size=100][img]https://wiki.geogebra.org/uploads/thumb/a/af/Perspectives_geometry.svg/16px-Perspectives_geometry.svg.png[/img][/size] [i]Geometry 格局[/i].
指导
[table][tr][td][size=100]1.[/size][/td][td][size=100][icon]https://www.geogebra.org/images/ggb/toolbar/mode_circle2.png[/icon][/size][/td][td][size=100]选择[i]圆(圆心与一点)[/i]工具, 然后在 [img]https://wiki.geogebra.org/uploads/thumb/a/af/Perspectives_geometry.svg/16px-Perspectives_geometry.svg.png[/img] [i]绘图区[/i]单击两次.[br][/size][/td][/tr][tr][td][size=100]2.[/size][/td][td][size=100][icon]https://www.geogebra.org/images/ggb/toolbar/mode_move.png[/icon][/size][/td][td][size=100]选择[i]移动[/i]工具, 然后拖动圆上的点 [i]B[/i].[br]探索圆的大小如何变化.[br][/size][/td][/tr][tr][td][size=100]3.[/size][/td][td][size=100][img]https://wiki.geogebra.org/uploads/thumb/d/db/Stylingbar_icon_graphics.svg/32px-Stylingbar_icon_graphics.svg.png[/img][/size][/td][td][size=100]单击右上角的符号, 打开[i]绘图区样式栏[/i].[br][/size][/td][/tr][tr][td][size=100]4.[/size][/td][td][size=100][icon]https://wiki.geogebra.org/uploads/thumb/7/7d/Stylingbar_graphicsview_show_or_hide_the_axes.svg/120px-Stylingbar_graphicsview_show_or_hide_the_axes.svg.png[/icon][/size][/td][td][size=100]单击此图标以显示[i]坐标轴[/i].[br][/size][/td][/tr][tr][td][size=100]5. [br][/size][/td][td][size=100][icon]https://wiki.geogebra.org/uploads/thumb/f/f1/Stylingbar_graphicsview_show_or_hide_the_grid.svg/120px-Stylingbar_graphicsview_show_or_hide_the_grid.svg.png[/icon][/size][/td][td][size=100]单击 [img]https://wiki.geogebra.org/uploads/thumb/d/db/Stylingbar_icon_graphics.svg/16px-Stylingbar_icon_graphics.svg.png[/img] [i]样式栏[/i]中的网格以显示网格.[br][/size][/td][/tr][tr][td][size=100]6.[br][/size][/td][td][size=100][icon]https://www.geogebra.org/images/ggb/toolbar/mode_polygon.png[/icon][br][/size][/td][td][size=100]在 [img]https://wiki.geogebra.org/uploads/thumb/a/af/Perspectives_geometry.svg/16px-Perspectives_geometry.svg.png[/img] [i]绘图区[/i]单击四次绘制四边形, 再次单击第一个点以封闭四边形.[br][/size][/td][/tr][/table]
自己试试...
显示绘图区2
使用应用[i] [img]https://wiki.geogebra.org/uploads/thumb/f/f6/Menu-button-open-menu.svg/16px-Menu-button-open-menu.svg.png[/img] 菜单[/i]的 [img]https://wiki.geogebra.org/uploads/thumb/6/67/Menu-view.svg/16px-Menu-view.svg.png[/img] [i]视图[/i]按钮, 可以显示第二个 [img]https://wiki.geogebra.org/uploads/thumb/c/c8/Menu_view_graphics.svg/16px-Menu_view_graphics.svg.png[/img] [i]绘图区[/i]. 如果两个 [img]https://wiki.geogebra.org/uploads/thumb/c/c8/Menu_view_graphics.svg/16px-Menu_view_graphics.svg.png[/img] [i]绘图区[/i]均可见, 则其中一个始终处于活动状态 (或者因正在使用而带有粗体标题, 或者它是最后一个使用过的视图). 由 [i][url=https://wiki.geogebra.org/en/Commands]指令[/url][/i] 创建的所有可见对象显示在活动 [img]https://wiki.geogebra.org/uploads/thumb/c/c8/Menu_view_graphics.svg/16px-Menu_view_graphics.svg.png[/img] [i]绘图区[/i]中. 使用 [img]https://wiki.geogebra.org/uploads/thumb/3/30/Menu-options.svg/16px-Menu-options.svg.png[/img] [url=https://www.geogebra.org/m/XUv5mXTm#material/ncrtzrq5]设置[/url]的[i]高级[/i]选项卡, 可以指定对象在哪个(或全部) [img]https://wiki.geogebra.org/uploads/thumb/c/c8/Menu_view_graphics.svg/16px-Menu_view_graphics.svg.png[/img] [i]绘图区[/i]可见.
窍门
[url=https://wiki.geogebra.org/en/Manual]GeoGebra 手册[/url] 提供了很多有关 [img]https://wiki.geogebra.org/uploads/thumb/c/c8/Menu_view_graphics.svg/16px-Menu_view_graphics.svg.png[/img] [url=https://wiki.geogebra.org/en/Graphics_View]绘图区[/url] 的信息.[br][br]
3D 绘图格局
[img]https://wiki.geogebra.org/uploads/thumb/b/bb/Perspectives_algebra_3Dgraphics.svg/16px-Perspectives_algebra_3Dgraphics.svg.png[/img] [i]3D 绘图格局[/i]包含 [img]https://wiki.geogebra.org/uploads/thumb/b/bb/Perspectives_algebra_3Dgraphics.svg/16px-Perspectives_algebra_3Dgraphics.svg.png[/img] [i]3D 绘图区[/i]和 [img]https://wiki.geogebra.org/uploads/thumb/4/40/Menu_view_algebra.svg/16px-Menu_view_algebra.svg.png[/img] [i]代数区[/i]. 默认情况下, [img]https://wiki.geogebra.org/uploads/thumb/7/7d/Stylingbar_graphicsview_show_or_hide_the_axes.svg/16px-Stylingbar_graphicsview_show_or_hide_the_axes.svg.png[/img] [i]坐标轴[/i]和 [i]xOy-平面[/i]显示在 [img]https://wiki.geogebra.org/uploads/thumb/b/bb/Perspectives_algebra_3Dgraphics.svg/16px-Perspectives_algebra_3Dgraphics.svg.png[/img] [i]3D 绘图区[/i]中. 此外, 还会显示[i]3D 绘图区工具栏[/i]和右上角的 [img]https://wiki.geogebra.org/uploads/thumb/3/38/Menu-edit-undo.svg/16px-Menu-edit-undo.svg.png[/img] [img]https://wiki.geogebra.org/uploads/thumb/8/85/Menu-edit-redo.svg/16px-Menu-edit-redo.svg.png[/img] [i]撤消 / 恢复[/i]按钮. [br]
3D 绘图区
使用 [i]3D 绘图区工具栏[/i]中可用的作图工具, 您可以在 [img]https://wiki.geogebra.org/uploads/thumb/b/bb/Perspectives_algebra_3Dgraphics.svg/16px-Perspectives_algebra_3Dgraphics.svg.png[/img] [i]3D 绘图区[/i]创建几何图形. 从 [i]3D 绘图区工具栏[/i]中选择任一作图工具, 阅读出现的[i]工具提示[/i], 了解如何使用所选工具.[br][br][b]注意:[/b] 在 [img]https://wiki.geogebra.org/uploads/thumb/b/bb/Perspectives_algebra_3Dgraphics.svg/16px-Perspectives_algebra_3Dgraphics.svg.png[/img] [i]3D 绘图区[/i]创建的任何对象, 在 [img]https://wiki.geogebra.org/uploads/thumb/4/40/Menu_view_algebra.svg/16px-Menu_view_algebra.svg.png[/img] [i]代数区[/i]都有相应的代数形式.[br][br][b]示例[/b][br]选择 [img]https://wiki.geogebra.org/uploads/thumb/6/65/Mode_sphere2.svg/16px-Mode_sphere2.svg.png[/img] [i]球面(球心与一点)[/i]工具, 在 [img]https://wiki.geogebra.org/uploads/thumb/b/bb/Perspectives_algebra_3Dgraphics.svg/16px-Perspectives_algebra_3Dgraphics.svg.png[/img] [i]3D 绘图区[/i]单击两次. 第一次单击创建的是球心, 而第二次单击创建的是球面及其上的一点.[br]
任务
请按照下面的指导学习 [size=100][img]https://wiki.geogebra.org/uploads/thumb/b/bb/Perspectives_algebra_3Dgraphics.svg/16px-Perspectives_algebra_3Dgraphics.svg.png[/img] [/size][i]3D 绘图格局[/i].
指导
[table][tr][td][size=100]1.[/size][/td][td][size=100][icon]https://tube.geogebra.org/images/ggb/toolbar/mode_cube.png[/icon][/size][/td][td][size=100]从立体图形工具箱中选择[i]正六面体[/i](即正方体)工具, 在 [img]https://wiki.geogebra.org/uploads/thumb/b/bb/Perspectives_algebra_3Dgraphics.svg/16px-Perspectives_algebra_3Dgraphics.svg.png[/img] [i]3D[/i][i] 绘图区[/i]单击两次创建立方体.[br][/size][/td][/tr][tr][td][size=100]2.[/size][/td][td][size=100][icon]https://tube.geogebra.org/images/ggb/toolbar/mode_move.png[/icon][/size][/td][td][size=100]选择[i]移动[/i]工具, 使用指针拖动点以更改其位置及立方体的大小. [/size][/td][/tr][tr][td][size=100][br][/size][/td][td][size=100][br][/size][/td][td][size=100][b]窍门:[/b] 通过单击点, 您可以在平行于 [i]xoy平面[/i]移动点或平行于 [i]z轴 [/i]移动点之间进行切换.[/size][/td][/tr][tr][td][size=100]3.[br][/size][/td][td][size=100][img]https://wiki.geogebra.org/uploads/thumb/c/c5/Stylingbar_icon_graphics3D.svg/32px-Stylingbar_icon_graphics3D.svg.png[/img][/size][/td][td][size=100]单击右上角的按钮, 打开 [i]3D 绘图区样式栏[/i].[br][/size][/td][/tr][tr][td][size=100]4.[br][/size][/td][td][size=100][icon]https://wiki.geogebra.org/uploads/thumb/6/67/Menu-view.svg/120px-Menu-view.svg.png[/icon][br][/size][/td][td][size=100]单击[size=100] [img]https://wiki.geogebra.org/uploads/thumb/c/c5/Stylingbar_icon_graphics3D.svg/16px-Stylingbar_icon_graphics3D.svg.png[/img] [i]3D 绘图区样式栏[/i]中的[i]视图方向[/i]工具, 以调整视图方向[/size]. 选择朝向 [img]https://wiki.geogebra.org/uploads/thumb/f/f6/Stylingbar_graphics3D_view_xy.svg/16px-Stylingbar_graphics3D_view_xy.svg.png[/img] [i]xOy平面[/i] [size=100]的视图[/size].[br][/size][/td][/tr][tr][td][size=100]5.[br][/size][/td][td][size=100][icon]https://wiki.geogebra.org/uploads/thumb/8/82/Stylingbar_graphics3D_standardview_rotate.svg/120px-Stylingbar_graphics3D_standardview_rotate.svg.png[/icon][br][/size][/td][td][size=100]旋转 [img]https://wiki.geogebra.org/uploads/thumb/b/bb/Perspectives_algebra_3Dgraphics.svg/16px-Perspectives_algebra_3Dgraphics.svg.png[/img] [i]3D 绘图区, [/i]返回到[i]默认视图[/i].[br][/size][/td][/tr][tr][td][size=100]6[br][/size][/td][td][size=100][icon]https://www.geogebra.org/images/ggb/toolbar/mode_rotateview.png[/icon][br][/size][/td][td][size=100]选择[i]旋转视图[/i]工具, 拖动 [img]https://wiki.geogebra.org/uploads/thumb/b/bb/Perspectives_algebra_3Dgraphics.svg/16px-Perspectives_algebra_3Dgraphics.svg.png[/img] [i]3D 绘图区[/i]的背景. [/size][size=100][br][/size][/td][/tr][tr][td][size=100][br][/size][/td][td][size=100][br][/size][/td][td][size=100][b]窍门:[/b] 或者, 您可以右键拖动 [size=100][img]https://wiki.geogebra.org/uploads/thumb/b/bb/Perspectives_algebra_3Dgraphics.svg/16px-Perspectives_algebra_3Dgraphics.svg.png[/img][/size] [i]3D 绘图区[/i]的背景, 以旋转坐标系.[br][/size][/td][/tr][/table]
自己试试...
窍门
[url=https://wiki.geogebra.org/en/Manual]GeoGebra 手册[/url]提供了更多有关 [size=100][img]https://wiki.geogebra.org/uploads/thumb/b/bb/Perspectives_algebra_3Dgraphics.svg/16px-Perspectives_algebra_3Dgraphics.svg.png[/img][/size] [url=https://wiki.geogebra.org/en/3D_Graphics_View]3D 绘图区[/url]的信息.[br]
运算区格局
[img]https://wiki.geogebra.org/uploads/thumb/4/47/Menu_view_cas.svg/16px-Menu_view_cas.svg.png[/img] [i]CAS 格局[/i]包含 [img]https://wiki.geogebra.org/uploads/thumb/4/47/Menu_view_cas.svg/16px-Menu_view_cas.svg.png[/img] [url=https://wiki.geogebra.org/en/CAS_View]CAS 运算区[/url]和 [img]https://wiki.geogebra.org/uploads/thumb/c/c8/Menu_view_graphics.svg/16px-Menu_view_graphics.svg.png[/img] [url=https://wiki.geogebra.org/en/Graphics_View][i]绘图区[/i][/url]. 默认情况下, [img]https://wiki.geogebra.org/uploads/thumb/7/7d/Stylingbar_graphicsview_show_or_hide_the_axes.svg/16px-Stylingbar_graphicsview_show_or_hide_the_axes.svg.png[/img] [i]坐标轴[/i]显示在 [img]https://wiki.geogebra.org/uploads/thumb/c/c8/Menu_view_graphics.svg/16px-Menu_view_graphics.svg.png[/img] [i]绘图区[/i]. 根据激活的视图的不同, [i]绘图区工具栏[/i]或者 CAS [i]运算区工具栏[/i]显示在应用的顶部[size=100], 同时[img]https://wiki.geogebra.org/uploads/thumb/3/38/Menu-edit-undo.svg/16px-Menu-edit-undo.svg.png[/img] [img]https://wiki.geogebra.org/uploads/thumb/8/85/Menu-edit-redo.svg/16px-Menu-edit-redo.svg.png[/img][size=100] [/size][i]U撤消 / 恢复[/i]按钮总是显示于右上角.[/size]
运算区 CAS
[size=100] [img]https://wiki.geogebra.org/uploads/thumb/4/47/Menu_view_cas.svg/16px-Menu_view_cas.svg.png[/img] [i]CAS 运算区[/i]允许您使用 GeoGebra 的 CAS (计算机代数系统) 进行符号计算f. 它由顶部的[i]指令栏[/i]单元格和下方的输出显示单元格组成. 您可以与普通[i]代数区指令栏[/i]相同的方式使用此[i]指令栏, [/i]但有以下区别:[br][br][/size][list][*][size=100]您可以使用未赋值的变量.[br][b]示例:[/b] 输入 [code](a+b)^2[/code] , 然后选择 [icon]https://www.geogebra.org/images/ggb/toolbar/mode_expand.png[/icon] [i]展开[/i]工具. 将获得结果 [i]a²+2ab+b²[/i].[br][br][/size][/*][*][size=100]使用等号 [code]=[/code] (例如 [code]y = 2*x[/code]) 输入方程式, 而输入 [code]:=[/code] 表示赋值 (例如 [code]f(x) := 2*x[/code]). [br][b]注意[/b]: 这意味着输入 [code]a = 2[/code] 不会将数值 2 赋给变量 [i]a[/i]. 请查阅[url=https://wiki.geogebra.org/en/Manual]GeoGebra 手册[/url], 以获得[url=https://wiki.geogebra.org/en/CAS_View#Variable_Assignments_and_Connection_with_other_Views]details about assignments[/url].[br][br][/size][/*][*][size=100]需要在乘数之间使用星号 * 或空格来明确标记乘法.[br][/size][/*][/list][size=100][br][b][b]注意[/b]:[/b] [img]https://wiki.geogebra.org/uploads/thumb/4/47/Menu_view_cas.svg/16px-Menu_view_cas.svg.png[/img] CAS 运算区提供了一系列键盘快捷键, 可帮助您进行计算或检查输入内容, 也可以在新一行中重复使用先前的输入或输出. 有关 [url=https://wiki.geogebra.org/en/CAS_View#Keyboard_Shortcuts_for_Direct_Input]using keyboard shortcuts in the CAS[/url] 的详细信息, 请查阅 [url=https://wiki.geogebra.org/en/Manual]GeoGebra 手册[/url].[br][/size]
任务
根据下面的指导学习 [img]https://wiki.geogebra.org/uploads/thumb/4/47/Menu_view_cas.svg/16px-Menu_view_cas.svg.png[/img] [i]CAS 格局[/i].
指导
[table][tr][td][size=100]1.[/size][/td][td][size=100][icon]https://wiki.geogebra.org/uploads/thumb/4/47/Menu_view_cas.svg/32px-Menu_view_cas.svg.png[/icon][/size][/td][td][size=100]在 [img]https://wiki.geogebra.org/uploads/thumb/4/47/Menu_view_cas.svg/16px-Menu_view_cas.svg.png[/img] [i]CAS 运算区[/i]的[i]指令栏[/i]输入 (x - 2) (x + 1), 然后尝试不同的计算方式:[/size][/td][/tr][tr][td][size=100]2.[/size][/td][td][size=100][icon]https://www.geogebra.org/images/ggb/toolbar/mode_evaluate.png[/icon][/size][/td][td][size=100]使用[i]符号计算[/i]工具计算输入的内容.[br][b][b]注意[/b]:[/b] 您的表达式将会被简化, 并以 x² - x - 2 的形式输出显示.[/size][/td][/tr][tr][td][size=100]4.[/size][/td][td][size=100][icon]https://tube.geogebra.org/images/ggb/toolbar/mode_keepinput.png[/icon][/size][/td][td][size=100]使用[i]保留输入[/i]工具将保留您的输入内容.[br][b][b]注意[/b]:[/b] 您的表达式不会改变, 仍将 (x - 2) (x + 1) 作为输出的显示形式.[br][/size][/td][/tr][tr][td][size=100]5.[/size][/td][td][size=100][icon]https://tube.geogebra.org/images/ggb/toolbar/mode_keepinput.png[/icon][/size][/td][td][size=100]在第一行中输入 f(x):= x^2 – 3/2 * x + 2, 创建二次函数, 选择[i]保留输入[/i]工具而不按 [i]Enter[/i] 键.[/size][/td][/tr][tr][td][size=100]6.[/size][/td][td][size=100][/size][/td][td][size=100][b][b]注意[/b]:[/b] 如果您不想以任何方式更改输入的表达式, 请在输入之前选择该工具发生改变.[/size][/td][/tr][tr][td][size=100]7.[/size][/td][td][size=100][icon]https://tube.geogebra.org/images/ggb/toolbar/mode_factor.png[/icon][/size][/td][td][size=100]在第二行中输入 f(x), 选择[i]因式分解[/i]工具以找到函数的因式 .[/size][/td][/tr][tr][td][size=100]8.[/size][/td][td][size=100][icon]https://tube.geogebra.org/images/ggb/toolbar/mode_derivative.png[/icon][/size][/td][td][size=100]在第三行中输入 f(x), 然后选择[i]导数[/i]工具, 计算函数的导数.[/size][/td][/tr][tr][td][size=100]9.[/size][/td][td][size=100][icon]https://www.geogebra.org/images/ggb/toolbar/mode_showhideobject.png[/icon][br][/size][/td][td][size=100][b]窍门:[/b] 在 [i]CAS 运算区[/i], 单击相应行数中的 [img]https://wiki.geogebra.org/uploads/thumb/4/47/Menu_view_cas.svg/16px-Menu_view_cas.svg.png[/img] [i]可见性[/i]按钮, 在 [img]https://wiki.geogebra.org/uploads/thumb/c/c8/Menu_view_graphics.svg/16px-Menu_view_graphics.svg.png[/img] [i]绘图区[/i]中显示函数[br][/size][/td][/tr][/table]
自己试试...
窍门
[url=https://wiki.geogebra.org/en/Manual]GeoGebra 手册[/url]提供了更多有关 [img]https://wiki.geogebra.org/uploads/thumb/4/47/Menu_view_cas.svg/16px-Menu_view_cas.svg.png[/img] [url=https://wiki.geogebra.org/en/CAS_View]CAS 运算区[/url] 的信息.
数据区格局
[img]https://wiki.geogebra.org/uploads/thumb/7/73/Menu_view_spreadsheet.svg/16px-Menu_view_spreadsheet.svg.png[/img] 数据[i]区格局[/i]包括 [img]https://wiki.geogebra.org/uploads/thumb/7/73/Menu_view_spreadsheet.svg/16px-Menu_view_spreadsheet.svg.png[/img] 数据[i]区[/i]和 [img]https://wiki.geogebra.org/uploads/thumb/c/c8/Menu_view_graphics.svg/16px-Menu_view_graphics.svg.png[/img] [url=https://www.geogebra.org/m/XUv5mXTm#material/xdjnca5y][i]绘图区[/i][/url]. 默认情况下, [img]https://wiki.geogebra.org/uploads/thumb/7/7d/Stylingbar_graphicsview_show_or_hide_the_axes.svg/16px-Stylingbar_graphicsview_show_or_hide_the_axes.svg.png[/img] [i]坐标轴[/i]显示在 [img]https://wiki.geogebra.org/uploads/thumb/c/c8/Menu_view_graphics.svg/16px-Menu_view_graphics.svg.png[/img] [i]绘图区[/i]中. [br][br][b]注意:[/b] 依赖于哪个视图处于激活状态, 从而显示[i]绘图区工具栏[/i]或[i]数据区工具栏, [/i]另外 [img]https://wiki.geogebra.org/uploads/thumb/3/38/Menu-edit-undo.svg/16px-Menu-edit-undo.svg.png[/img] [img]https://wiki.geogebra.org/uploads/thumb/8/85/Menu-edit-redo.svg/16px-Menu-edit-redo.svg.png[/img] [i]撤消 / 恢复[/i]按钮位于右上角.
数据区
[img]https://wiki.geogebra.org/uploads/thumb/7/73/Menu_view_spreadsheet.svg/16px-Menu_view_spreadsheet.svg.png[/img] 数据[i]区[/i]是与 GeoGebra 的其它视图相关联, 交互的 (例如 [img]https://wiki.geogebra.org/uploads/thumb/c/c8/Menu_view_graphics.svg/16px-Menu_view_graphics.svg.png[/img] [i]绘图区[/i]). 每个单元格都有一个特定的名称, 使您可以直接寻址每个单元格.[br][b]示例:[/b] 列标为 [i]A[/i] 的第一个单元格名为 [i]A1[/i].[br][br][b]注意:[/b] 单元格的名称可以运用于表达式和指令中, 以寻址相应单元格中的内容.[br][br]在 [img]https://wiki.geogebra.org/uploads/thumb/7/73/Menu_view_spreadsheet.svg/16px-Menu_view_spreadsheet.svg.png[/img] 数据区单元格中, 您不仅可以输入数字, 也可以输入 [i]GeoGebra [/i]支持的所有类型的常规对象和几何对象(例 如, 点的坐标, 函数, 指令).[br][br][b][b]注意[/b]:[/b] 如果将内容从一个单元格复制到另一个单元格, 则默认情况下, 所有引用都将根据目标位置的改变而改变.
任务
请按照下面的指导, 学习 [img]https://wiki.geogebra.org/uploads/thumb/7/73/Menu_view_spreadsheet.svg/16px-Menu_view_spreadsheet.svg.png[/img] 数据[i]区格局[/i].
指导
[table][tr][td][size=100]1.[/size][/td][td][size=100][icon]https://wiki.geogebra.org/uploads/thumb/7/73/Menu_view_spreadsheet.svg/100px-Menu_view_spreadsheet.svg.png[/icon][/size][/td][td][size=100]在[i]数据[/i][i]区[/i]中, 在 [i]A [/i]列中输入下列数据值: [i]A1: [code]1 [/code][/i][i]A2: [/i]2 [i][i] [/i][br][/i][/size][/td][/tr][tr][td][size=100][br][/size][/td][td][size=100][br][/size][/td][td][size=100][b]窍门:[/b] 总是通过按 [i]Enter[/i] 键来计算您的输入.[br][/size][/td][/tr][tr][td][size=100]2.[/size][/td][td][size=100][icon]https://wiki.geogebra.org/uploads/thumb/7/73/Menu_view_spreadsheet.svg/100px-Menu_view_spreadsheet.svg.png[/icon][/size][/td][td][size=100]将单元格 [i]A1[/i] 和 A[i]2[/i] 的内容相对复制到单元格 [i]A3[/i] 到 [i]A6[/i].[/size][/td][/tr][tr][td][br][/td][td][size=100][/size][/td][td][size=100][b][b]窍门[/b]:[/b] 选择单元格 [i]A1[/i] 和 [i]A2[/i]. 将高亮单元格的右下角向下拖动到单元格 [i]A6,[/i] 以继续数字序列.[br][/size][/td][/tr][tr][td][size=100]3.[/size][/td][td][size=100][icon]https://wiki.geogebra.org/uploads/thumb/7/73/Menu_view_spreadsheet.svg/100px-Menu_view_spreadsheet.svg.png[/icon][/size][/td][td][size=100]在 [i]B1[/i] 到 [i]B6 [/i]中输入下列数据值: [code]2[/code], [code]1[/code], [code]2[/code], [code]3[/code], [code]5[/code], [code]4[/code] [br][/size][/td][/tr][tr][td][size=100]4.[/size][/td][td][size=100][icon]https://www.geogebra.org/images/ggb/toolbar/mode_createlistofpoints.png[/icon][/size][/td][td][size=100]选中所有含有内容的单元格, 选择[i]点列[/i]工具. 在出现的对话框中点击[i]创建[/i]. [br][/size][/td][/tr][tr][td][size=100][/size][/td][td][size=100][/size][/td][td][size=100][b][b]窍门[/b]:[/b] 单元格条目现在用于在 [img]https://wiki.geogebra.org/uploads/thumb/c/c8/Menu_view_graphics.svg/16px-Menu_view_graphics.svg.png[/img] [i]绘图区中[/i]创建点; [i]A[/i] 列中的数值作为横坐标, 而 [i]B[/i] 列的值决定纵坐标. [br][/size][/td][/tr][/table]
自己试试...
窍门
[url=https://wiki.geogebra.org/en/Manual]GeoGebra 手册[/url]为您提供了更多关于 [img]https://wiki.geogebra.org/uploads/thumb/7/73/Menu_view_spreadsheet.svg/16px-Menu_view_spreadsheet.svg.png[/img] [url=https://wiki.geogebra.org/en/Spreadsheet_View]数据区[/url]的信息.
概率格局
[img]https://wiki.geogebra.org/uploads/thumb/6/6d/Menu_view_probability.svg/16px-Menu_view_probability.svg.png[/img] [i]概率格局[/i]显示 [img]https://wiki.geogebra.org/uploads/thumb/6/6d/Menu_view_probability.svg/16px-Menu_view_probability.svg.png[/img] [i]概率计算器[/i], 它可以让您轻松计算和绘制概率分布图, 也可以进行统计检验.
概率计算器视图
[size=100][img]https://wiki.geogebra.org/uploads/thumb/6/6d/Menu_view_probability.svg/16px-Menu_view_probability.svg.png[/img] [i]概率计算器[/i]的[i]分布视图[/i]可以让您绘制出各种概率分布图. [br]只需从下拉菜单的可用列表中选择要使用的分布 (例如正态分布, 二项式分布), [i]GeoGebra [/i]将为您绘制图象. 然后, 您可以在相邻的文本框中调整分布的参数.[br][br][/size][i][img]https://wiki.geogebra.org/uploads/thumb/6/6d/Menu_view_probability.svg/16px-Menu_view_probability.svg.png[/img] 概率计算器[/i]中的[i]统计视图[/i]允许您进行各种统计检验[size=100]. 只需从下拉菜单的可用列表中选择检验 (例如总体均值[i]Z检验[/i])[i],[/i] 接着指定[i]虚无假设[/i]及[i]备择假设[/i]. 然后, 在提供的文本框中调整检验的参数, [i]GeoGebra [/i]将自动提供统计检验的结果.[/size]
任务
学习 [img]https://wiki.geogebra.org/uploads/thumb/6/6d/Menu_view_probability.svg/16px-Menu_view_probability.svg.png[/img] [i]概率计算器[/i]中[i]分布视图[/i]的功能.
指导
[table][tr][td][icon]https://wiki.geogebra.org/uploads/thumb/1/1b/Probability_calculator_interval_between.svg/180px-Probability_calculator_interval_between.svg.png[/icon][/td][td]计算某分布的概率 P([i]a[/i] [math]\le [/math]X [math]\le[/math] [i]b[/i]). [br][b]注意:[/b] 在公式中进行替换或者在图象中进行拖动来调整区间限制值 [i]a[/i] 和 [i]b[/i].[br][/td][/tr][tr][td][icon]https://wiki.geogebra.org/uploads/thumb/9/98/Probability_calculator_interval_left.svg/180px-Probability_calculator_interval_left.svg.png[/icon][/td][td]计算左侧分布的概率 P(X[math] \le [/math][i]x[/i]). [/td][/tr][tr][td][icon]https://wiki.geogebra.org/uploads/thumb/e/e5/Probability_calculator_interval_right.svg/180px-Probability_calculator_interval_right.svg.png[/icon][/td][td]计算右侧分布的概率 P([i]x[/i][math]\le[/math]X). [/td][/tr][tr][td][icon]https://wiki.geogebra.org/uploads/thumb/6/60/Probability_calculator_cumulative_distribution.svg/120px-Probability_calculator_cumulative_distribution.svg.png[/icon][/td][td]在[i]概率密度函数[/i]与[i]累积分布函数[/i]图之间进行切换.[br][br][/td][/tr][/table]
自己试试...
任务
学习 [img]https://wiki.geogebra.org/uploads/thumb/6/6d/Menu_view_probability.svg/16px-Menu_view_probability.svg.png[/img] [i]概率计算器[/i]中的[i]统计视图[/i].
指导
[table][tr][td][size=100]1.[br][/size][/td][td][size=100]打开[i]统计视图[/i].[br][/size][/td][/tr][tr][td][size=100]2[br][/size][/td][td][size=100]从下拉列表中 (例如[i]总体均值Z检验[/i]) 选择首选检验.[br][/size][/td][/tr][tr][td][size=100]3.[br][/size][/td][td][size=100]在输入字段中输入数值.[br][/size][/td][/tr][tr][td][size=100][br][/size][/td][td][b][b]窍门[/b]:[/b] [i]GeoGebra [/i]将自动提供统计检验的结果.[br][/td][/tr][/table]
自己试试...
为作图设置动画
[i]GeoGebra [/i]提供了对滑动条 (数字, 角度) 和路径上的点 (线段, 直线, 函数, 曲线等) 进行动画处理的可能性. 在运行动画时, [i]GeoGebra [/i]仍然可以正常运行. 这使您在播放动画的同时可以对作图进行更改.
指导
[table][tr][td]1.[br][/td][td][/td][td]在蓝色滑动条上右键单击 (MacOS: [i]Ctrl-单击[/i]), 在出现的上下文菜单中选择[i]动画[/i].[br][b][b]窍门[/b]:[/b] [i]动画[/i]按钮自动出现在 [img]https://wiki.geogebra.org/uploads/thumb/c/c8/Menu_view_graphics.svg/16px-Menu_view_graphics.svg.png[/img] [i]绘图区[/i]的左下角. 它允许您 [img]https://wiki.geogebra.org/uploads/thumb/8/82/Nav_pause_circle.svg/16px-Nav_pause_circle.svg.png[/img] 暂停或者 [img]https://wiki.geogebra.org/uploads/thumb/e/e8/Nav_play_circle.svg/16px-Nav_play_circle.svg.png[/img] 继续动画.[/td][/tr][tr][td]2.[br][/td][td][/td][td]在红色滑动条上右键单击 (MacOS: [i]Ctrl-单击[/i]), 在出现的上下文菜单中选择[i]动画[/i].[br][b][b][b]窍门[/b][/b]:[/b] 要停止此滑动条的动画, 可以在上下文菜单中取消选中[i]动画[/i].[/td][/tr][tr][td]3.[br][/td][td][icon]https://wiki.geogebra.org/uploads/thumb/3/30/Menu-options.svg/32px-Menu-options.svg.png[/icon][/td][td]打开两滑动条的[i]设置, [/i]选择[i]滑动条[/i]选项卡, 在此处可以更改动画行为 (请参见下面的详细信息). 尝试对滑动条的不同设置, 然后确定对结果 [i] r [/i]的动画影响.[br][/td][/tr][/table]
自己试试...
动画设置
在 [img]https://wiki.geogebra.org/uploads/thumb/3/30/Menu-options.svg/16px-Menu-options.svg.png[/img] [i]设置[/i]中, 您可以更改动画的行为:[br][br][b]速度[/b]: 速度 1 表示动画大约需要 10 秒钟才能在滑动条区间内运行一次.[br][br][b]重复[/b]:[br]⇔ 双向[br]动画循环在递增与递减之间交替.[br]⇒ 递增[br]滑动条的值始终是在递增的. 达到滑动条最大值后, 它会跳回到最小值并继续动画.[br]⇐ 递减[br]滑动条的值始终是在递减的. 达到滑动条最小值后, 它会跳回到最大值并继续动画.[br]⇒ 递增 (一次)[br]滑动条值一直递增. 达到最大值后, 动画将停止.
