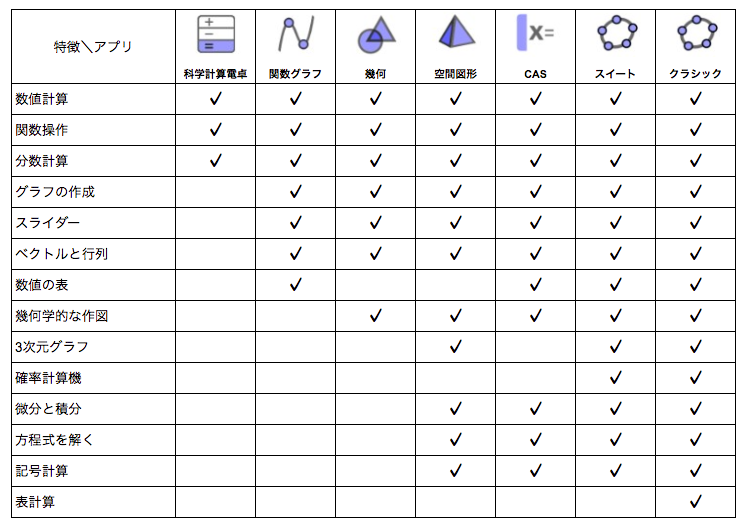
GeoGebra数学アプリの比較
[i]GeoGebra[/i]の数学アプリケーションを使えば、関数、幾何学、代数、統計、3Dを新しいインタラクティブな方法で探求し、学ぶことができます。[br][list][*][url=http://www.geogebra.org/scientific]科学計算電卓(Scientific Calculator[/url])[/*][*][url=https://www.geogebra.org/graphing]関数グラフ(Graphing Calculator[/url])[/*][*][url=https://www.geogebra.org/geometry]幾何(Geometry[/url])[br][/*][*][url=https://www.geogebra.org/calculator]GeoGebra スウィート(Calculator Suite[/url])[/*][*][url=https://www.geogebra.org/cas]数式処理(CAS)(CAS Calculator[/url])[/*][*][url=https://www.geogebra.org/3d]空間図形(3D Calculator[/url])[/*][*][url=https://www.geogebra.org/classic]クラシック6(全機能版Webアプリ)(GeoGebra Classic[/url])[br][/*][/list]自分に合ったアプリとは、自分のニーズを満たし、テストで使用する場合は、地域で定められている試験規定を満たしているアプリです。次の表は、どのアプリでどのような機能が利用できるかの概要です。
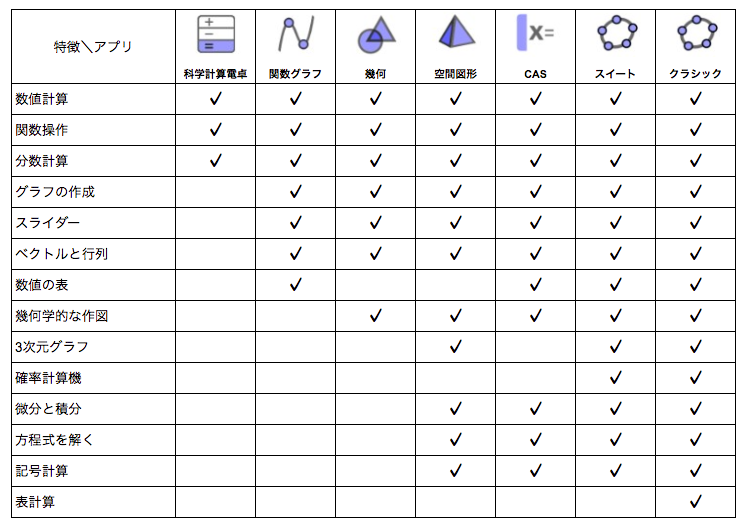
試験におけるGeoGebra
私たちは、生徒が授業中、宿題、テスト中にまったく同じGeoGebraアプリを使用することが有益であると考えています。そうすれば、アプリで最も多くの練習をすることができ、したがって、あらゆる状況で私たちのテクノロジーを最大限に活用することができるようになります。そのため、私たちは[url=https://www.geogebra.org/m/y3aufmy8]GeoGebra試験モード[/url]を作成し、各アプリの中に追加しました。試験モードでは、モバイルデバイスをロックして、試験中に生徒が通信したり、GeoGebra以外のアプリを使用できないようにしています。この方法は、すでにいくつかの地域の教育省が実地テストを行い、承認しています。GeoGebraを試験で使用する方法について、詳しくは[url=https://www.geogebra.org/m/y3aufmy8]こちら[/url]をご覧ください。[br][br]GeoGebraのアプリや試験での使用方法についてご質問がある場合は、遠慮なく [url=mailto:support@geogebra.org]support@geogebra.org[/url] までご連絡ください。
関数グラフのパースペクティブ
[img]https://wiki.geogebra.org/uploads/thumb/4/40/Menu_view_algebra.svg/16px-Menu_view_algebra.svg.png[/img][i]関数グラフのパースペクティブ[/i] には、[img]https://wiki.geogebra.org/uploads/thumb/4/40/Menu_view_algebra.svg/16px-Menu_view_algebra.svg.png[/img][i]数式ビュー[/i]と[img]https://wiki.geogebra.org/uploads/thumb/c/c8/Menu_view_graphics.svg/16px-Menu_view_graphics.svg.png[/img][i]グラフィックスビュー[/i]があります。デフォルトでは、[img]https://wiki.geogebra.org/uploads/thumb/7/7d/Stylingbar_graphicsview_show_or_hide_the_axes.svg/16px-Stylingbar_graphicsview_show_or_hide_the_axes.svg.png[/img][i]座標軸[/i]が表示され、[i]GeoGebraクラシック[/i]アプリの上部に[i]グラフィックスビューツールバー[/i]が表示され、右上隅に[img]https://wiki.geogebra.org/uploads/thumb/3/38/Menu-edit-undo.svg/16px-Menu-edit-undo.svg.png[/img][i]元に戻す[/i]/ [img]https://wiki.geogebra.org/uploads/thumb/8/85/Menu-edit-redo.svg/16px-Menu-edit-redo.svg.png[/img][i]やり直し[/i] ボタンが表示されます。
数式ビュー
[img]https://wiki.geogebra.org/uploads/thumb/4/40/Menu_view_algebra.svg/16px-Menu_view_algebra.svg.png[/img][i]数式ビュー[/i]では、[i]入力バー[/i]を使って直接、数式を入力することができます。[i]Enter[/i]キーを押すと、[img]https://wiki.geogebra.org/uploads/thumb/4/40/Menu_view_algebra.svg/16px-Menu_view_algebra.svg.png[/img][i]数式ビュー[/i]に数式が表示されます。[br][br][b]注:[/b]同時に、対応するグラフィック表現が自動的に[img]https://wiki.geogebra.org/uploads/thumb/c/c8/Menu_view_graphics.svg/16px-Menu_view_graphics.svg.png[/img][i]グラフィックスビュー[/i]に表示されます。[br][br][b]例 :[/b] [math]y=2x+3[/math]と入力すると、[img]https://wiki.geogebra.org/uploads/thumb/4/40/Menu_view_algebra.svg/16px-Menu_view_algebra.svg.png[/img][i]数式ビュー[/i]に一次関数を、[img]https://wiki.geogebra.org/uploads/thumb/c/c8/Menu_view_graphics.svg/16px-Menu_view_graphics.svg.png[/img][i]グラフィックスビュー[/i]に対応する直線を表示します。
タスク
以下の手順で[img]https://wiki.geogebra.org/uploads/thumb/4/40/Menu_view_algebra.svg/16px-Menu_view_algebra.svg.png[/img][i]関数グラフパースペクティブ[/i]を操作してみましょう。
手順
[table][tr][td][size=100]1.[/size][/td][td][size=100][/size][/td][td][size=100][i]入力バー[/i] に [math]f\left(x\right)=0.5x+1[/math] と入力して [i]Enter [/i]キーを押してください。[br][/size][/td][/tr][tr][td][size=100]2.[/size][/td][td][size=100][icon]/images/ggb/toolbar/mode_move.png[/icon][/size][/td][td][size=100][i]移動[/i]ツールをアクティブにして、[img]https://wiki.geogebra.org/uploads/thumb/c/c8/Menu_view_graphics.svg/16px-Menu_view_graphics.svg.png[/img][i]グラフィックスビュー[/i]で関数を選択します。[img]https://wiki.geogebra.org/uploads/thumb/d/db/Stylingbar_icon_graphics.svg/16px-Stylingbar_icon_graphics.svg.png[/img][i]スタイルバー[/i]を開き、関数の[img width=20,height=20]https://lh6.googleusercontent.com/oKmfISp_VWciZtnxqRxe1WLfkZJdwua5SX2KCWj7IljZrORlh8JU9WuEJlfs1DcFiNys1GuZ-QOBmx72LIBrujP46hFziSTUl4E1vuy1PzvE2Y8ab9FOiwxrRzLoutmTldKfv9aJ[/img]固定を解除し、関数をドラッグできるようにするを選択します。[br]f(x)をドラッグすると、[img]https://wiki.geogebra.org/uploads/thumb/4/40/Menu_view_algebra.svg/16px-Menu_view_algebra.svg.png[/img][i]数式ビュー[/i]で関数のパラメータがどのように変化するかを確認します。[br][/size][/td][/tr][tr][td][size=100]3.[/size][/td][td][size=100][/size][/td][td][size=100][i]入力バー[/i]に[size=100][size=100] [math]g\left(x\right)=x^2-1[/math] と2次関数を入力して[i]Enter [/i]キーを押してください。[/size][/size][/size][/td][/tr][tr][td][size=100]4.[/size][/td][td][size=100][/size][/td][td][size=100][size=100][i]入力バー[/i]に [math]Intersect\left(f\left(x\right),g\left(x\right)\right)[/math] と入力して[/size][/size][i]Enter [/i]キーを押してください。[/td][/tr][tr][td][size=100][/size][/td][td][size=100][/size][/td][td][size=100][b]ヒント: [/b]このコマンドは、2つの関数の交点を表示します。[br]この点は、[img]https://wiki.geogebra.org/uploads/thumb/4/40/Menu_view_algebra.svg/16px-Menu_view_algebra.svg.png[/img][i]数式ビュー[/i]と同様に[img]https://wiki.geogebra.org/uploads/thumb/c/c8/Menu_view_graphics.svg/16px-Menu_view_graphics.svg.png[/img][i]グラフィックスビュー[/i]にも表示されます。[/size][/td][/tr][tr][td][size=100]5.[/size][/td][td][size=100][icon]/images/ggb/toolbar/mode_move.png[/icon][size=100][/size][/size][/td][td][size=100][size=100][/size]移動ツールを選択し、一次関数をドラッグします。[br]交点はどのように変化するのでしょうか?[size=100][br][/size][/size][/td][/tr][/table]
試してみましょう
数式ビューで数学的オブジェクトを隠す
[img width=16,height=16]https://wiki.geogebra.org/uploads/thumb/4/40/Menu_view_algebra.svg/16px-Menu_view_algebra.svg.png[/img][i]数式ビュー[/i]のオブジェクトの数式を隠したいときは、そのオブジェクトを補助オブジェクトとして指定すれば可能です。[img width=16,height=16]https://wiki.geogebra.org/uploads/thumb/3/30/Menu-options.svg/16px-Menu-options.svg.png[/img]プロパティダイアログの [i]基本 [/i]タブで、[i]補助オブジェクト[/i]をチェックします。[br][br]デフォルトでは、[i]補助オブジェクト[/i]は[img width=16,height=16]https://wiki.geogebra.org/uploads/thumb/4/40/Menu_view_algebra.svg/16px-Menu_view_algebra.svg.png[/img][i]数式ビュー[/i]に表示されません。この設定は、[i]コンテキストメニュー[/i](右クリック、Mac OSは[i]Ctrl-[/i]クリック)から[i]補助オブジェクト[/i]を選択するか、[img width=16,height=16]https://wiki.geogebra.org/uploads/thumb/4/40/Menu_view_algebra.svg/16px-Menu_view_algebra.svg.png[/img][url=https://www.geogebra.org/m/enp5zy8z#material/cukt4vwc][i]数式ビュー[/i]の[i]スタイルバー[/i][/url]の該当するアイコンを選択することで変更することができます。
幾何 パースペクティブ
[img]https://wiki.geogebra.org/uploads/thumb/a/af/Perspectives_geometry.svg/16px-Perspectives_geometry.svg.png[/img][i]幾何パースペクティブ[/i]では、[img]https://wiki.geogebra.org/uploads/thumb/7/7d/Stylingbar_graphicsview_show_or_hide_the_axes.svg/16px-Stylingbar_graphicsview_show_or_hide_the_axes.svg.png[/img][i]座標軸[/i]を除いた[img]https://wiki.geogebra.org/uploads/thumb/c/c8/Menu_view_graphics.svg/16px-Menu_view_graphics.svg.png[/img][i]グラフィックスビュー[/i]と、[i]グラフィックビューツールバー[/i]、および右上隅の [img]https://wiki.geogebra.org/uploads/thumb/3/38/Menu-edit-undo.svg/16px-Menu-edit-undo.svg.png[/img][i]元に戻す/[/i][img]https://wiki.geogebra.org/uploads/thumb/8/85/Menu-edit-redo.svg/16px-Menu-edit-redo.svg.png[/img][i]やり直し [/i]ボタンが表示されます。
グラフィックスビュー
[img]https://wiki.geogebra.org/uploads/thumb/c/c8/Menu_view_graphics.svg/16px-Menu_view_graphics.svg.png[/img][i]グラフィックスビュー[/i]には、[i]GeoGebra[/i]で作成されたオブジェクトのグラフィック表示が常に表示されます。さらに、[i]グラフィックスビューのツールバー[/i]が上部に表示され、右上隅に [i]元に戻す/やり直し [/i]ボタンが表示されます。[br][br][b]注:[img]https://wiki.geogebra.org/uploads/thumb/c/c8/Menu_view_graphics.svg/16px-Menu_view_graphics.svg.png[/img][/b][i]グラフィックビュー[/i]はほとんどすべての[url=https://www.geogebra.org/m/XUv5mXTm#material/ncjbw5zr]パースペクティブ[/url]の一部であり、カスタマイズすることができます(例えば、異なる種類の[img]https://wiki.geogebra.org/uploads/thumb/f/f1/Stylingbar_graphicsview_show_or_hide_the_grid.svg/16px-Stylingbar_graphicsview_show_or_hide_the_grid.svg.png[/img]グリッドや[img]https://wiki.geogebra.org/uploads/thumb/7/7d/Stylingbar_graphicsview_show_or_hide_the_axes.svg/16px-Stylingbar_graphicsview_show_or_hide_the_axes.svg.png[/img]座標軸を表示するなど)。[br][br][img]https://wiki.geogebra.org/uploads/thumb/c/c8/Menu_view_graphics.svg/16px-Menu_view_graphics.svg.png[/img][i]グラフィックスビュー[/i]の[i]ツールバー[/i]で利用できる作図[i]ツール[/i]を使って、[img]https://wiki.geogebra.org/uploads/thumb/c/c8/Menu_view_graphics.svg/16px-Menu_view_graphics.svg.png[/img][i]グラフィックスビュー[/i]で幾何学的な作図を行うことができます。[i]グラフィックスビューツールバー[/i]から任意の作図[i]ツール[/i]を選択し、表示される[i]ツールのヒント[/i]を読んで、選択した[i]ツール[/i]の使用方法を確認します。
タスク
以下の手順で、[img]https://wiki.geogebra.org/uploads/thumb/a/af/Perspectives_geometry.svg/16px-Perspectives_geometry.svg.png[/img][i]幾何パースペクティブ [/i]を操作してみましょう。
手順
[table][tr][td][size=100]1.[/size][/td][td][size=100][icon]https://www.geogebra.org/images/ggb/toolbar/mode_circle2.png[/icon][/size][/td][td][size=100][i]中心と円周上の1点で決まる円[/i] ツールを選択し、[img]https://wiki.geogebra.org/uploads/thumb/a/af/Perspectives_geometry.svg/16px-Perspectives_geometry.svg.png[/img][i]グラフィックスビュー[/i]で2回クリックします。[/size][/td][/tr][tr][td][size=100]2.[/size][/td][td][size=100][icon]https://www.geogebra.org/images/ggb/toolbar/mode_move.png[/icon][/size][/td][td][size=100][i]移動 [/i]ツールを選択し、円上の点Bをドラッグします。[br]円の大きさがどのように変化するかを確認します。[br][/size][/td][/tr][tr][td][size=100]3.[/size][/td][td][size=100][img]https://wiki.geogebra.org/uploads/thumb/d/db/Stylingbar_icon_graphics.svg/32px-Stylingbar_icon_graphics.svg.png[/img][/size][/td][td][size=100][i]グラフィックスビューのスタイルバー[/i]を開きます。[br][/size][/td][/tr][tr][td][size=100]4.[/size][/td][td][size=100][icon]https://wiki.geogebra.org/uploads/thumb/7/7d/Stylingbar_graphicsview_show_or_hide_the_axes.svg/120px-Stylingbar_graphicsview_show_or_hide_the_axes.svg.png[/icon][/size][/td][td][size=100]このアイコンをクリックして、[i]座標軸 [/i]を表示します。[br][/size][/td][/tr][tr][td][size=100]5. [br][/size][/td][td][size=100][icon]https://wiki.geogebra.org/uploads/thumb/f/f1/Stylingbar_graphicsview_show_or_hide_the_grid.svg/120px-Stylingbar_graphicsview_show_or_hide_the_grid.svg.png[/icon][/size][/td][td][size=100][img]https://wiki.geogebra.org/uploads/thumb/d/db/Stylingbar_icon_graphics.svg/16px-Stylingbar_icon_graphics.svg.png[/img][i]スタイルバー[/i]のグリッドをクリックして、グリッドを表示します。[br][/size][/td][/tr][tr][td][size=100]6.[br][/size][/td][td][size=100][icon]https://www.geogebra.org/images/ggb/toolbar/mode_polygon.png[/icon][br][/size][/td][td][size=100][img]https://wiki.geogebra.org/uploads/thumb/a/af/Perspectives_geometry.svg/16px-Perspectives_geometry.svg.png[/img][i]グラフィックビュー[/i]で4回クリックして、四辺形を描きます。最初の点をもう一度クリックして、四角形を閉じます。[br][/size][/td][/tr][/table]
試してみましょう
2つ目のグラフィックス・ビューを表示する
2 つ目の[img]https://wiki.geogebra.org/uploads/thumb/c/c8/Menu_view_graphics.svg/16px-Menu_view_graphics.svg.png[/img][i]グラフィックスビュー[/i]は、[i][img]https://wiki.geogebra.org/uploads/thumb/f/f6/Menu-button-open-menu.svg/16px-Menu-button-open-menu.svg.png[/img][/i][i]メニュー[/i]の[img]https://wiki.geogebra.org/uploads/thumb/6/67/Menu-view.svg/16px-Menu-view.svg.png[/img][i]表示 [/i]メニューを使用して表示することができます。2 つの[img]https://wiki.geogebra.org/uploads/thumb/c/c8/Menu_view_graphics.svg/16px-Menu_view_graphics.svg.png[/img][i]グラフィックスビュー[/i]が表示されている場合、どちらかが常にアクティブです(作業中で、太字の見出しがあるか、最後に作業した[i]ビュー[/i]であるかのいずれか)。[i][url=https://wiki.geogebra.org/en/Commands]コマンド[/url][/i]によって作成されたすべての表示中のオブジェクトは、アクティブな方の[img]https://wiki.geogebra.org/uploads/thumb/c/c8/Menu_view_graphics.svg/16px-Menu_view_graphics.svg.png[/img]グラフィックビューに表示されます。各オブジェクトは、[img]https://wiki.geogebra.org/uploads/thumb/3/30/Menu-options.svg/16px-Menu-options.svg.png[/img][i][url=https://www.geogebra.org/m/XUv5mXTm#material/ncrtzrq5]設定[/url][/i]の [i]上級 [/i]のタブの [i]位置 [/i]で、どの[img]https://wiki.geogebra.org/uploads/thumb/c/c8/Menu_view_graphics.svg/16px-Menu_view_graphics.svg.png[/img][i]グラフィックビュー[/i]で表示されるかを指定することができます。
オブジェクトの修正
[b][img width=26,height=26]https://wiki.geogebra.org/uploads/thumb/8/83/Mode_move.svg/26px-Mode_move.svg.png[/img] 移動ツール[/b][br][img width=20,height=20]https://wiki.geogebra.org/uploads/thumb/8/83/Mode_move.svg/20px-Mode_move.svg.png[/img][i]移動[/i]ツールを有効にすると、マウスやタッチパッドでドラッグすることにより、[img width=16,height=16]https://wiki.geogebra.org/uploads/thumb/c/c8/Menu_view_graphics.svg/16px-Menu_view_graphics.svg.png[/img][i]グラフィックスビュー[/i]上のオブジェクトを移動させることができます。[br][b][br]注:[/b]同時に、その代数的表現が[img width=16,height=16]https://wiki.geogebra.org/uploads/thumb/4/40/Menu_view_algebra.svg/16px-Menu_view_algebra.svg.png[/img][i][url=https://www.geogebra.org/m/XUv5mXTm#material/ncjbw5zr]数式ビュー[/url][/i]で動的に更新されます。[br][br][b]コピー&ペースト[/b][br]キーボードショートカットの Ctrl + C と Ctrl + V (Mac OS:Ctrl + C と Ctrl + V) を使って、選択したオブジェクト(座標軸に依存するものを除く)を同じウィンドウまたは別のウィンドウに[i]コピー&ペースト[/i]することができます。[br][br][b]注:[/b]コピー&ペーストは、選択されたオブジェクトのすべての親オブジェクトをコピーしますが、選択していない親オブジェクトは非表示になります。[b][br]例 [/b]スライダーに依存しているオブジェクトを新しいウィンドウにコピーすると、スライダー(非表示)もウィンドウにコピーされます。[br][br]ペーストされたオブジェクトは、[img width=16,height=16]https://wiki.geogebra.org/uploads/thumb/c/c8/Menu_view_graphics.svg/16px-Menu_view_graphics.svg.png[/img][i]グラフィックスビュー[/i]上でクリックすると固定されます。 コピーされたオブジェクトが少なくとも1つの点に依存している場合、貼り付け時に既存の点に合わせることができます。(ただし、マウスポインタがついている点のみがこの操作を行えます)。
グラフィックスビューでオブジェクトを非表示にする
[img width=16,height=16]https://wiki.geogebra.org/uploads/thumb/c/c8/Menu_view_graphics.svg/16px-Menu_view_graphics.svg.png[/img][i]グラフィックスビュー[/i]のオブジェクトは、以下の方法で非表示にすることができます。[br][br][list][*] [img width=18,height=18]https://wiki.geogebra.org/uploads/thumb/2/25/Mode_showhideobject.svg/18px-Mode_showhideobject.svg.png[/img][i]オブジェクトの表示/非表示ツール[/i]を使う。[/*][*] コンテキストメニューを開いて [img width=18,height=18]https://wiki.geogebra.org/uploads/thumb/2/25/Mode_showhideobject.svg/18px-Mode_showhideobject.svg.png[/img] [i]オブジェクトの表示 [/i]のチェックを外す。[/*][/list]
空間図形 パースペクティブ
[i][img]https://wiki.geogebra.org/uploads/thumb/b/bb/Perspectives_algebra_3Dgraphics.svg/16px-Perspectives_algebra_3Dgraphics.svg.png[/img]空間図形スパースペクティブ[/i]には、[img]https://wiki.geogebra.org/uploads/thumb/b/bb/Perspectives_algebra_3Dgraphics.svg/16px-Perspectives_algebra_3Dgraphics.svg.png[/img][i]空間図形ビュー[/i]と[img]https://wiki.geogebra.org/uploads/thumb/4/40/Menu_view_algebra.svg/16px-Menu_view_algebra.svg.png[/img][i]数式ビュー[/i]があります。デフォルトでは、[img]https://wiki.geogebra.org/uploads/thumb/7/7d/Stylingbar_graphicsview_show_or_hide_the_axes.svg/16px-Stylingbar_graphicsview_show_or_hide_the_axes.svg.png[/img][i]座標軸[/i]と [i]xy [/i]平面が [img]https://wiki.geogebra.org/uploads/thumb/b/bb/Perspectives_algebra_3Dgraphics.svg/16px-Perspectives_algebra_3Dgraphics.svg.png[/img][i]空間図形ビュー[/i] に表示されます。さらに、[i]空間図形のツールバー[/i]とおよび右上隅の [img]https://wiki.geogebra.org/uploads/thumb/3/38/Menu-edit-undo.svg/16px-Menu-edit-undo.svg.png[/img]元に戻す/[img]https://wiki.geogebra.org/uploads/thumb/8/85/Menu-edit-redo.svg/16px-Menu-edit-redo.svg.png[/img]やり直し ボタンが表示されます。
空間図形ビュー
[img]https://wiki.geogebra.org/uploads/thumb/b/bb/Perspectives_algebra_3Dgraphics.svg/16px-Perspectives_algebra_3Dgraphics.svg.png[/img][i]空間図形[/i]ビュー[i]のツールバー[/i]にある作図ツールを使って、[img]https://wiki.geogebra.org/uploads/thumb/b/bb/Perspectives_algebra_3Dgraphics.svg/16px-Perspectives_algebra_3Dgraphics.svg.png[/img][i]空間図形[/i]ビュー上に幾何学的な作図を行うことができます。[i]空間図形のツールバー [/i]から任意のツールを選択し、表示される[i]ツールのヒント[/i]を読んで、選択したツールの使用方法を確認します。[br][br]注意:[img]https://wiki.geogebra.org/uploads/thumb/b/bb/Perspectives_algebra_3Dgraphics.svg/16px-Perspectives_algebra_3Dgraphics.svg.png[/img][i]空間図形[/i]ビューで作成したオブジェクトは、[img]https://wiki.geogebra.org/uploads/thumb/4/40/Menu_view_algebra.svg/16px-Menu_view_algebra.svg.png[/img][i]数式ビュー[/i]でも数式が表示されます。[br][br]例[br][i][img]https://wiki.geogebra.org/uploads/thumb/6/65/Mode_sphere2.svg/16px-Mode_sphere2.svg.png[/img]中心と通る点で決まる球面[/i]ツールを選択し、[img]https://wiki.geogebra.org/uploads/thumb/b/bb/Perspectives_algebra_3Dgraphics.svg/16px-Perspectives_algebra_3Dgraphics.svg.png[/img][i]空間図形[/i]ビューで2回クリックします。最初のクリックは中心点を作成し、2回目のクリックは球体と球体上の点を作成します。
タスク
以下の手順で [img]https://wiki.geogebra.org/uploads/thumb/b/bb/Perspectives_algebra_3Dgraphics.svg/16px-Perspectives_algebra_3Dgraphics.svg.png[/img][i]空間図形パースペクティブ[/i]を操作してみましょう。
手順
[table][tr][td][size=100]1.[/size][/td][td][size=100][icon]https://www.geogebra.org/images/ggb/toolbar/mode_cube.png[/icon][/size][/td][td][size=100]立体のツールボックスから[i]立方体[/i]ツールを選択し、[img]https://wiki.geogebra.org/uploads/thumb/b/bb/Perspectives_algebra_3Dgraphics.svg/16px-Perspectives_algebra_3Dgraphics.svg.png[/img][i]空間図形[/i]ビューで 2 回クリックすると立方体が作成されます。[br][/size][/td][/tr][tr][td][size=100]2.[/size][/td][td][size=100][icon]https://www.geogebra.org/images/ggb/toolbar/mode_move.png[/icon][/size][/td][td][size=100][i]移動[/i]ツールを選択し、ポインタをドラッグして点の位置と立方体の大きさを変更します。[/size][/td][/tr][tr][td][size=100][br][/size][/td][td][size=100][br][/size][/td][td][size=100][b]ヒント:[/b]点をクリックすると、[i]xy[/i]平面と平行に移動するか、[i]z[/i]軸と平行に移動するかを切り替えることができます。[/size][br][/td][/tr][tr][td][size=100]3.[br][/size][/td][td][size=100][img]https://wiki.geogebra.org/uploads/thumb/c/c5/Stylingbar_icon_graphics3D.svg/32px-Stylingbar_icon_graphics3D.svg.png[/img][/size][/td][td][size=100]右上のボタンをクリックして、[i]空間図形ビューのスタイルバー[/i]を開きます。[/size][/td][/tr][tr][td][size=100]4.[br][/size][/td][td][size=100][icon]https://wiki.geogebra.org/uploads/thumb/6/67/Menu-view.svg/120px-Menu-view.svg.png[/icon][br][/size][/td][td][size=100][img]https://wiki.geogebra.org/uploads/thumb/c/c5/Stylingbar_icon_graphics3D.svg/16px-Stylingbar_icon_graphics3D.svg.png[/img][i]空間図形ビューのスタイルバー[/i]でこのツールをクリックして、[i]ビュー方向[/i]を調整します。[img]https://wiki.geogebra.org/uploads/thumb/f/f6/Stylingbar_graphics3D_view_xy.svg/16px-Stylingbar_graphics3D_view_xy.svg.png[/img][i]xy[/i]平面に向かって のビューを選択します。[/size][/td][/tr][tr][td][size=100]5.[br][/size][/td][td][size=100][icon]https://wiki.geogebra.org/uploads/thumb/8/82/Stylingbar_graphics3D_standardview_rotate.svg/120px-Stylingbar_graphics3D_standardview_rotate.svg.png[/icon][br][/size][/td][td][size=100][img]https://wiki.geogebra.org/uploads/thumb/b/bb/Perspectives_algebra_3Dgraphics.svg/16px-Perspectives_algebra_3Dgraphics.svg.png[/img][i]空間図形[/i]ビューを回転させて元のビューに戻します。[/size][/td][/tr][tr][td][size=100]6[br][/size][/td][td][size=100][icon]https://www.geogebra.org/images/ggb/toolbar/mode_rotateview.png[/icon][br][/size][/td][td][size=100][img]https://wiki.geogebra.org/uploads/thumb/b/bb/Perspectives_algebra_3Dgraphics.svg/16px-Perspectives_algebra_3Dgraphics.svg.png[/img][i]空間図形ビューを回転する[/i] ツールを選択し、[i]空間図形ビュー[/i]の背景をドラッグします。[/size][/td][/tr][tr][td][size=100][br][/size][/td][td][size=100][br][/size][/td][td][size=100][b]ヒント:[/b][img]https://wiki.geogebra.org/uploads/thumb/b/bb/Perspectives_algebra_3Dgraphics.svg/16px-Perspectives_algebra_3Dgraphics.svg.png[/img][i]空間図形ビュー[/i]の背景を右ドラッグしても、座標系を回転させることができます。[/size][/td][/tr][/table]
試してみましょう
数式処理(CAS) パースペクティブ
[img]https://wiki.geogebra.org/uploads/thumb/4/47/Menu_view_cas.svg/16px-Menu_view_cas.svg.png[/img][i]数式処理([/i][i]CAS)パースペクティブ [/i]には、[img]https://wiki.geogebra.org/uploads/thumb/4/47/Menu_view_cas.svg/16px-Menu_view_cas.svg.png[/img][i]数式処理(CAS)ビュー[/i]と [img]https://wiki.geogebra.org/uploads/thumb/c/c8/Menu_view_graphics.svg/16px-Menu_view_graphics.svg.png[/img][i]グラフィックスビュー [/i]があります。デフォルトでは、[img]https://wiki.geogebra.org/uploads/thumb/c/c8/Menu_view_graphics.svg/16px-Menu_view_graphics.svg.png[/img][i]グラフィックビュー[/i]に[img]https://wiki.geogebra.org/uploads/thumb/7/7d/Stylingbar_graphicsview_show_or_hide_the_axes.svg/16px-Stylingbar_graphicsview_show_or_hide_the_axes.svg.png[/img]座標軸が表示されます。どちらの[i]ビュー[/i]をアクティブになっているかによって、[i]グラフィックビューツールバー[/i]または[i]数式処理(CAS)ビューツールバー[/i]のどちらかがアプリの上部に表示され、右上に [img]https://wiki.geogebra.org/uploads/thumb/3/38/Menu-edit-undo.svg/16px-Menu-edit-undo.svg.png[/img][i]元に戻す/[/i][img]https://wiki.geogebra.org/uploads/thumb/8/85/Menu-edit-redo.svg/16px-Menu-edit-redo.svg.png[/img][i]やり直し[/i] ボタンが表示されます。
数式処理(CAS)ビュー
[size=100][img]https://wiki.geogebra.org/uploads/thumb/4/47/Menu_view_cas.svg/16px-Menu_view_cas.svg.png[/img][i]数式処理(CAS)ビュー[/i]は、GeoGebra の CAS (Computer Algebra System) を使って記号計算を行うことができるようにするものです。これは、上部に[i]入力バー[/i]があり、その下に出力が表示されたセルで構成されています。この[i]入力バー[/i]は、通常の[i]数式ビューの入力バー[/i]と同じように使用できますが、以下のような違いがあります。[br][br][/size][list][*][size=100]値が割り当てられていない変数を使用することができます。[br][b]例:[/b] [code](a+b)^2[/code] を入力し、 [icon]https://www.geogebra.org/images/ggb/toolbar/mode_expand.png[/icon] [i]展開 [/i]ツールを選択すると、[i]a²+2ab+b² [/i]と出力されます。[br][br][/size][/*][*][size=100]方程式は等号 = を使って入力され (例: y = 2*x) 、入力 := は代入を示します。 (例: f(x) := 2*x).[br][b]注:[/b]a = 2という入力は変数 [i]a[/i] に値 [i]2[/i] を代入しないことを意味します。[br][br][/size][/*][*][size=100]乗算は、アスタリスク*またはスペースを入れて明示する必要があります。[br][/size][/*][/list][size=100][br][b]注:[img]https://wiki.geogebra.org/uploads/thumb/4/47/Menu_view_cas.svg/16px-Menu_view_cas.svg.png[/img][/b]数式処理(CAS)ビューには、入力の評価や確認に役立つキーボードショートカットや、新しい行で以前の入力や出力を再利用するためのショートカットが用意されています。[/size]
タスク
以下の手順で [img]https://wiki.geogebra.org/uploads/thumb/4/47/Menu_view_cas.svg/16px-Menu_view_cas.svg.png[/img][i]数式処理(CAS)パースペクティブ[/i]を操作してみましょう。
手順
[table][tr][td][size=100]1.[/size][/td][td][size=100][icon]https://wiki.geogebra.org/uploads/thumb/4/47/Menu_view_cas.svg/32px-Menu_view_cas.svg.png[/icon][/size][/td][td][size=100][img]https://wiki.geogebra.org/uploads/thumb/4/47/Menu_view_cas.svg/16px-Menu_view_cas.svg.png[/img][i]数式処理(CAS) ビュー [/i]の[i]入力バー [/i]に (x - 2) (x + 1) と入力し、様々な評価オプションを試してみてください。[/size][/td][/tr][tr][td][size=100]2.[/size][/td][td][size=100][icon]https://www.geogebra.org/images/ggb/toolbar/mode_evaluate.png[/icon][/size][/td][td][size=100][i]数式評価 [/i]ツールを使って、入力を評価します。[br][b]注:[/b]式は簡略化され、出力ディスプレイに x² - x - 2 と表示されます。[/size][/td][/tr][tr][td][size=100]4.[/size][/td][td][size=100][icon]https://www.geogebra.org/images/ggb/toolbar/mode_keepinput.png[/icon][/size][/td][td][size=100][i]入力を保つ [/i]ツールを使って、入力を保ちます。[br][b]注:[/b]入力した式は変更されず、出力表示では (x - 2) (x + 1) と表示されます。[br][/size][/td][/tr][tr][td][size=100]5.[/size][/td][td][size=100][icon]https://www.geogebra.org/images/ggb/toolbar/mode_keepinput.png[/icon][/size][/td][td][size=100]最初の行に f(x):= x^2 - 3/2 * x + 2 と入力して2次多項式を作成し、[i]Enter[/i] キーを押す代わりに[i]入力を保つ [/i]ツールを選択します。[/size][/td][/tr][tr][td][/td][td][size=100][/size][/td][td][size=100][b]注:[/b]入力した表現を変形させたくない場合は、入力前にツールを選択してください。[br][/size][/td][/tr][tr][td]6.[br][/td][td][size=100][icon]https://www.geogebra.org/images/ggb/toolbar/mode_factor.png[/icon][/size][/td][td][size=100]2行目にf(x)を入力し、[i]因数 [/i]ツールを選択すると、関数の因数を求めることができます。[/size][/td][/tr][tr][td]7.[br][/td][td][size=100][icon]https://www.geogebra.org/images/ggb/toolbar/mode_derivative.png[/icon][/size][/td][td][size=100]3行目にf(x)を入力し、[i]微分 [/i]ツールを選択すると、関数の微分が計算されます。[/size][/td][/tr][tr][td][size=100]8.[/size][/td][td][size=100][icon]https://www.geogebra.org/images/ggb/toolbar/mode_showhideobject.png[/icon][br][/size][/td][td][size=100][b]ヒント:[/b][img]https://wiki.geogebra.org/uploads/thumb/4/47/Menu_view_cas.svg/16px-Menu_view_cas.svg.png[/img][i]数式処理(CAS)ビュー[/i]の対応する行番号の下にある[i]表示[/i]ボタンをクリックすると、[img]https://wiki.geogebra.org/uploads/thumb/c/c8/Menu_view_graphics.svg/16px-Menu_view_graphics.svg.png[/img][i]グラフィックビュー[/i]に関数を表示することができます。[/size][/td][/tr][/table]
試してみましょう
表計算・統計のパースペクティブ
[i][img]https://wiki.geogebra.org/uploads/thumb/7/73/Menu_view_spreadsheet.svg/16px-Menu_view_spreadsheet.svg.png[/img]表計算・統計パースペクティブ[/i]には、[img]https://wiki.geogebra.org/uploads/thumb/7/73/Menu_view_spreadsheet.svg/16px-Menu_view_spreadsheet.svg.png[/img][i]表計算・統計[/i]ビューと[img]https://wiki.geogebra.org/uploads/thumb/c/c8/Menu_view_graphics.svg/16px-Menu_view_graphics.svg.png[/img][i]グラフィックスビュー[/i]があります。 デフォルトでは、[img]https://wiki.geogebra.org/uploads/thumb/7/7d/Stylingbar_graphicsview_show_or_hide_the_axes.svg/16px-Stylingbar_graphicsview_show_or_hide_the_axes.svg.png[/img][i]座標軸[/i]は[img]https://wiki.geogebra.org/uploads/thumb/c/c8/Menu_view_graphics.svg/16px-Menu_view_graphics.svg.png[/img][i]グラフィックスビュー[/i]に表示されます。[br][br][b]注:[/b]これらの [i]ビュー [/i]のいずれがアクティブになっているかによって、[i]グラフィックスビューツールバー [/i]または [i]表計算・統計ビューツールバー [/i]のいずれかが表示され、右上隅に[img]https://wiki.geogebra.org/uploads/thumb/3/38/Menu-edit-undo.svg/16px-Menu-edit-undo.svg.png[/img][i]元に戻す/[img]https://wiki.geogebra.org/uploads/thumb/8/85/Menu-edit-redo.svg/16px-Menu-edit-redo.svg.png[/img]やり直し [/i]ボタンが表示されます。
表計算・統計ビュー
[i][img]https://wiki.geogebra.org/uploads/thumb/7/73/Menu_view_spreadsheet.svg/16px-Menu_view_spreadsheet.svg.png[/img]表計算・統計ビュー[/i]は、GeoGebraの他の[i]ビュー[/i](例:[img]https://wiki.geogebra.org/uploads/thumb/c/c8/Menu_view_graphics.svg/16px-Menu_view_graphics.svg.png[/img][i]グラフィックスビュー[/i])とつながっている対話型のスプレッドシートです。すべてのセルには特定の名前がついており、それぞれのセルを直接指定することができます。[br][b]例:[/b][i]A [/i]列の最初のセルは [i]A1 [/i]という名前です。[br][br][b]注:[/b]これらのセル名は、対応するセルの内容を扱う式やコマンドで使用することができます。[br][br][img]https://wiki.geogebra.org/uploads/thumb/7/73/Menu_view_spreadsheet.svg/16px-Menu_view_spreadsheet.svg.png[/img]スプレッドシートのセルには、数値だけでなく、[i]GeoGebra [/i]がサポートするあらゆる種類の一般的・幾何学的オブジェクト(例 点の座標、関数、コマンド)を入力することができます。[br][br][b]注:[/b]あるセルから別のセルに内容をコピーすると、デフォルトではすべての参照が対象の位置に応じて変更されます。
タスク
以下の手順で [img]https://wiki.geogebra.org/uploads/thumb/7/73/Menu_view_spreadsheet.svg/16px-Menu_view_spreadsheet.svg.png[/img][i]表計算・統計パースペクティブ[/i]を操作してみましょう。
手順
[table][tr][td][size=100]1.[/size][/td][td][size=100][icon]https://wiki.geogebra.org/uploads/thumb/7/73/Menu_view_spreadsheet.svg/100px-Menu_view_spreadsheet.svg.png[/icon][/size][/td][td][size=100][i]表計算・統計ビュー[/i]の [i]A [/i]列のセルに以下のデータ値を入力します [b]A1[/b]:[i] [/i][code]1 [/code][b]A2[/b]:[i] [/i]2 [i][i] [/i][br][/i][/size][/td][/tr][tr][td][size=100][br][/size][/td][td][size=100][br][/size][/td][td][size=100][b]ヒント:[/b]入力した内容は必ず[i]Enter [/i]キーで確定します。[br][/size][/td][/tr][tr][td][size=100]2.[/size][/td][td][size=100][icon]https://wiki.geogebra.org/uploads/thumb/7/73/Menu_view_spreadsheet.svg/100px-Menu_view_spreadsheet.svg.png[/icon][/size][/td][td][size=100]セル [b]A1[/b]、[b]A2[/b] の内容をセル [b]A3[/b] ~ [b]A6[/b][i] [/i]に相対的にコピーします。[/size][/td][/tr][tr][td][br][/td][td][size=100][/size][/td][td][size=100][b]ヒント:[/b]セル [b]A1[/b] と [b]A2[/b] を選択します。ハイライト表示されたセルの右下隅をセル [b]A6[/b][i] [/i]までドラッグして、番号の並びを続けます。[br][/size][/td][/tr][tr][td][size=100]3.[/size][/td][td][size=100][icon]https://wiki.geogebra.org/uploads/thumb/7/73/Menu_view_spreadsheet.svg/100px-Menu_view_spreadsheet.svg.png[/icon][/size][/td][td][size=100]セル [b]B1[/b]~ [b]B6[/b][i] [/i]に、次のデータ値を入力してください: 2, 1, 2, 3, 5, 4[br][/size][/td][/tr][tr][td][size=100]4.[/size][/td][td][size=100][icon]https://www.geogebra.org/images/ggb/toolbar/mode_createlistofpoints.png[/icon][/size][/td][td][size=100]数値を含むすべてのセルを選択し、[i]点のリストの作成 [/i]ツールを選択します。表示されたダイアログで [i]OK[/i] をクリックします。[br][/size][/td][/tr][tr][td][size=100][/size][/td][td][size=100][/size][/td][td][size=100][b]ヒント: [/b]セルに入力された内容は、[img]https://wiki.geogebra.org/uploads/thumb/c/c8/Menu_view_graphics.svg/16px-Menu_view_graphics.svg.png[/img][i]グラフィックスビュー[/i]で、[i]A[/i]列の値を [i]x [/i]座標、[i]B[/i]列の値を [i]y [/i]座標とした点を作成するために使用されます。[br][/size][/td][/tr][/table]
試してみましょう
確率 パースペクティブ
[img]https://wiki.geogebra.org/uploads/thumb/6/6d/Menu_view_probability.svg/16px-Menu_view_probability.svg.png[/img][i]確率パースペクティブ [/i]では、確率分布の計算やグラフ化、統計検定が簡単にできる[img]https://wiki.geogebra.org/uploads/thumb/6/6d/Menu_view_probability.svg/16px-Menu_view_probability.svg.png[/img]確率計算器が表示されます。
確率計算器のビュー
[size=100][img]https://wiki.geogebra.org/uploads/thumb/6/6d/Menu_view_probability.svg/16px-Menu_view_probability.svg.png[/img][i]確率計算器の分布ビュー[/i]では、さまざまな確率分布をグラフ化することができます。[br]ドロップダウンメニューで利用可能なリスト(例:正規分布、二項分布)から作業したい分布を選択するだけで、[i]GeoGebra[/i] がそれをグラフ化します。その後、分布のパラメータを付属のテキストボックスで調整することができます。[/size][br][br][img]https://wiki.geogebra.org/uploads/thumb/6/6d/Menu_view_probability.svg/16px-Menu_view_probability.svg.png[/img][i]確率計算器の統計ビュー [/i]では、さまざまな統計テストを行うことができます。ドロップダウンメニューで利用可能なリストから作業したいテストを選択し(例:[i]平均の Z 検定[/i])、[i]帰無仮説 [/i]と[i]対立仮[/i]説 を指定するだけです。その後、提供されたテキストボックスでテストのパラメータを調整すると、[i]GeoGebra [/i]が自動的に統計テストの結果を表示してくれます。
タスク
[img]https://wiki.geogebra.org/uploads/thumb/6/6d/Menu_view_probability.svg/16px-Menu_view_probability.svg.png[/img][i]確率計算器 [/i]の[i]分布ビュー [/i]を操作してみましょう。
手順
[table][tr][td][img]https://wiki.geogebra.org/uploads/thumb/0/04/Interval.svg/24px-Interval.svg.png[/img][/td][td]確率 P([i]a[/i] [math]\le [/math]X [math]\le[/math] [i]b[/i]) を計算します。 [br][b]注:[/b]区間境界値 [i]a[/i] と [i]b[/i] は、数式で値を代入するか、グラフ内でドラッグすることで調整できます。[b][br][/b][/td][/tr][tr][td][img]https://wiki.geogebra.org/uploads/thumb/4/4e/Left_sided.svg/24px-Left_sided.svg.png[/img][/td][td]左側の確率 P(X [math]\le[/math][i] x[/i]) を計算します。[/td][/tr][tr][td][img]https://wiki.geogebra.org/uploads/thumb/b/b3/Right_sided.svg/24px-Right_sided.svg.png[/img][/td][br][td]右側の確率 P([i]x [/i][math]\le[/math] X) を計算します[/td][/tr][br][tr][td][img]https://wiki.geogebra.org/uploads/thumb/f/f6/Two_tailed.svg/24px-Two_tailed.svg.png[/img][/td][br][td]両側の端の P([i]X[/i] [math]\le[/math] [i]x[/i]) + P([i]X[/i] [math]\ge[/math] [i]x[/i]) を計算します。 [/td][/tr][tr][td][img]https://wiki.geogebra.org/uploads/f/fc/Cumulative.png[/img][/td][td][i]確率密度関数 [/i]と[i]累積分布関数 [/i]のグラフを切り替えることができます。[br][/td][/tr][/table]
試してみましょう
タスク
[img]https://wiki.geogebra.org/uploads/thumb/6/6d/Menu_view_probability.svg/16px-Menu_view_probability.svg.png[/img][i]確率計算器 [/i]の [i]統計ビュー [/i]を操作してみましょう。
手順
[table][tr][td][size=100]1.[br][/size][/td][td][size=100][/size][i]統計ビュー [/i]を開きます。[/td][/tr][tr][td][size=100]2[br][/size][/td][td][size=100]ドロップダウン・リストから目的の検定を選択します。(例:[i]平均のZ検定[/i])[/size][/td][/tr][tr][td][size=100]3.[br][/size][/td][td][size=100]入力フィールドに値を入力します。[br][/size][/td][/tr][tr][td][size=100][br][/size][/td][td][b]ヒント:[/b][i]GeoGebra[/i]は統計検定の結果を自動的に表示してくれます。[/td][/tr][/table]
試してみましょう
図のアニメーション
[i]GeoGebra[/i]は、スライダー(数値、角度)および、ある経路(線分、直線、関数、曲線など)上の点をアニメーション化することができます。アニメーションが実行されている間もGeoGebraは完全に機能したままです。したがって、アニメーションの再生中に作図を変更することができます。
手順
[table][tr][td]1.[br][/td][td][/td][td]青いスライダーを右クリック(MacOSでは[i]Ctrl-クリック[/i])し、表示されるコンテキストメニューから [i] アニメーション[/i]を選びます。[br][b]ヒント:[img]https://wiki.geogebra.org/uploads/thumb/c/c8/Menu_view_graphics.svg/16px-Menu_view_graphics.svg.png[/img][/b][i]グラフィックスビュー [/i]の左下に[i]アニメーション [/i]ボタンが表示されます。このボタンで、アニメーションを[img]https://wiki.geogebra.org/uploads/thumb/8/82/Nav_pause_circle.svg/16px-Nav_pause_circle.svg.png[/img]一時停止したり、[img]https://wiki.geogebra.org/uploads/thumb/e/e8/Nav_play_circle.svg/16px-Nav_play_circle.svg.png[/img]継続したりすることができます。[br][/td][/tr][tr][td]2.[br][/td][td][/td][td]赤いスライダを右クリック(MacOSでは[i]Ctrl-クリッ[/i]ク)して、表示されるコンテキストメニューから [i]アニメーション[/i] を選びます。[br][b]ヒント:[/b]このスライダーのアニメーションを停止するには、コンテキストメニューの [i]アニメーション [/i]のチェックを外します。[/td][/tr][tr][td]3.[br][/td][td][icon]https://wiki.geogebra.org/uploads/thumb/3/30/Menu-options.svg/32px-Menu-options.svg.png[/icon][/td][td]両方のスライダーの [i]設定 [/i]を開き、[i]スライダー[/i] のタブを選択します。そこでアニメーションの動作を変更することができます (詳細は以下を参照)。スライダーの異なる設定を試し、アニメーションにどのように影響を与えるかを確認してください。[br][br][/td][/tr][/table]
試してみましょう
アニメーションの設定
[img]https://wiki.geogebra.org/uploads/thumb/3/30/Menu-options.svg/16px-Menu-options.svg.png[/img][i]設定[/i] では、アニメーションの動作を変更することができます。[br][br][b]速度:[/b]速度が1であれば、スライダーの間隔を1回通過するのに約10秒かかるアニメーションを意味します。[br][br][b]反復[br][/b]⇔ 振動[br]アニメーションの周期が減少していくものと増加していくものが交互に繰り返されます。[br]⇒ 増加[br]スライダーの値が常に増加します。スライダーの値が最大値に達した後、最小値にジャンプして戻り、アニメーションを継続します。[br]⇐ 減少[br]スライダーの値は常に減少しています。スライダーの値が最小値に達した後、最大値までジャンプして戻り、アニメーションを続けます。[br]⇒ 増加(1回)[br]スライダーの値が増加します。スライダーの値が最大値に達した後、アニメーションは停止します。
