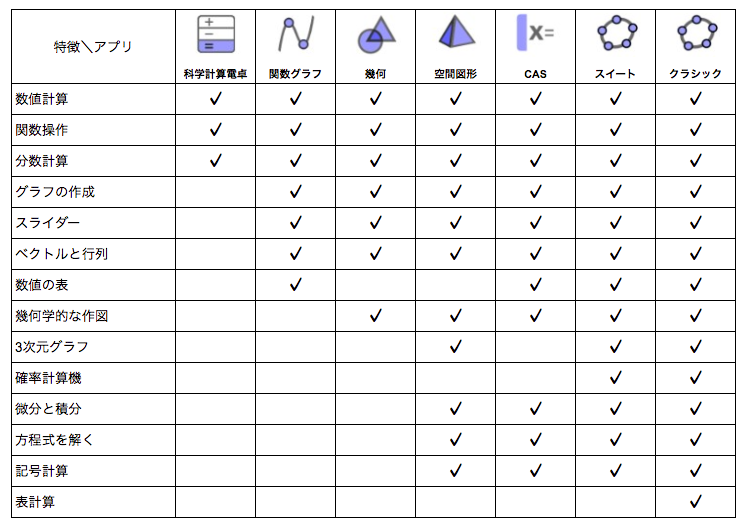
GeoGebra数学アプリの比較
[i]GeoGebra[/i]の数学アプリケーションを使えば、関数、幾何学、代数、統計、3Dを新しいインタラクティブな方法で探求し、学ぶことができます。[br][list][*][url=http://www.geogebra.org/scientific]科学計算電卓(Scientific Calculator[/url])[/*][*][url=https://www.geogebra.org/graphing]関数グラフ(Graphing Calculator[/url])[/*][*][url=https://www.geogebra.org/geometry]幾何(Geometry[/url])[br][/*][*][url=https://www.geogebra.org/calculator]GeoGebra スウィート(Calculator Suite[/url])[/*][*][url=https://www.geogebra.org/cas]数式処理(CAS)(CAS Calculator[/url])[/*][*][url=https://www.geogebra.org/3d]空間図形(3D Calculator[/url])[/*][*][url=https://www.geogebra.org/classic]クラシック6(全機能版Webアプリ)(GeoGebra Classic[/url])[br][/*][/list]自分に合ったアプリとは、自分のニーズを満たし、テストで使用する場合は、地域で定められている試験規定を満たしているアプリです。次の表は、どのアプリでどのような機能が利用できるかの概要です。
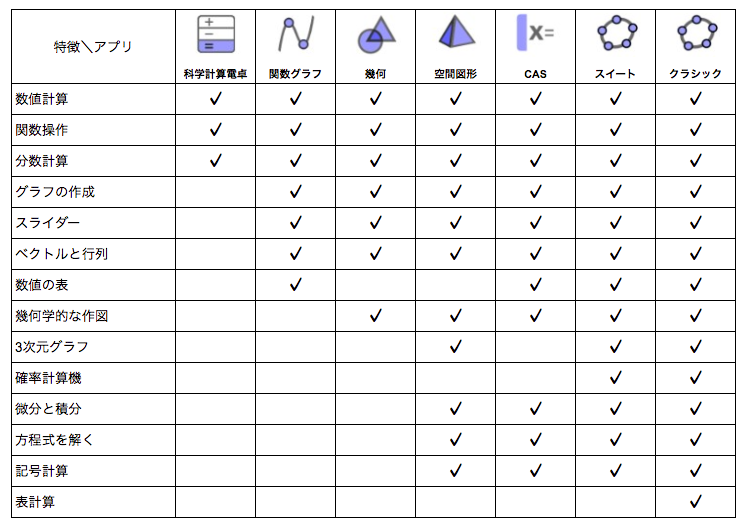
試験におけるGeoGebra
私たちは、生徒が授業中、宿題、テスト中にまったく同じGeoGebraアプリを使用することが有益であると考えています。そうすれば、アプリで最も多くの練習をすることができ、したがって、あらゆる状況で私たちのテクノロジーを最大限に活用することができるようになります。そのため、私たちは[url=https://www.geogebra.org/m/y3aufmy8]GeoGebra試験モード[/url]を作成し、各アプリの中に追加しました。試験モードでは、モバイルデバイスをロックして、試験中に生徒が通信したり、GeoGebra以外のアプリを使用できないようにしています。この方法は、すでにいくつかの地域の教育省が実地テストを行い、承認しています。GeoGebraを試験で使用する方法について、詳しくは[url=https://www.geogebra.org/m/y3aufmy8]こちら[/url]をご覧ください。[br][br]GeoGebraのアプリや試験での使用方法についてご質問がある場合は、遠慮なく [url=mailto:support@geogebra.org]support@geogebra.org[/url] までご連絡ください。
平行四辺形
タスク
平行四辺形を作成し、図の頂点をドラッグして変化させます。辺や角の値がどのように変化するかを調べます。[br][br][i][url=https://www.geogebra.org/geometry]GeoGebra 幾何[/url] [/i]で、作図を確認し、平行四辺形の特徴を調べる方法を学びます。以下の手順に従って、試してみてください。[br]
作図を確認
手順
[b]注:[/b]モバイルアプリを使用している場合、選択した[i]ラベル付け [/i]オプションが [i]新規ポイントのみ[/i] であることを確認してください。アプリのメニューにある [i]設定[/i] から [i]一般[/i] を選択すると変更できます。[br][table][tr][td]1.[/td][td][icon]https://www.geogebra.org/images/ggb/toolbar/mode_join.png[/icon][/td][td][i]直線 [/i]ツールを選択し、[i]グラフィックスビュー [/i]で2回クリックして直線 [i]AB [/i]を作成します。[/td][/tr][tr][td]2.[/td][td][icon]https://www.geogebra.org/images/ggb/toolbar/mode_join.png[/icon][/td][td]再び [i]直線 [/i]ツールで線分 [i]BC [/i]を作成します。[br][b]ヒント:[/b]点 [i]B[/i] を選択し、[i]グラフィックスビュー[/i]でクリックして点 [i]C[/i] を作成します。[br][/td][/tr][tr][td]3.[/td][td][icon]https://www.geogebra.org/images/ggb/toolbar/mode_parallel.png[/icon][/td][td][i]平行線 [/i]ツールを選択し、点 [i]C[/i] を通る線分 [i]AB[/i] に平行な線を作成します。[br][b]ヒント:[/b]線分 [i]AB [/i]を選択し、次に点 [i]C[/i] を選択します。[/td][/tr][tr][td]4.[/td][td][icon]https://www.geogebra.org/images/ggb/toolbar/mode_parallel.png[/icon][/td][td]再び [i]平行線 [/i]ツールで点 [i]A[/i] を通る線分 [i]BC[/i] に平行な直線を作成します。[/td][/tr][tr][td]5.[/td][td][icon]https://www.geogebra.org/images/ggb/toolbar/mode_intersect.png[/icon][/td][td][i]2つのオブジェクトの交点[/i] ツールを選択し、2本の線の交点 [i]D[/i] を作成します。[br]ヒント:交点を直接クリックします。[/td][/tr][tr][td]6.[/td][td][icon]https://www.geogebra.org/images/ggb/toolbar/mode_polygon.png[/icon][/td][td][i]多角形 [/i]ツールを選択して、すべての頂点を連続的に選択して平行四辺形 [i]ABCD[/i] を作成します。[br][b]ヒント:[/b]多角形を閉じるには、最初の点をもう一度選択します。[/td][/tr][tr][td]7.[/td][td][icon]https://www.geogebra.org/images/ggb/toolbar/mode_showhideobject.png[/icon][/td][td][i]オブジェクトの表示/非表示[/i] ツールを選択し、補助線を選択して非表示にします。[br][/td][/tr][tr][td]8.[/td][td][icon]https://www.geogebra.org/images/ggb/toolbar/mode_showhidelabel.png[/icon][/td][td][i]移動 [/i]ツールを使って線分を選択し、[i]値を表示 [/i]を選択します。これを平行四辺形のすべての辺について繰り返します。[br]注:モバイルアプリでは、[img]https://wiki.geogebra.org/uploads/thumb/4/41/Icon-menu.svg/16px-Icon-menu.svg.png[/img][i]More[/i] ボタンを選択し、次に [i]見出しスタイル [/i]を設定し、[i]値 [/i]を選択します。[/td][/tr][tr][td]9.[/td][td][icon]https://www.geogebra.org/images/ggb/toolbar/mode_angle.png[/icon][/td][td][i]角度 [/i]ツールを選択し、平行四辺形を選択することで角度の値を表示します。.[/td][/tr][tr][td]10.[/td][td][icon]https://www.geogebra.org/images/ggb/toolbar/mode_move.png[/icon][/td][td][i]移動 [/i]ツールを使って、頂点をドラッグし、辺や角の値がどのように変化するかを調べます。[br][/td][/tr][/table]
試してみましょう
手順(続き)
[table][tr][td]11.[/td][td][icon]https://www.geogebra.org/images/ggb/toolbar/mode_segment.png[/icon][/td][td][i]線分 [/i]ツールを使って、平行四辺形の対角線を作成します。最初の対角線は、点 [i]A[/i] と点 [i]C[/i] を選択し、2番目の対角線は、点 [i]B[/i] と点 [i]D[/i] を選択します。 [/td][/tr][tr][td]12.[/td][td][icon]https://www.geogebra.org/images/ggb/toolbar/mode_intersect.png[/icon][/td][td][i]2つのオブジェクトの交点[/i] ツールで対角線の交点を作成します。[/td][/tr][tr][td]13.[/td][td][icon]https://www.geogebra.org/images/ggb/toolbar/mode_distance.png[/icon][/td][td]距離または長さ ツールを選択し、頂点 [i]A、B、C、D[/i] と対角線の交点 [i]E [/i]のそれぞれの線分の長さを求めます。[br][b]ヒント:[/b]点 [i]A[/i] 、点 [i]E[/i] の順に選択します。点[i]B、C、D[/i]についてこれを繰り返します。[/td][/tr][tr][td]14.[/td][td][icon]https://www.geogebra.org/images/ggb/toolbar/mode_slope.png[/icon][/td][td][i]傾き [/i]ツールを選択し、平行四辺形の4つの辺をすべて選択します。[br][/td][/tr][tr][td]15.[/td][td][icon]https://www.geogebra.org/images/ggb/toolbar/mode_move.png[/icon][/td][td][i]移動[/i] ツールで頂点をドラッグして、値の変化を確認します。[/td][/tr][/table]
図形の合同
タスク
2つの三角形を作り、両方の図形が合同であるかどうかを確認します。[br][br][i][url=https://www.geogebra.org/geometry]GeoGebra 幾何[/url] [/i]で、作図を確認し、2つの図形が合同かどうか確かめる方法を学びます。以下の手順に従って、試してみてください。
作図を確認
手順
[table][tr][td]1.[/td][td][img]https://wiki.geogebra.org/uploads/thumb/f/f1/Stylingbar_graphicsview_show_or_hide_the_grid.svg/32px-Stylingbar_graphicsview_show_or_hide_the_grid.svg.png[/img][/td][td][img]https://wiki.geogebra.org/uploads/thumb/d/d2/Ic_settings_black.svg/16px-Ic_settings_black.svg.png[/img][i]設定[/i] を開き、[i]グリッドの表示 [/i]を選択し、[i]主格子線[/i]と[i]副格子線[/i] を選択します。[br][b]注:[/b]モバイルアプリでは、[i]格子線の種類 [/i]を選択してから、[i]主格子線と副格子線[/i] を選択します。[/td][/tr][tr][td]2.[/td][td][icon]https://www.geogebra.org/images/ggb/toolbar/mode_polygon.png[/icon][/td][td]隣り合わせに2つの三角形を作ります。[/td][/tr][tr][td]3.[/td][td][icon]https://www.geogebra.org/images/ggb/toolbar/mode_move.png[/icon][/td][td][i]移動 [/i]ツールを使って頂点の一つを選択し、スタイルを変更します。[/td][/tr][tr][td]4.[/td][td][icon]https://www.geogebra.org/images/ggb/toolbar/mode_copyvisualstyle.png[/icon][/td][td][i]表示スタイルのコピー [/i]ツールを使って、先に変更した頂点を選択し、そのスタイルを他の頂点にコピーします。[br][b]ヒント:[/b][i]移動 [/i]ツールを選んで退出します。[/td][/tr][tr][td]5.[/td][td][/td][td][i]数式ビュー [/i]に切り替えます。[br][i]入力バー [/i]に [code]if(AreCongruent(t1,t2), "合同", "合同でない") [/code]と入力して、三角形が合同であるかどうかを調べます。もし合同であれば、表示されるテキストは「合同」となります。[/td][/tr][tr][td]6.[/td][td][/td][td]もう一度、[i]ツールビュー [/i]に切り替えます。[/td][/tr][tr][td]7.[/td][td][icon]https://www.geogebra.org/images/ggb/toolbar/mode_move.png[/icon][/td][td]テキストのスタイルを変更します。[br][/td][/tr][tr][td]8.[/td][td][icon]https://www.geogebra.org/images/ggb/toolbar/mode_move.png[/icon][/td][td]頂点を動かして、2つの合同な三角形を作ります。[/td][/tr][/table][br][b]注意:[/b]オンラインアプリまたはデスクトップアプリを使用している場合は、手順6、7、8の代わりに別の手順を実行することができます。[br]まず、コマンド [code]AreCongruent[/code] を使用してブール値 [i]congruent[/i] を作成します。[br]入力バー に [code]congruent=AreCongruent(t1,t2)[/code] と入力します。次に、[i]ツールビュー [/i]に戻り、テキストを作成します。ダイアログで[i]上級 [/i]を選択し、[img]https://wiki.geogebra.org/uploads/thumb/4/4e/Geogebra-logo-elipse.svg/16px-Geogebra-logo-elipse.svg.png[/img][i]オブジェクト [/i]のタブで 変数 [i]congruent[/i]を選択します。[i]OK[/i] を押して確定します。合同の場合は [i]true[/i]、合同でない場合は [i]false[/i] を表示します。
