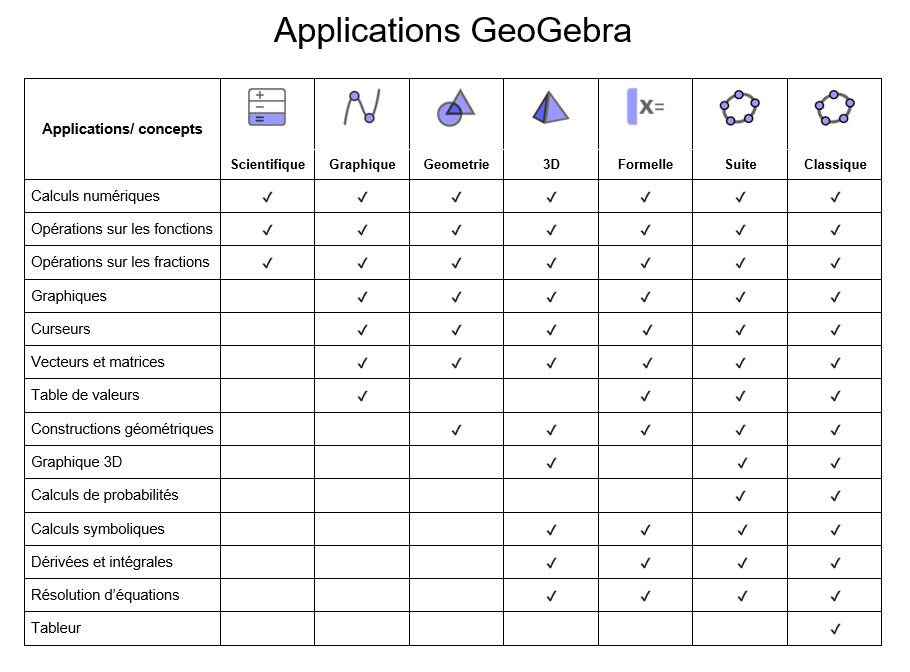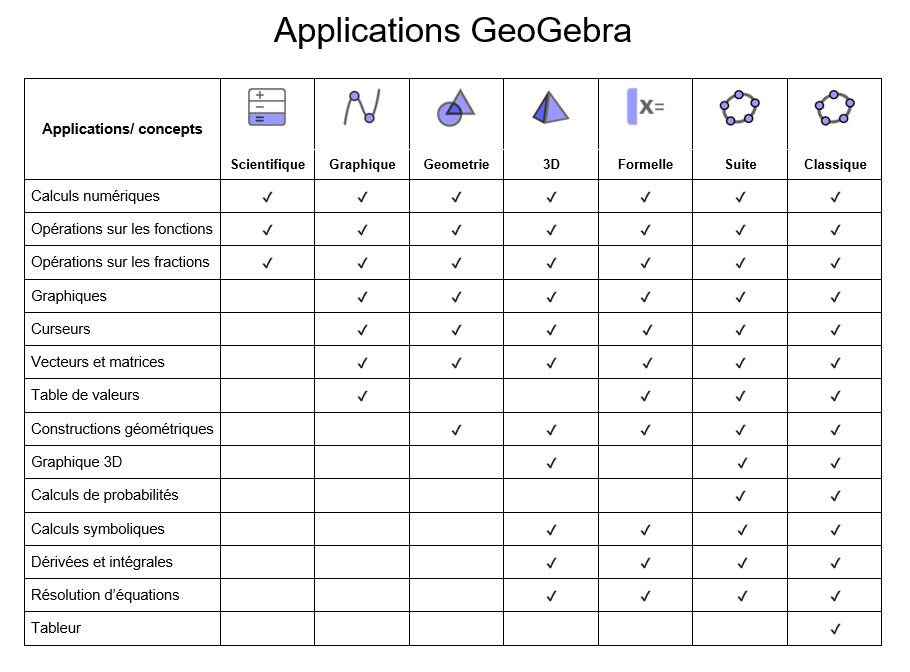Avec nos applications mathématiques GeoGebra, vous pouvez explorer et apprendre les fonctions, la géométrie, l'algèbre, les statistiques et la 3D de façon nouvelle et interactive.[br][list][*][url=https://www.geogebra.org/scientific]Calculatrice scientifique[/url][/*][*][url=https://www.geogebra.org/graphing]Calculatrice graphique[/url][/*][*][url=https://www.geogebra.org/geometry]Géométrie[/url][/*][*][url=https://www.geogebra.org/calculator]Suite Calculatrice[/url][/*][*][url=https://www.geogebra.org/cas][/url][url=https://www.geogebra.org/cas][/url][url=https://www.geogebra.org/cas][/url][url=https://www.geogebra.org/cas][/url][url=https://www.geogebra.org/cas][/url][url=https://www.geogebra.org/cas]Calculatrice formelle[/url][br][/*][*][url=https://www.geogebra.org/3d]Calculatrice 3D[/url][/*][*][url=https://www.geogebra.org/classic]GeoGebra Classique[/url][br][/*][/list]L'application qui vous convient est celle qui répond à vos propres besoins et qui, si elle est utilisée dans les tests, répond aux règlements d'examen de votre région. Le tableau suivant donne un aperçu des fonctionnalités disponibles dans les différentes applications.[br][br]Ces applications sont accessibles en ligne, sur le site, mais peuvent également être installées sur un appareil mobile pour utilisation hors ligne. Les applications [i]Calculatrice Suite[/i], [i]Calculatrice Graphique[/i], [i]GeoGebra Classique[/i] (versions 5 et 6), [i]Calculatrice 3D,[/i] [i]Géométrie [/i]et [i]Calculatrice Formelle[/i] peuvent également être installées sur un ordinateur pour utilisation hors-ligne. [url=https://www.geogebra.org/download]Lien pour les téléchargement[/url].
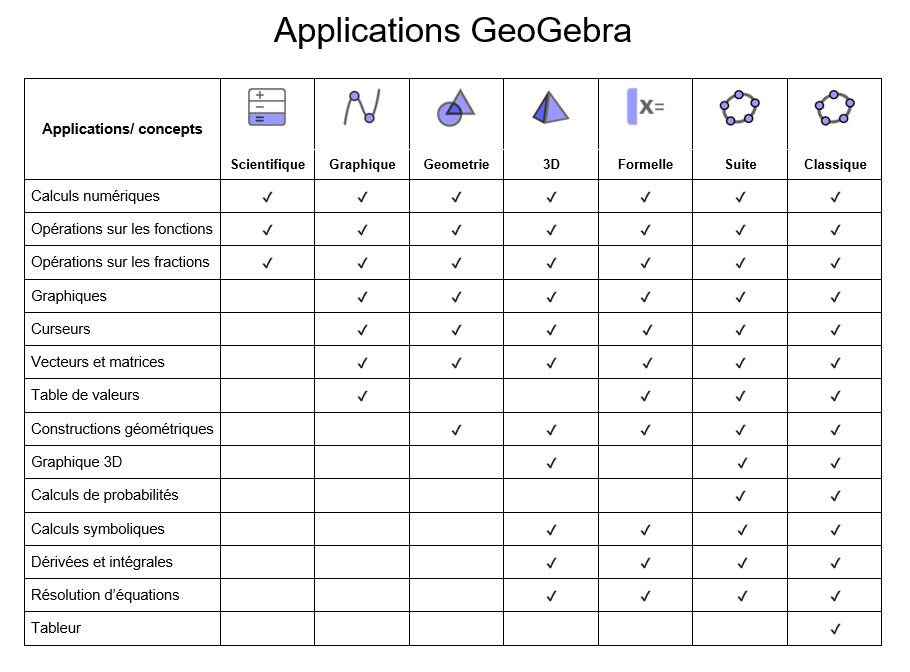
Traduction du tableau de [url=https://www.geogebra.org/m/shfwqcpr]GeoGebra Team[/url]
Nous pensons que les élèves ont intérêt à utiliser exactement la même application GeoGebra en classe, à la maison et pendant les tests. De cette façon, ils obtiendront le plus de pratique avec l'application et seront donc en mesure de faire le meilleur usage de notre technologie dans toutes les situations. C'est pourquoi nous avons créé notre mode d'examen GeoGebra et l'avons ajouté dans chacune de nos applications. Le mode examen verrouille les appareils mobiles afin que les étudiants ne puissent pas communiquer ou utiliser d'autres applications que GeoGebra pendant un test. Cette approche a déjà été testée sur le terrain et approuvée par plusieurs ministères de l'éducation dans plusieurs régions. [url=https://www.geogebra.org/m/tj6xg3ja]En savoir plus sur l'utilisation de GeoGebra dans les examens.[/url][br][br]