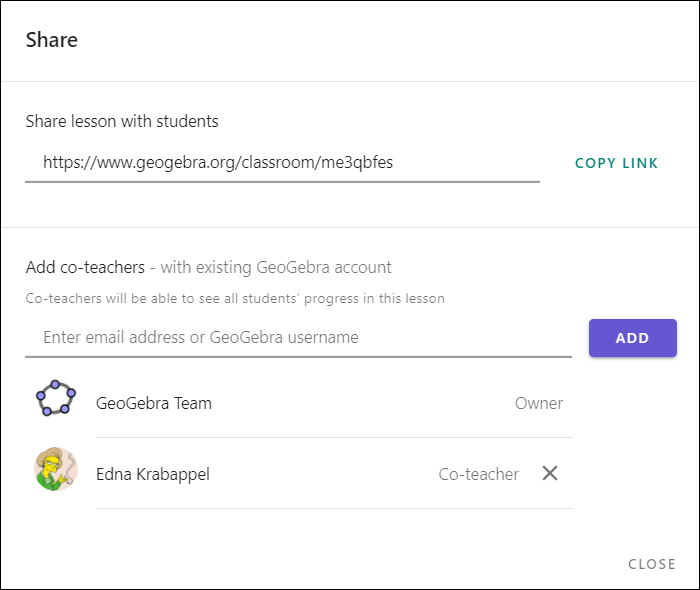Introduction
What is GeoGebra Classroom?
[i]GeoGebra Classroom[/i] is an online course system that can be used in interactive digital courses as well as in face-to-face events to support simple real-time collaboration between teachers and students.

GeoGebra Classroom Features
[i]GeoGebra Classroom[/i] is a virtual platform through which teachers can [br][list][*]assign interactive and engaging tasks for students [br][/*][*]view live updated progress of students working on a specific task [br][/*][*]view which tasks students have (or have not) started[br][/*][*]ask the entire class questions and see all student answers instantly[br][/*][*]hide student names when displaying student responses to questions[/*][*]team-teach together by adding co-teachers[/*][*]facilitate rich, interactive discussions among all students, groups of students, and individual students[/*][/list][br]There are many more features we plan to add to this list in the months to come. So stay tuned! [br][br]In this brief tutorial, you will experience how easy it is to use.
Monitor Students' Work
As students enter your [i]Lesson[/i], their names will appear on the [i]Lesson Overview[/i]. [br]At this point, they can immediately begin working on tasks.[br][br]Monitor students' progress by getting live updates on their tasks.
Lesson Overview
Click on the [i]Lesson overview[/i] button on the left side. [br]Here you can see an overview of all the students that are in the [i]Lesson.[/i] [br][br]You can...[br][list][*]see how many students have started working.[/*][*]see how many tasks the students have already started.[/*][*]get live updates on which tasks they are working on in the moment via thumbnails.[/*][*]click on a student to see all answers of the selected person at a glance.[/*][/list]
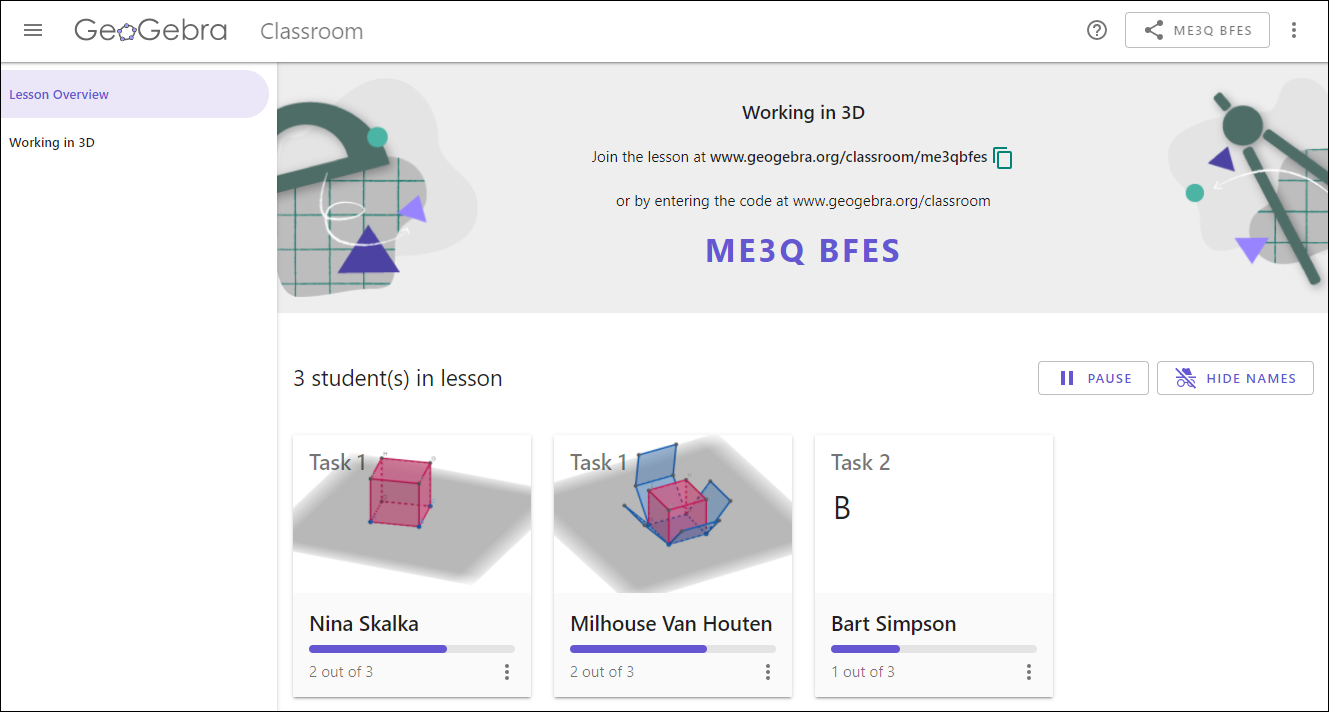
Tasks Overview
Open the [i]Tasks Overview[/i] by selecting the button named after the [i]Activity [/i]of your [i]Lesson[/i] on the left side. [br][br]Here you will see... [br][list][*]the original tasks shared with your students.[/*][*]how many students have started each task.[/*][/list][b]Note: [/b]The tasks on the [i]Tasks Overview[/i] can be used to explain sample solutions to your students step by step.[br][br]If you select [i]Details [/i]of a task next to the student progress, you will be forwarded to the task and get thumbnail overviews from all students working on this task. These views are updated in real time so you can see the progress of all students as they continue to work on this task. The preview image is updated live and shows the last status of the task processing.[br][b]Note:[/b] You may also select a task in the side navigation to monitor students’ progress on this task.[br][br]It is also possible to show the student's view by opening the context menu using the [i]More [/i]button in the top right corner and selecting [i]Open student's view[/i]. You will now see the tasks as your students see them.
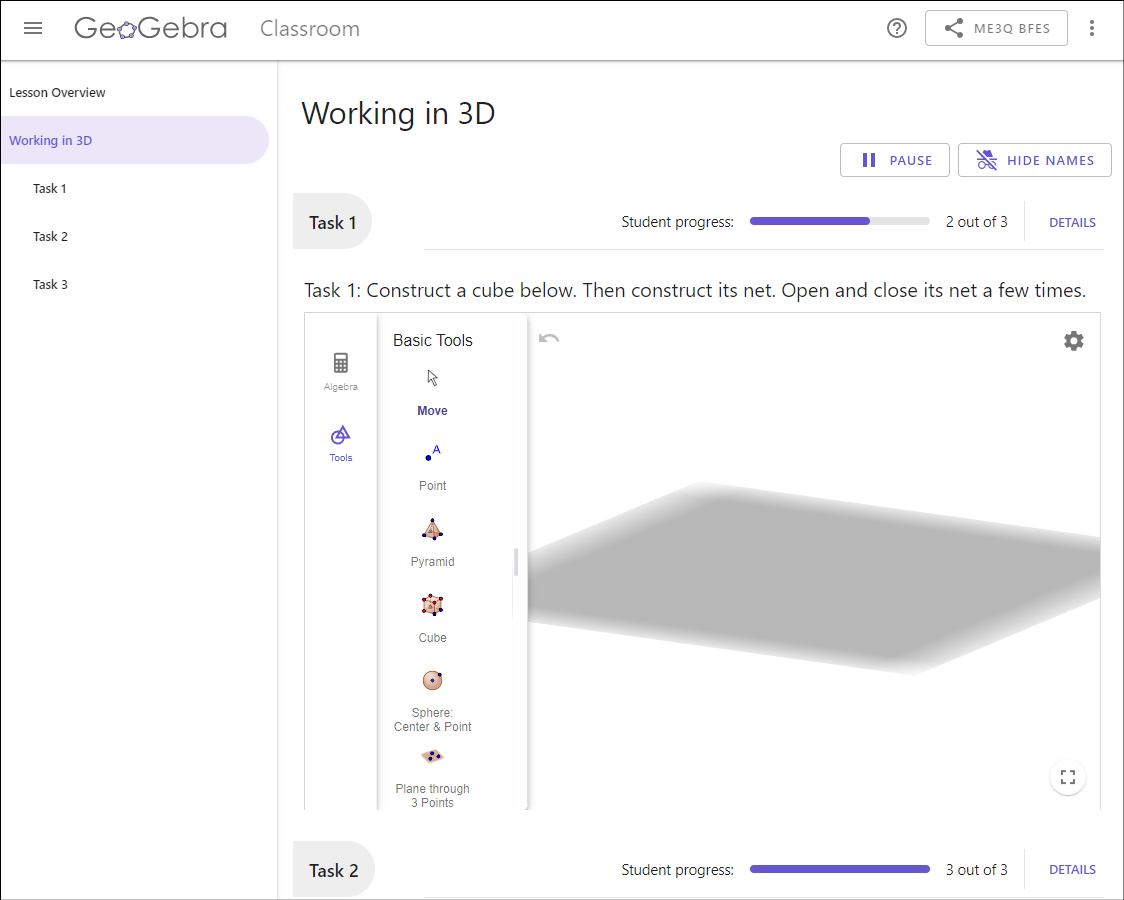
Add a Co-Teacher
You can add a co-teacher to your [i]Lesson[/i] to monitor students' work together and to prepare lessons in team-teaching. Co-teachers will be able to see all students' progress in the [i][i]Lesson[/i].[/i]
How to add a co-teacher
[table][tr][td]1.[/td][td]Click on the [i]SHARE[/i] button in the upper right corner of your [i]GeoGebra [i]Lesson[/i][/i] to add one or more additional teachers to your [i]Lesson[/i].[/td][/tr][tr][td]2.[/td][td]You can add a co-teacher by entering his/her email or [i]GeoGebra [/i]username in the space provided and selecting [i]Add[/i].[/td][/tr][tr][td][/td][td][b]Note:[/b] In order to do this, your co-teacher must have a [i]GeoGebra Account[/i]. [/td][/tr][tr][td]3.[/td][td]The co-teacher will receive a notification with a link to the [i][i]Lesson[/i][/i].[br][/td][/tr][tr][td]4.[/td][td]The co-teacher now has the same functionality as the original teacher when working with students in this [i]GeoGebra [i]Lesson[/i][/i]. [br][/td][/tr][tr][td]5.[/td][td]Co-teachers can access the [i][i]Lesson [/i][/i]from their profile. [/td][/tr][tr][td][/td][td][b]Note:[/b] Shared [i]Lessons[/i] are marked with the S[i]hared [/i]icon.[/td][/tr][/table][br][b]Note:[/b] Only the owner of the [i][i]Lesson [/i][/i]is allowed to add a co-teacher to his/her [i][i]Lesson[/i][/i]. The original teacher can remove this co-teacher at any time by going back to the SHARE button. If the [i][i]Lesson [/i][/i]owner deletes the [i][i]Lesson[/i][/i], it will also be deleted from the co-teacher’s[i] Profile Page[/i].