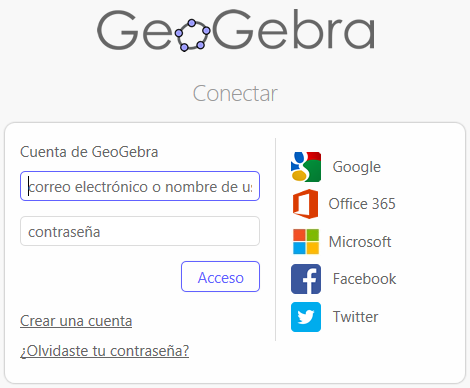
Contenido del taller
El objetivo principal del taller es proporcionar a los asistentes los recursos necesarios para poder[b] crear y administrar grupos de GeoGebra.[/b][br][br]Para conseguir este objetivo, se propondrá a los asistentes que experimenten con las diferentes funcionalidades que nos ofrece este nuevo entorno virtual de aprendizaje.
Para darse de alta en GeoGebra.org
Para poder aprovechar todo el potencial del repositorio de materiales de GeoGebra , es necesario darse de alta como usuario. Se deberán seguir estos pasos:[br][br][list][*]Entrar en [url=https://www.geogebra.org/]https://www.geogebra.org/[/url] y clicar en [i]Abrir sesión.[/i][/*][*]Si ya se dispone de cuenta, introducir el usuario y la contraseña.[/*][*]Si todavía no se dispone de una cuenta, escoger la opción [i]Crear una cuenta y [/i] introducir los datos necesarios.[/*][*]Es muy aconsejable identificarse de forma correcta, con el nombre y apellidos y, a poder ser, con una fotografía real.[/*][*]Por supuesto, recordar la contraseña resultará muy útil . . .[br][/*][/list]
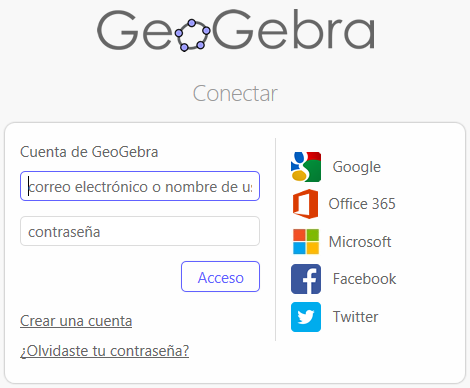
Por autor
Para practicar este tipo de búsqueda, se puede por ejemplo empezar buscando materiales de cualquier autor que se conozca. Por ejemplo, haremos una búsqueda de los materiales de Manuel Sada.[br][br][list][*]Clicamos el icono en forma de lupa de la parte superior derecha de la pantalla.[/*][*]Escribimos el nombre de Manuel Sada en el recuadro de búsqueda y presionamos [i]Intro[/i][br][/*][*]Observamos los materiales que han aparecido, recorriendo las diferentes páginas.[br][/*][/list][br]Fijémonos que en ocasiones aparece algún material del cual no es el autor, pero resulta que su nombre aparece algún texto interno, sea visible o no.[list][*]Clicamos sobre su nombre en alguno de los materiales y, ahora sí, aparecerán solo los materiales de los cuales sea autor.[/*][*]Abriremos diferentes construcciones y las probaremos.[/*][/list]
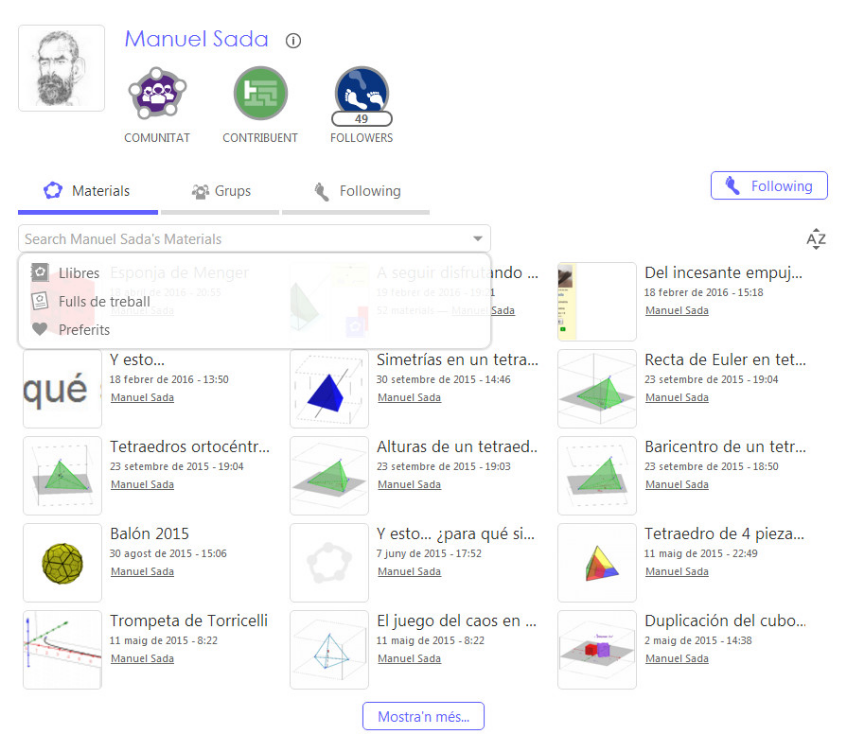
Si observamos las diferentes construcciones (también llamadas [b]hojas de trabajo[/b]), podremos ver que algunas están relacionadas entre sí y otras no. Existe la posibilidad de que cada autor organice sus materiales formando uno de los denominados l[b]ibros[br][br][/b][list][*]Clicamos en la flecha para abrir el desplegable.[/*][*]Escogemos la opción [i]libros[/i][/*][/list]Observamos los libros y las hojas de trabajo que contienen.[br][br][list][*]Entramos en un libro y observamos su contenido.[/*][*]Navegamos por el libro y probamos las diferentes construcciones[/*][/list][br]Repetimos estos procediments con algún otro autor.
Descarga de cualquier material
Para empezar este apartado, volvemos a la búsqueda de materiales. Empezaremos por bajar construcciones individuales y después pasaremos a los libros.[br][br][list][*]Hacemos una búsqueda de un material que nos interese. Para empezar no escogeremos ningún libro.[br][/*][*]Clicamos sobre el título del material hasta que aparezca la ventana que lo contiene.[/*][*]Clicamos sobre los tres puntos verticales de la parte superior derecha de la pantalla[/*][*]En el menú, escogemos [i]Descarga[/i][/*][*]Aceptamos los términos de la licencia[/*][/list][br]De las diferentes opciones de que disponemos para bajar el material, podemos escoger entre bajar solo el fichero ggb, que es la opción más habitual, o bien, bajar la construcción en formato .html comprimido que incluye los textos. Únicamente en este caso será necesario que nos identifiquemos.[br][br][list][*]Bajamos el material y comprobamos que funciona[/*][/list][br]Muchas veces el material que bajemos lo deberemos adaptar a nuestras necesidades. Recordemos que hemos aceptado las condiciones de la licencia.[br][list][*]Modificaremos la construcción que nos hemos bajado.[/*][/list][br][br]Ara bajaremos algún libro.[br][br][list][*]Seleccionamos un libro.[/*][*]Repetimos las acciones anteriores hasta llegar al menú [i]Descarga[/i]. [/*][*]Aceptamos los términos de la licencia[/*][/list][br]En este caso, solo podemos bajarnos el libro como página web local (.html) comprimido y será necesaria la identificación como usuario.[list][*]Bajaremos el material y comprobaremos que funciona[/*][/list]
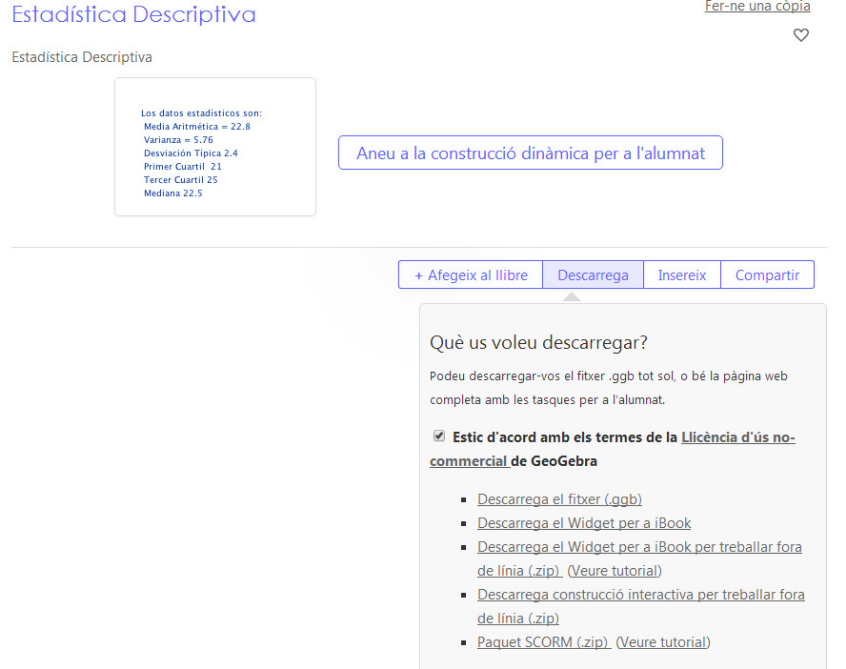
Directamente desde GeoGebra
Para poder subir un material directamente al repositorio de GeoGebra es necesario disponer de una cuenta personal.[br][br][list][*]Realizamos una construcción con el GeoGebra, la grabamos y la mantenemos a la vista[br][/*][*]Seleccionamos la opción [i]Inicia la sesión... [/i]de la parte superior derecha de la ventana.[/*][*]Introducimos nuestro nombre de usuario y nuestra contraseña y clicaremos en [i]Inicio de sesión[/i][/*][*]Clicaremos [i]De acuerdo[/i][/*][/list][br]Ahora ya podemos subir directamente la construcción a nuestro espacio personal del repositorio de materiales.[br][br][list][*]Escogemos la opción [i]Compartir[/i] del Menú [i]Archivo[/i][/*][/list][br]En este momento deberemos introducir toda la información requerida.[br][br][list][*]Tecleamos el [i]Título[/i].[/*][*]Escogemos la opción [i]Configuración de la hoja de trabajo y[/i] se abrirá una zona para completar la configuración[/*][*]Escribimos en la casella [i]Resúmen[/i] una descripción de la actividad.[/*][*]Escogemos el rango de edad al cual va destinado. [br][/*][*]Añadimos etiquetas que faciliten la búsqueda[/*][*]Escogemos el idioma, también para facilitar la búsqueda posterior.[/*][*]Escogemos el tipo de visibilidad según nos convenga.[/*][*]Acabamos la configuración clicando en [i]Configuración de la hoja de trabajo [/i][/*][*]Para guardar los cambios, clicamos sobre el botón correspondiente de la parte superior derecha[/*][/list][br]Si queremos añadir un texto explicativo, deberemos crear un documento de texto.[list][*]Escogemos la opción [i]Añadir un elemento[/i][/*][*]Escogemos el tipo de elemento que queremos añadir, en este caso sería un [i]Texto[/i].[/*][*]Escribimos el contenido del texto que queremos que aparezca.[/*][*]Acabamos clicando sobre [i]Hecho[/i][/*][*]Podemos añadir tantos elementos como queramos.[/*][*]Para acabar, guardamos clicando sobre el botón correspondiente de la parte superior derecha.[br][/*][*]Para ver la hoja de trabajo completa, clicamos en el icono en forma de ojo de la parte superior derecha de la pantalla.[/*][/list]
Libro con materiales ya subidos
En este apartado crearemos un libro a partir de materiales que ya están en el Repositorio de materiales.[br][br]Naturalmente, para crear cualquier libro, debemos identificarnos previamente con nuestro nombre de usuario y contraseña.[br][br][list][*]Clicamos el botón [i]Nuevo+[/i] y escogemos la opción [i]Nuevo libro[/i][/*][*]Introducimos los datos correspondientes[/*][*]Acabaremos clicando el botón [i]Guardar[/i][/*][/list][br]Llegamos al contenido del libro que de momento está vacío. Empezaremos a añadir capítulos.[list][*]Clicamos sobre [i]Añadir capítulo [/i]y[i],[/i] a continuación[i], Creamos un nuevo capítulo[br][/i][/*][*]Escribimos el nombre, por ejemplo, [i]Primera parte[/i]. Guardamos[br][/*][*]Repetimos las acciones anteriores hasta tener tres capítulos[/*][*]Seleccionamos el primer capítulo[i] y[/i] clicamos sobre [i]Añadir hoja de trabajo y[/i] [i]Añadir material al Libro GeoGebra[/i].[/*][/list][br]Inicialmente aparecerán las hojas de trabajo propias, pero podemos crear libros seleccionando materiales de otros autores. En esta práctica se propone la elaboración de un libro sobre un tema concreto, por ejemplo, sobre el teorema de Pitágoras o sobre Mosaicos o lo que se prefiera.[br][br][list][*]Entramos el nombre del tema escogido para crear el libro.[/*][*]Van apareciendo todas las posibles hojas de trabajo. Vamos pasando páginas.[/*][*]Podemos ver el contenido de cualquier material antes de incorporarlo al libro. Lo seleccionamos y nos aparecerá en una nueva pestaña.[/*][*]Repetimos estas acciones hasta confeccionar un libro que contenga tres capítulos y dos materiales por capítulo.[/*][/list][br]Una vez elaborado el libro, seleccionamos el botón [i]Ver el Libro GeoGebra[/i] y podemos navegar por él. [br][br]Se puede cambiar la figura visible que hace de portada. Tenemos que estar editando el libro de GeoGebra[list][*]Seleccionamos la pestaña [i]Título de página[/i], al lado de la pestaña [i]Contenidos[/i].[/*][*]Accedemos a [i]Imagen del título[/i] y podemos incorporar una imagen que tengamos preparada.[/*][/list][br]¡Ya tenemos el libro a punto!
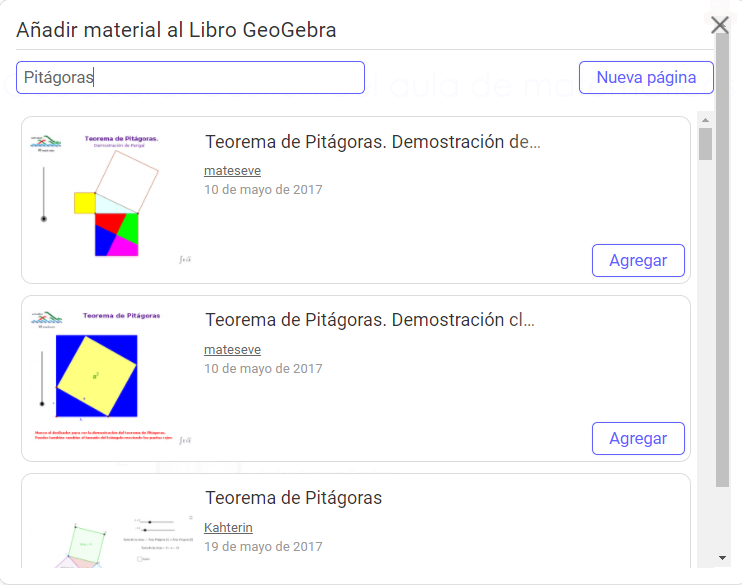
Posibles usos de un grupo
Entorno de trabajo departamental
[br]El profesorado de un mismo departamento usa el grupo como [b]repositorio[/b] de materiales y [b]lugar de reflexión[/b].[br][br]Facilita el [b]traspaso de información[/b], que resulta instantáneo.
Grupo de aula
[br]Puede llegar a ser un auténtico [b]libro digital[/b] personalizado.[br][br]Permite [b]intercambiar materiales[/b] con el alumnado, enviar ejercicios y evaluarlos [i]in situ[/i].
Portafolio docente del alumnado
[br]Cada alumno/a construye su propio portafolio, donde deja constancia de los progresos que va realizando a lo largo del curso, gracias a sus intervenciones y la del profesorado.
Es necesario configurar correctamente el nivel de alertas
[br]Se puede configurar [b]qué alertas[/b] se recibirán y con [b]qué periodicidad[/b]. Es importante realizar esta configuración para tener la información de la actividad del alumnado evitando una avalancha de mensajes.
