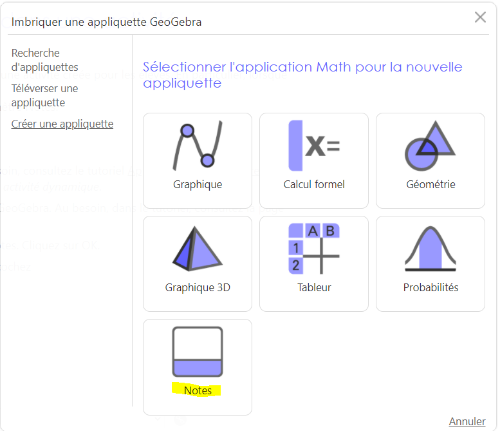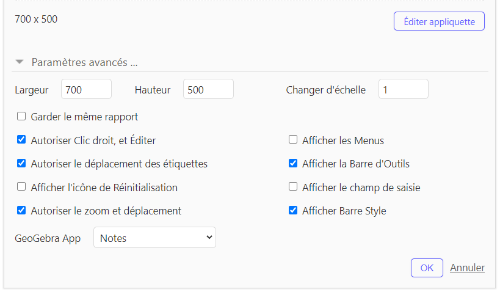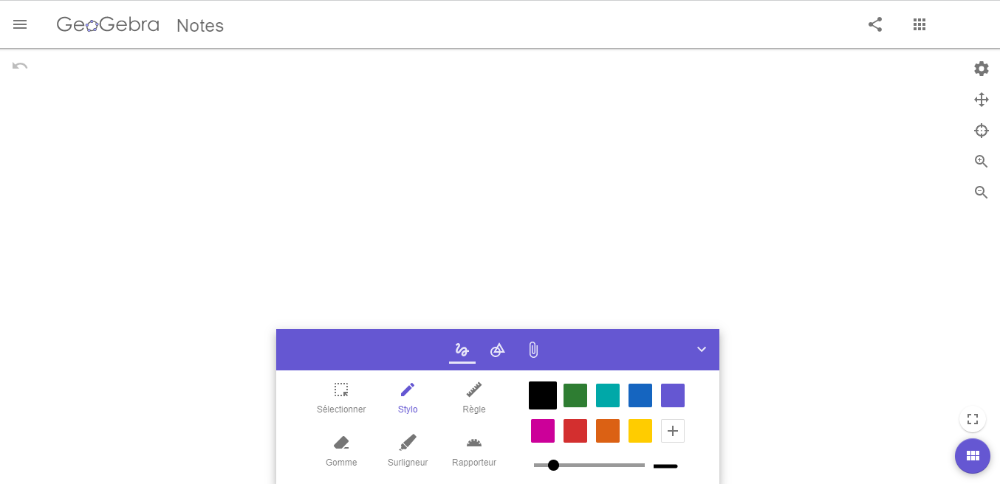
Introduction
Qu'est-ce que l'application GeoGebra Notes?
L'application [i]GeoGebra Notes [/i]est une application dynamique pour l'enseignement et l'apprentissage. Elle offre différents outils d'annotation, de documentation, de calcul, de construction et de conservation des traces. Dans cette application, il est possible d'intégrer différents médias tels des images, des vidéos et les organiser sur plusieurs pages. Cette application peut être utilisée à tous les niveaux scolaires.[br][br]L'application [i][url=https://www.geogebra.org/notes]GeoGebra Notes[/url][/i] est accessible en ligne.[br][br]Dans ce tutoriel, vous apprendrez à utiliser [i]GeoGebra Notes[/i] et vous exercer sur votre ordinateur avec différents types d'exemples.
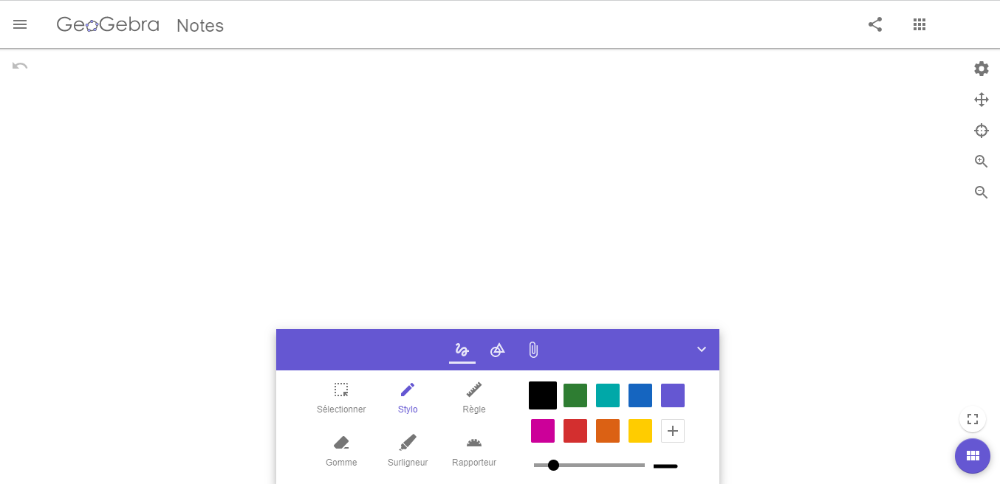
Caractéristiques de GeoGebra Notes
Des millions de personnes dans le monde entier utilisent [i]GeoGebra [/i]pour apprendre les mathématiques et les sciences. L'application [i]GeoGebra Notes[/i] vous permet de regrouper différents médias, y compris les activités créées avec les autres applications de [i]GeoGebra[/i].[br][br]Créez facilement plusieurs pages, écrivez du texte, insérez des images, des vidéos et des sites web, enregistrez et partagez votre travail. Voici quelques tâches pouvant être faites avec cette applications:[br][br][list][*]Écrire et marquer des objets avec un stylo et un surligneur;[/*][*]Insérer des images, des vidéos, des sites web et des textes;[/*][*]Produire des textes, tableaux et équations;[/*][*]Créer des cartes mentales et des graphiques;[br][/*][*]Intégrer des applications [i]GeoGebra [/i]([i]Calculatrice Graphique, 3D, Géométrie, Formelle[/i] et [i]Probabilités[/i]);[/*][*]Créer plusieurs pages, comme un logiciel de présentation;[/*][*]Choisir différentes grilles en arrière-plan;[/*][*]Sélectionner des objets et modifier leur taille et leur style;[br][/*][*]Créer des triangles, des lignes, des cercles et des rectangles;[/*][*]Mesurer des distances et des angles;[/*][*]Sauvegarder et partager le travail avec des collègues ou des élèves.[/*][/list]
Stylo et Surligneur
À l'ouverture de l'application, c'est la [i]fenêtre Stylo[/i] [img]https://wiki.geogebra.org/uploads/1/19/Notes-pen_view24px.png[/img] qui est affichée. Dans cette fenêtre, vous pouvez basculer entre les outils [i]Stylo [/i][img]https://wiki.geogebra.org/uploads/thumb/2/22/Baseline-create-24px.svg/24px-Baseline-create-24px.svg.png[/img], [i]Surligneur[/i] [img]https://wiki.geogebra.org/uploads/thumb/c/c2/Notes-highlighter.svg/24px-Notes-highlighter.svg.png[/img]et [i]Gomme à effacer [/i][img]https://wiki.geogebra.org/uploads/thumb/6/6c/Notes-eraser.svg/24px-Notes-eraser.svg.png[/img]. Après avoir sélectionné l'outil, choisissez la couleur dans la palette et modifiez la taille avec le curseur. Utilisez l'outil [i]Sélectionner [/i][img]https://wiki.geogebra.org/uploads/thumb/7/77/Select.svg/24px-Select.svg.png[/img] pour sélectionner et modifier les objets.[br][br][b]Remarque: [/b]Ce qui est écrit avec le [i]Stylo [/i]ou le [i]Surligneur [/i]est toujours au premier plan par rapport aux autres objets afin de faciliter l'annotation sur les images, les vidéos et les applications.
Tâche
Dans cette activité, vous vous familiariserez avec les outils de la fenêtre [i]Stylo[/i]. Vous apprendrez également à modifiez le style des objets créés à l'aide de la [i]barre de style[/i].
Explorez les outils Sélectionner, Stylo, Gomme (Efface) et Surligneur
[table][tr][td]1.[/td][td][img]https://wiki.geogebra.org/uploads/thumb/2/22/Baseline-create-24px.svg/24px-Baseline-create-24px.svg.png[/img][/td][td]Sélectionnez l'outil [i]Stylo [/i]et choisissez une couleur. Vous pouvez également modifier l'épaisseur du trait avec le curseur. Ensuite, faites un dessin dans la fenêtre [i]canevas [/i]de l'application.[/td][/tr][tr][td]2.[/td][td][img]https://wiki.geogebra.org/uploads/thumb/7/77/Select.svg/24px-Select.svg.png[/img][br][/td][td]Sélectionnez votre dessin avec l'outil [i]Sélectionner[/i][br][b]Remarque:[/b] Lorsque vous sélectionnez un objet, la [i]barre de style[/i] s'affiche ainsi qu'un cadre autour de l'objet. Vous pouvez également ne sélectionner qu'une partie du dessin en cliquant-glissant avec la souris.[/td][/tr][tr][td]3.[/td][td][img]https://wiki.geogebra.org/uploads/thumb/7/76/Baseline-remove-24px.svg/24px-Baseline-remove-24px.svg.png[/img][br][/td][td]Modifiez le style de ligne et l'épaisseur du trait de votre dessin, ou de la partie sélectionnée, à l'aide des options du menu [i]Ligne [/i]de la [i]barre de Style.[/i][/td][/tr][tr][td]4.[/td][td][img]https://wiki.geogebra.org/uploads/b/bb/Notes-bounding_box.png[/img][/td][td]Modifiez la taille du dessin ou de la partie sélectionnée en utilisant les poignées tout autour de la boite délimitant la sélection. [/td][/tr][tr][td]5.[/td][td][br][/td][td]Déplacez le dessin dans la fenêtre [i]canevas [/i]par glisser-déplacer avec la souris.[br][b]Remarque[/b]: En cliquant sur la poignée supérieure de la boite de délimitation, vous pouvez également faire faire une rotation à votre dessin.[/td][/tr][tr][td]6.[/td][td][img]https://wiki.geogebra.org/uploads/thumb/6/6c/Notes-eraser.svg/24px-Notes-eraser.svg.png[/img][/td][td]Sélectionnez l'outil [i]Gomme [/i]dans la [i]fenêtre Stylo[/i] et modifiez sa taille à l'aide du curseur. Effacez certaines parties de votre dessin.[/td][/tr][tr][td]7.[/td][td][img]https://wiki.geogebra.org/uploads/thumb/c/c2/Notes-highlighter.svg/24px-Notes-highlighter.svg.png[/img][/td][td]Sélectionnez l'outil [i]Surligneur[/i], choisissez une couleur et modifiez sa taille. Faites un nouveau dessin dans la fenêtre [i]canevas[/i].[br][/td][/tr][tr][td]8.[/td][td][img]https://wiki.geogebra.org/uploads/thumb/7/77/Select.svg/24px-Select.svg.png[/img][/td][td]Reprenez l'outil [i]Sélectionner[/i], cliquez sur n'importe quel objet que vous venez de faire afin de le sélectionner et d'afficher la [i]barre de style[/i].[/td][/tr][tr][td]9.[/td][td][img]https://wiki.geogebra.org/uploads/thumb/d/d2/Baseline-delete-24px.svg/24px-Baseline-delete-24px.svg.png[/img][/td][td]Supprimez l'objet sélectionné avec l'outil [i]Supprimer [/i]de la [i]barre de style[/i].[/td][/tr][/table]
À votre tour...
Ajouter une fenêtre Notes dans une activité
Il peut être pertinent d'avoir une fenêtre [i]Notes [/i]dans une activité créée pour les élèves. En particulier, pour le travail avec les [i]Classes [/i]de [i]GeoGebra[/i].[br]Suivez les instructions suivantes pour ajouter une fenêtre [i]Notes[/i].
Instructions
[table][tr][td]1.[/td][td]Dans une autre fenêtre, créez une activité. Au besoin, consultez le tutoriel [i][url=https://www.geogebra.org/m/kr4jnmd2]Apprendre à utiliser les ressources[/url],[/i] dans le chapitre [i]Création de ressources[/i], [i]Créer une activité dynamique[/i].[/td][/tr][tr][td]2.[/td][td]Une fois l'activité créée, insérez une [i]Appliquette GeoGebra[/i]. Au besoin, dans le tutoriel, consultez la page [i]Appliquettes GeoGebra.[/i][/td][/tr][tr][td]3.[/td][td]Dans les appliquettes suggérées, sélectionnez [i]Notes[/i]. Cliquez sur [i]OK[/i].[/td][/tr][tr][td]4.[/td][td]Ouvrez les [i]Paramètres avancés [/i]de l'appliquette, cochez [i]Afficher la Barre d'Outils [/i]et [i]Afficher Barre Style.[/i][br][b]Remarque[/b]: Vous pouvez également modifier la taille selon le travail demandé aux élèves et [i]Afficher les Menus [/i]si vous voulez que les élèves enregistrent leur travail.[/td][/tr][/table]