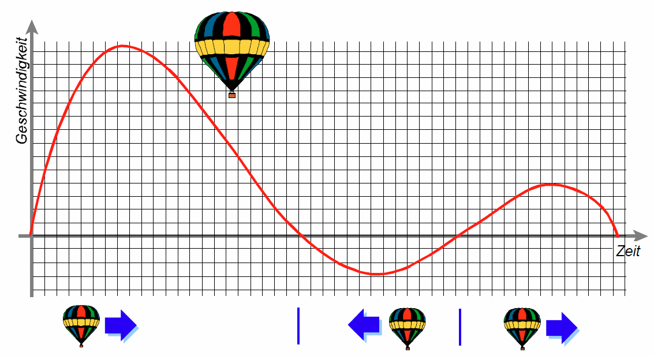
Voraussetzungen - Ziele - Ablauf
Voraussetzungen für dieses Buch
Bevor Sie mit diesem Buch beginnen, sollten Sie bereits einige Features der GeoGebra Classic App kennen.[br]Dazu können Sie das Kapitel [i]Erste Schritte[/i] des Tutorials [url=https://www.geogebra.org/m/rgntrz2d][i]Lerne GeoGebra Classic[/i][/url] bearbeiten.[br][br][table][tr][td][b]Benötigte Lektionen des obigen Tutorials:[/b][/td][/tr][tr][td][url=https://www.geogebra.org/m/rgntrz2d#material/wq3vbs3z][/url][url=https://www.geogebra.org/m/rgntrz2d#material/gy952bzm]Erforsche die App[/url][/td][/tr][tr][td][url=https://www.geogebra.org/m/rgntrz2d#material/wq3vbs3z]Perspektiven und Ansichten[/url][/td][/tr][tr][td][url=https://www.geogebra.org/m/rgntrz2d#material/rde3z94a]Werkzeuge[/url][/td][/tr][tr][td][url=https://www.geogebra.org/m/rgntrz2d#material/egj4e9fq][/url][url=https://www.geogebra.org/m/rgntrz2d#material/egj4e9fq]Befehle[/url][/td][/tr][tr][td][url=https://www.geogebra.org/m/rgntrz2d#material/ne756yyp]Gestaltungsleiste[/url][/td][/tr][tr][td][url=https://www.geogebra.org/m/rgntrz2d#material/dcbunkuh]Einstellungen[/url][/td][/tr][/table]
Ziele dieses Buches
In diesem Workshop werden Teile der Anwendungsaufgabe Heißluftballon digitalisiert.[br]Ziel ist:[br][list][*]Den Funktionsgraphen vom Papier ins Applet übertragen,[/*][*]dynamische Textobjekte erstellen,[/*][*]dynamische Sichtbarkeiten verwenden,[/*][*]dynamische Farbänderungen erzeugen.[/*][/list]Dadurch sollen Grundlagen im Erstellen von GeoGebra-Applets gelegt werden, sodass in Zukunft Applets erstellt werden können, welche im Unterricht als Präsentationsgrundlage dienen.
Ablauf
Gehen Sie Schritt für Schritt die Lektionen durch. Lesen Sie die Anweisungen sorgfältig durch. In manchen Lektionen sind passende Applets eingebunden. Nutzen Sie die Applets zum Ausprobieren Ihrer neuen Erkenntnisse.[br][br]Viel Spaß
Anwendungsaufgabe Heißluftballon
Ein Heißluftballon ist eine längere Zeit in der Luft. Zur Vereinfachung gelte die Annahme, dass er sich dort nur geradlinig in einer Richtung fortbewegt bzw. in entgegengesetzter Richtung, wenn der Wind dreht. An Bord befindet sich ein Messgerät für die Geschwindigkeit, die der Ballon fährt.[br][br]Die Geschwindigkeit des Heißluftballons wird jetzt in Abhängigkeit von der vergangenen Zeit in ein Koordinatensystem eingetragen. Die Rückwärtsfahrt ist durch „negative“ Geschwindigkeit gekennzeichnet. Es ergibt sich vom Start bis zur Landung des Ballons dabei folgendes Schaubild:[br][br]
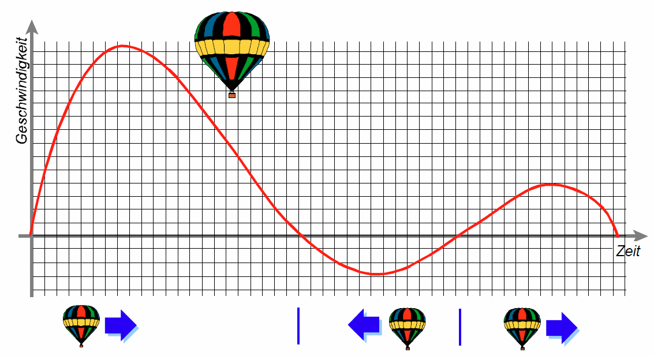
[url=http://ne.lo-net2.de/selbstlernmaterial/m/a/bi/bi_aa_Hei%DFluftballon.pdf]Zur Original-Aufgabe[/url][br]© 2006 Thomas Unkelbach ; Quelle: Winfried Euba , Jens Weitendorf
Dynamische Texte mit Text-Werkzeug einfügen
1. Wählen Sie das [img]https://wiki.geogebra.org/uploads/8/8f/Tool_Insert_Text.gif[/img] Text-Werkzeug aus und klicken Sie auf die Zeichenfläche.[br][b]Hinweis:[/b] Das Text-Werkzeug befindet sich in der vorletzten Werkzeug-Kategorie (Standard: Schieberegler).[br][br]2. Schreiben Sie [color=#0000ff]Aufgabe:[code] [/code][/color] in das Textfeld. Schließen Sie [u]nicht [/u]das Fenster. [br][b]Hinweis:[/b] Dies ist der statische Teil des Textes.[br][br]3. Klicken Sie auf Erweitert und wählen Sie den [img]https://wiki.geogebra.org/uploads/3/32/Tool_Conic_5Points.gif[/img] Objekte-Tab aus. Wählen Sie [i]n[/i] von der Liste aus.[br][b]Hinweis: [/b]Dies fügt dynamisch den Wert von [i]n[/i] in den Text ein. [br][br]4. Klicken Sie auf OK zum Bestätigen.[br][br]5. Klicken Sie auf das [img]https://wiki.geogebra.org/uploads/c/c0/Tool_Move.gif[/img] Bewegen Werkzeug. Alternativ können Sie die ESC-Taste auf der Tastatur drücken.[br][br]6. Bewegen Sie den Text zur gewünschten Stelle und fixieren Sie ihn. Klicken Sie dazu mit der rechten Maustaste auf das Textobjekt und wählen Sie dann [i]Objekt sperren[/i] aus. [br][br]7. Zum Bearbeiten des Textes klicken Sie mit der Maus auf den Text. Dann öffnen Sie den [img]https://wiki.geogebra.org/uploads/thumb/3/30/Menu-options.svg/16px-Menu-options.svg.png[/img] Eigenschaften-Dialog über die Gestaltungsleiste. Klicken Sie auf den Tab [i]Text[/i] in den Einstellungen.[br] [br][b]Achtung:[/b] In der vorliegenden Version (6.0.620.0-w 01. December 2020) kann der Cursor nicht mit der Maus rechts neben dem Variablenfeld (gelbe Farbe) platziert werden. Der Cursor springt rechts hinter das Variablenfeld, wenn Sie auf der Tastatur die [i]Ende-[/i] oder [i]Pfeil nach unten-[/i] Taste klicken.[br][br]8. Schreiben Sie [code][/code][color=#0000ff].)[/color] rechts neben [i]n[/i]. Klicken Sie auf OK zum Bestätigen.[br][br][b]Hinweis:[/b] Ziehen Sie am Schieberegler und beobachten Sie den von Ihnen erstellten Text.[br]
