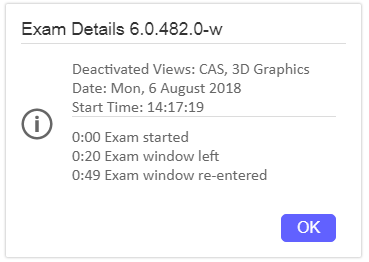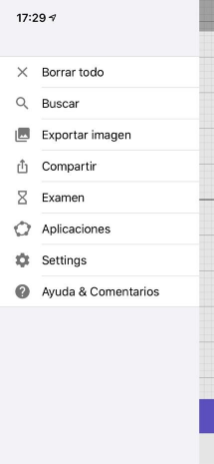
iOS-Modo de Examen de la Calculadora Gráfica de Geogebra
Se accede a [img]https://wiki.geogebra.org/uploads/thumb/1/12/Baseline-hourglass_empty-24px.svg/24px-Baseline-hourglass_empty-24px.svg.png[/img][i]Examen[/i] de Geogebra usando la aplicación de GeoGebra: [url=https://itunes.apple.com/us/app/geogebra-graphing-calculator/id1146717204]Calculadora Gráfica GeoGebra[/url].[br] Inicia el examen de la Calculadora Gráfica de GeoGebra en el iPhone o iPad en el [img]https://wiki.geogebra.org/uploads/thumb/f/f6/Menu-button-open-menu.svg/20px-Menu-button-open-menu.svg.png[/img] [i]menú de la aplicación[/i] seleccionando [img]https://wiki.geogebra.org/uploads/thumb/1/12/Baseline-hourglass_empty-24px.svg/24px-Baseline-hourglass_empty-24px.svg.png[/img][i]Examen[/i].
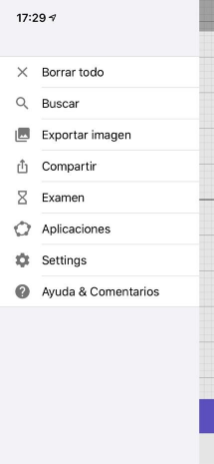
Iniciando el Modo Examen
Después de seleccionar [i][img]https://wiki.geogebra.org/uploads/thumb/1/12/Baseline-hourglass_empty-24px.svg/24px-Baseline-hourglass_empty-24px.svg.png[/img]Examen[/i] aparece un cuadro de diálogo que va indicar cambiar a[i] Modo Avión[/i] y apagar el Wi-Fi y Bluetooth del dispositivo. Luego, solicita el bloqueo automático de la aplicación ([i]App Self-Lock[/i]) seleccionando SI. Esto va asegurar que el iPhone o iPad este bloqueado durante el examen de GeoGebra y no permita el acceso a nada más.
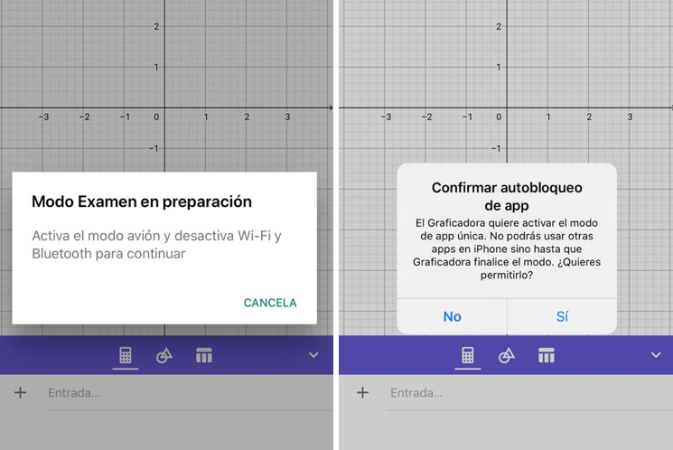
Si utiliza el [i]Examen[/i] de Geogebra por primera vez. El sistema va solicitar tener permiso para acceder a la Galería de Imagenes para guardar una captura de pantalla del [i]Registro de Examen[/i] cuando finalice el examen.
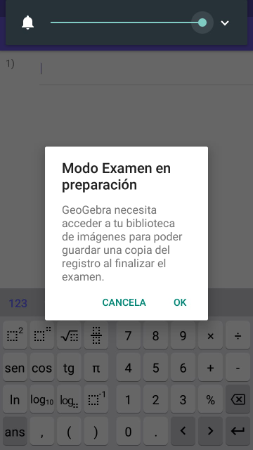
Iniciando el Examen
A continuación, aparece un cuadro de diálogo [i]Iniciar Examen[/i] en el que finalmente se va poder iniciar el [i]Examen[/i]. Después de seleccionar Iniciar, se activa el temporizador. El color del encabezado va cambiar de gris a verde. Cada examen inicia con una vista vacía. Si tiene una construcción en curso antes de iniciar el examen, se va eliminar en forma automática si no se ha guardado antes. Durante el examen, no es posible guardar ninguna construcción.

Registro de Examen
Durante el [i]Examen,[/i] se va poder observar el [img]https://wiki.geogebra.org/uploads/thumb/1/10/Baseline-assignment-24px.svg/24px-Baseline-assignment-24px.svg.png[/img] [i]Registro del Examen[/i]. El [i]Registro del Examen [/i]proporciona información sobre la fecha y hora de inicio del examen. Además, obtiene información sobre el estado del exámen (OK o Alerta). [i]Registro del Examen[/i] está ubicado en el [img]https://wiki.geogebra.org/uploads/thumb/f/f6/Menu-button-open-menu.svg/20px-Menu-button-open-menu.svg.png[/img] [i]menú de la aplicación[/i].
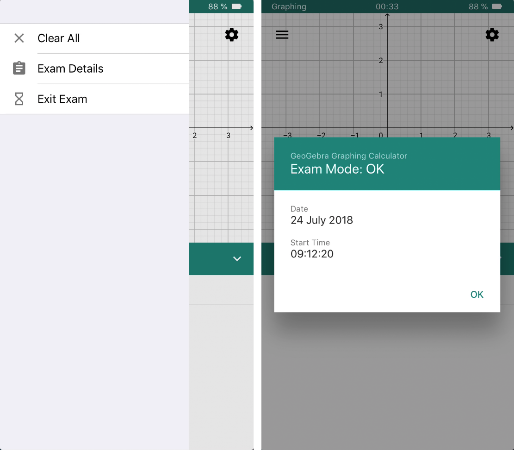
Salir del Examen
Al finalizar el examen, puede salir del Modo Examen abriendo el [img]https://wiki.geogebra.org/uploads/thumb/f/f6/Menu-button-open-menu.svg/20px-Menu-button-open-menu.svg.png[/img] [i]menú de la aplicación[/i] y seleccionando [i][img]https://wiki.geogebra.org/uploads/thumb/1/12/Baseline-hourglass_empty-24px.svg/24px-Baseline-hourglass_empty-24px.svg.png[/img][/i][i]Salir de Examen[/i]. Confirme su decisión seleccionando [i]Salir[/i] en el cuadro de diálogo que aparece. Después de salir de [i]Examen[/i], se va mostrar automáticamente el [i]Registro del Examen[/i]. También se guarda una captura de pantalla de este cuadro de diálogo en Galería de Imagenes de su dispositivo móvil, para que pueda ser visualizado más tarde.
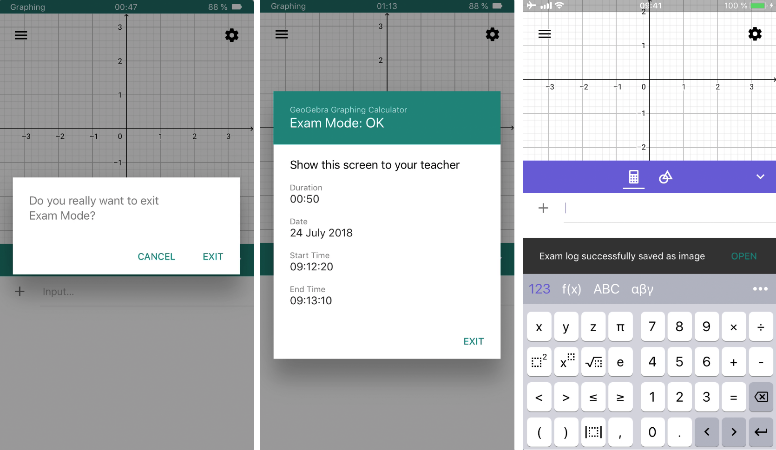
Al finalizar su iPhone o iPad ya no va estar bloqueado por GeoGebra. Puede usar su dispositivo nuevamente con todas sus funcionalidades. Tenga en cuenta que debe desahabilitar el [i]Modo Avión [/i]manualmente para que su dispositivo pueda estar en línea.
Modo de Examen y Seguridad
Cuando se esta realizando un examen con cualquier tipo de [i]Examen [/i]de Geogebra su dispositivo se bloquea. Para iOs 11 no es posible desbloquear el modo de E[i]xamen[/i] de la Calculadora Gráfica. Todas las teclas de su iPhone o iPad no funcionarán como es usual mientras la aplicación esté bloqueada.[br][br]Sin embargo, si encuentra una manera de desbloquearlo, va aparecer una alerta visual. El color del encabezado se vuelve rojo. Además, la alerta también se muestra en [i]Registro de Examen[/i].
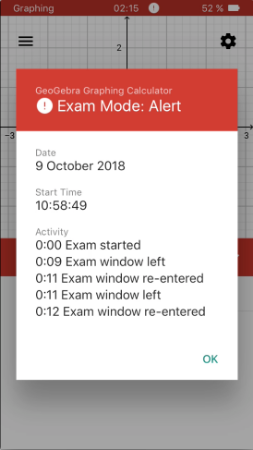
iOS - Scientific Calculator Exam Mode
You can access the[i][img]https://wiki.geogebra.org/uploads/thumb/1/12/Baseline-hourglass_empty-24px.svg/24px-Baseline-hourglass_empty-24px.svg.png[/img][/i]GeoGebra Scientific Calculator Exam Mode by using the [url=https://itunes.apple.com/us/app/geogebra-scientific-calculator/id1412748754]Scientific Calculator App[/url].[br]Start the Scientific Calculator Exam Mode on your iPhone or iPad in the [img]https://wiki.geogebra.org/uploads/thumb/f/f6/Menu-button-open-menu.svg/20px-Menu-button-open-menu.svg.png[/img] App menu by selecting[i][img]https://wiki.geogebra.org/uploads/thumb/1/12/Baseline-hourglass_empty-24px.svg/24px-Baseline-hourglass_empty-24px.svg.png[/img][/i][i]Exam Mode[/i].
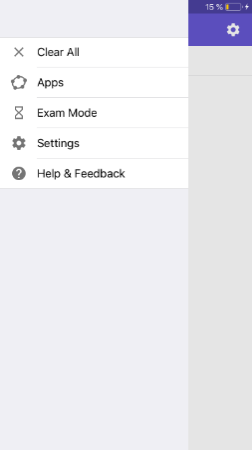
Prepare Exam Mode
After selecting[i][img]https://wiki.geogebra.org/uploads/thumb/1/12/Baseline-hourglass_empty-24px.svg/24px-Baseline-hourglass_empty-24px.svg.png[/img][/i][i]Exam Mode[/i] a dialog appears which asks you to switch to [i]Airplane Mode[/i] and to turn off Wi-Fi and Bluetooth. Afterwards you are asked to confirm the [i]App Self-Lock [/i]by selecting [i]Yes[/i]. This makes sure, that your iPhone or iPad is locked to the Scientific Calculator Exam Mode and doesn't allow access to anything else.
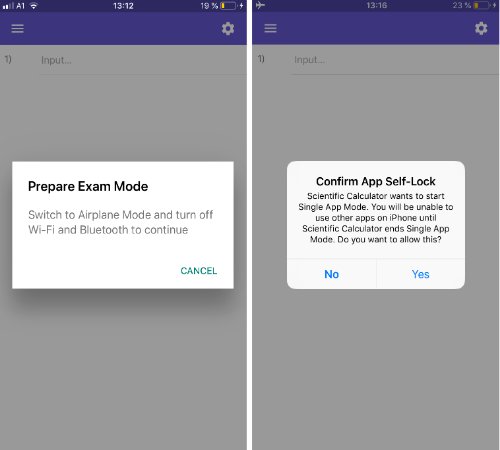
If you use the Scientific Calculator Exam Mode for the first time, you will also be asked to allow access to the photo library in order to save a screenshot of the Exam Details at the end of an exam.
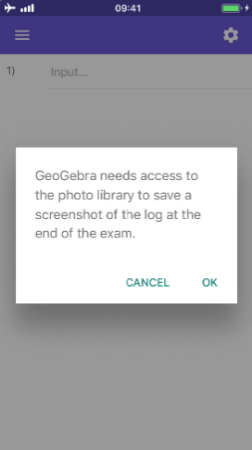
Start Exam
Next, a [i]Start Exam[/i] dialog appears in which you can finally start the Exam Mode. After selecting [i]Start [/i]the timer will start. The header's color will change now from purple to green. Every Exam starts with an empty view. If there were calculations before the exam, they are deleted automatically. During an exam, it is not possible to save any calculations.
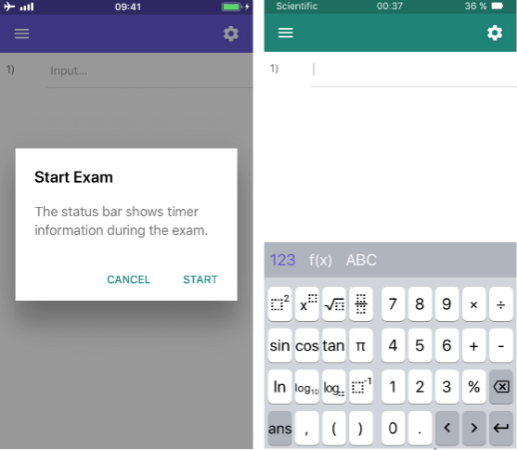
Exam Details
During the Exam Mode, you can have a look at the [img]https://wiki.geogebra.org/uploads/thumb/1/10/Baseline-assignment-24px.svg/24px-Baseline-assignment-24px.svg.png[/img] [i]Exam Details[/i]. They provide information about the date and start time. Furthermore, you get the information about the exam status (OK or alert). You can find the Exam Details in the [img]https://wiki.geogebra.org/uploads/thumb/f/f6/Menu-button-open-menu.svg/20px-Menu-button-open-menu.svg.png[/img] App menu.
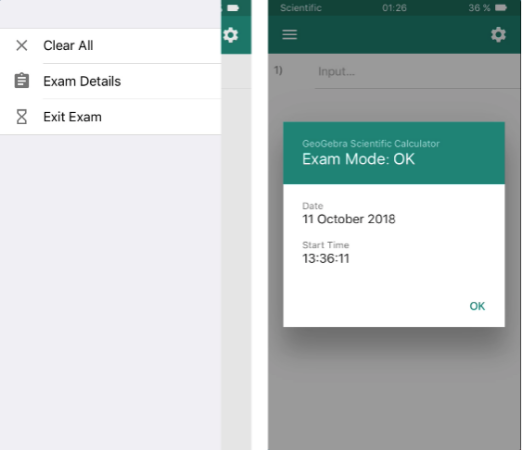
Exit Exam
At the end of an exam, you can leave the Exam Mode by opening the [img]https://wiki.geogebra.org/uploads/thumb/f/f6/Menu-button-open-menu.svg/20px-Menu-button-open-menu.svg.png[/img] App menu and selecting[i][img]https://wiki.geogebra.org/uploads/thumb/1/12/Baseline-hourglass_empty-24px.svg/24px-Baseline-hourglass_empty-24px.svg.png[/img][/i][i]Exit Exam[/i]. Confirm your decision by selecting [i]Exit [/i]in the appearing dialog. After leaving the Exam Mode, the Exam Details are shown automatically. A screenshot of this dialog is also saved in the photo library of your mobile device, so you can have a look at it again later.
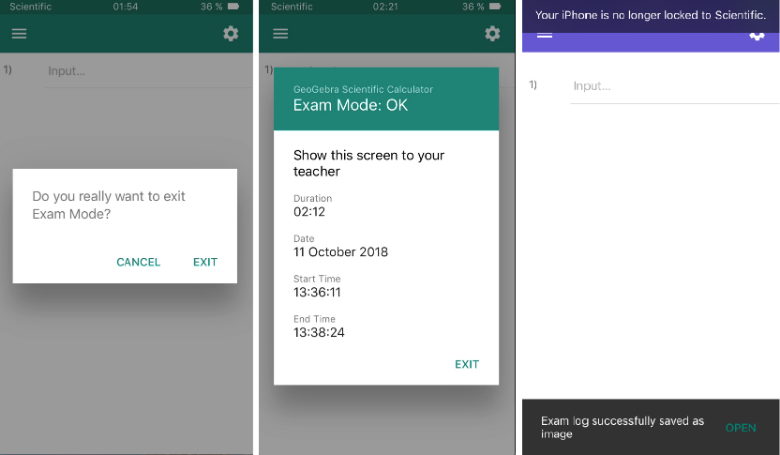
Your iPhone or iPad is now no longer locked to the GeoGebra Scientific Calculator. You can use your device again with all its functionalities. Note that you have to end [i]Airplane Mode[/i] manually in order to be online again.
Exam Mode and Security
While using any GeoGebra Exam Mode, you are locked to it. For iOS 11 and all upcoming versions it is not possible to unlock the Scientific Calculator Exam Mode. None of the keys on your iPhone or iPad will work as usual as long as the app is locked. [br][br]Nevertheless, if you find a way to unlock it, you will see a visual alert. The header's color turns to red. In addition, the alert is also shown in the Exam Details.
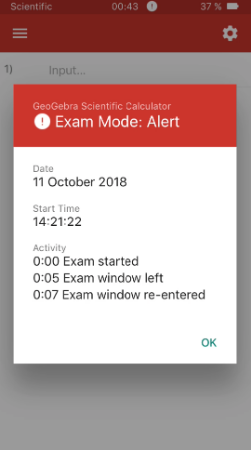
Classic Exam Mode (download version)
You can access the [img]https://wiki.geogebra.org/uploads/thumb/9/9d/Menu_view_exam.svg/16px-Menu_view_exam.svg.png[/img] GeoGebra Classic Exam Mode by using the [url=https://www.geogebra.org/download]download version of GeoGebra Classic 6[/url].[br][br]To start the [img]https://wiki.geogebra.org/uploads/thumb/9/9d/Menu_view_exam.svg/16px-Menu_view_exam.svg.png[/img] GeoGebra Classic Exam Mode you have two options:[br][list][*]Start GeoGebra Classic and choose [img]https://wiki.geogebra.org/uploads/thumb/9/9d/Menu_view_exam.svg/16px-Menu_view_exam.svg.png[/img] Exam Mode from the appearing picker.[br][/*][*]Start GeoGebra Classic, click the [img width=13,height=13]https://lh5.googleusercontent.com/TBswzgDW23rpjyiHzSmszr0tHkqIxzEYhbJorbYRQKcL2fM6qFmLmXQ2SRlglVyMBxOLZi_IdB2kfbUwgnzYrqEV9_Iy8Vsjz33KGzfgvG52V7D2keJHl7NNtb4d0tJsLrWwNjm4[/img] Menu button in the right upper corner and open the [img width=16,height=16]https://lh4.googleusercontent.com/r8HA2NhNsN9FyRli8NIzv8PP-MVFY1aRxSEWZxR7cuNWysWU6cJt-Kby02FuRVvjM8AoLOpUeLyuvwoKR5L0WzQDyEtRzUXggaIwzIHvHoa1MlUNjIUuGWbA4eE14FMoz8lzfkyS[/img] Perspectives menu. Choose [img]https://wiki.geogebra.org/uploads/thumb/9/9d/Menu_view_exam.svg/16px-Menu_view_exam.svg.png[/img] Exam Mode.[br][/*][/list]

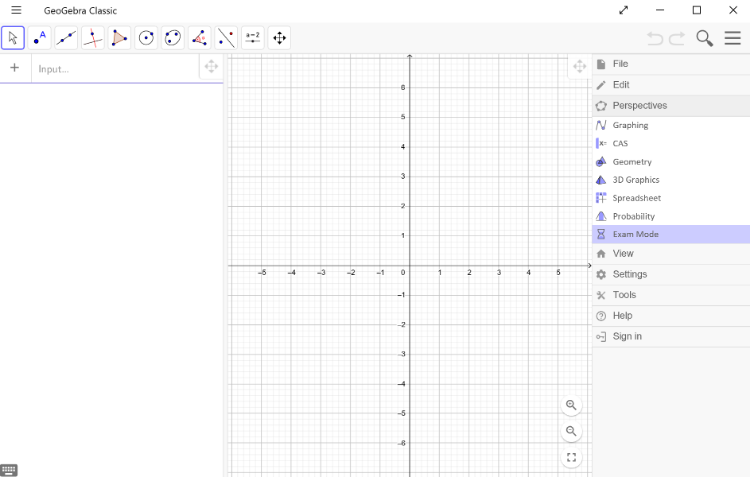
Start Exam
After selecting the [img]https://wiki.geogebra.org/uploads/thumb/9/9d/Menu_view_exam.svg/16px-Menu_view_exam.svg.png[/img] Exam Mode, a dialog appears where you can decide if you want to ...[br][list][*]use the full functionality of GeoGebra (default settings).[/*][*]deactivate the CAS View.[/*][*]deactivate the 3D Graphics View.[/*][/list]
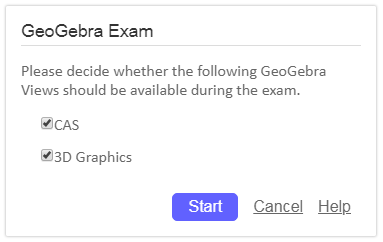
If you want to deactivate the respective functionality, you have to deselect the corresponding option. The deactivated functionalities can be seen during the exam. They are listed in the [img]https://wiki.geogebra.org/uploads/thumb/9/9d/Menu_view_exam.svg/16px-Menu_view_exam.svg.png[/img] Exam Mode header.
Finally, select the button [i]Start [/i]to start the [img]https://wiki.geogebra.org/uploads/thumb/9/9d/Menu_view_exam.svg/16px-Menu_view_exam.svg.png[/img] Exam Mode in full screen mode. As soon as the [img]https://wiki.geogebra.org/uploads/thumb/9/9d/Menu_view_exam.svg/16px-Menu_view_exam.svg.png[/img] Exam Mode is started, some changes concerning the Toolbar and the Menu are activated.[br][br]
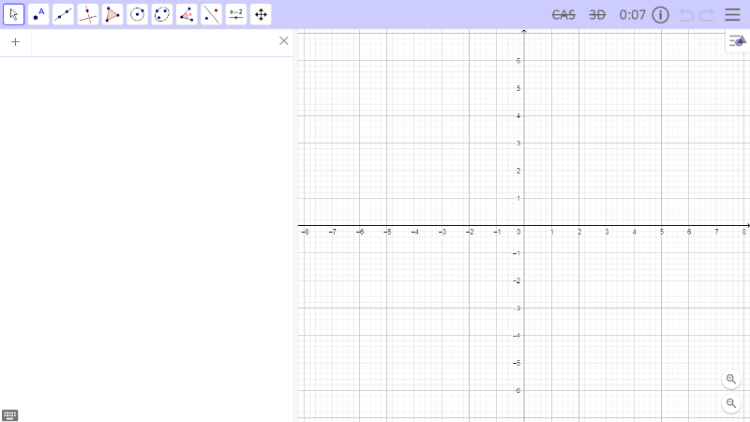
Toolbar
[list][*]The color of the Toolbar changes to blue.[/*][*]The Exam Timer is activated and shown in the Toolbar.[/*][*]The [img width=16,height=16]https://lh6.googleusercontent.com/qwoWy4Owxpuz6kuJVjlddtLHlNHGv_1iTDcOho3WSdXSyhHPHw3W4wng8BYUo-o5YB3P7nRY2PMvRJ3MABtqWiGQLvVlDRhfTwW2H7lHUUEJAAoZLLwyEL16Cz3HwPjBVuuKlZH-[/img] Exam Details icon appears in the Toolbar allowing you to access the Details at any time.[/*][*]The deactivated functionalities are indicated in the Toolbar.[/*][*]The following tools are deactivated: [icon]/images/ggb/toolbar/mode_text.png[/icon] [i]Text [/i]and [icon]/images/ggb/toolbar/mode_image.png[/icon] [i]Image[/i].[/*][/list]
Menu
[list][*]All options of the [img width=18,height=18]https://lh3.googleusercontent.com/UqtM6ALwghgWUyaQ1GX0bz7_xKPXpW4wG9R1Glb41c6YTgtuGHG8BKkAv6yvjkcIKjzT2iQcwQiTLnLX4aGSqBGGeS_CsO0Am-xyUrIeprLM-hv5jbEtGX_5yy1UY6i-TBHlwnJk[/img] [i]File [/i]menu are deactivated. Students can only leave the Exam Mode here through the new displayed option [img width=15,height=16]https://lh3.googleusercontent.com/L-vBAtT2fY7PUbDaPjFvC1OhjxVnM01rM_GOwVEOftda2TsNd0F-iHne8dsivzLSQIMjeeCJtJmXQSC4DGjI8xgQkKWHFOwL8jFlTpHPPDJBNGnrUf-kuu1xe4MIWzS7Wb59-x8O[/img] [i]Exit Exam[/i]. [/*][*]It is not possible to [img width=18,height=18]https://lh4.googleusercontent.com/gdmRP13Cz0TeLFs9If5G48TVNTmrPaocyKZrpmZP9R-_3hS42lwt0BnVp8zRry4zLBfAAZlxIRCZH-lCHW7BXVygC8ifWJdJbP61KQJCxT1EcKsyaHAWCeOoIZo6_Uu0ZkubkWx5[/img] [i]Save [/i]any work.[/*][*]As long as the [img]https://wiki.geogebra.org/uploads/thumb/9/9d/Menu_view_exam.svg/16px-Menu_view_exam.svg.png[/img] Exam Mode is active, users do not have any access to their [img width=20,height=20]https://lh4.googleusercontent.com/7v97zah-7rCcqWBS77UQjxIYUW6XwgXwaYKtvnUgMnLxh1ED8M2k7LJ3SD-ZPjR7cqIo6IiutCcTnzeZDd17hHQOmR5_Z5iwu4KTYTswlGeOG7i-gREC7DNQTbtvwVZS2OIgd-Ci[/img] [i]A[/i][i]ccounts [/i]on the GeoGebra Website.[/*][*]The [img width=21,height=21]https://lh4.googleusercontent.com/AQIz_aVJEfFz4B134uDG2J4WHxP_VjnSvwcNENbr3jSgbDi_8Jw765k2yyi1KdvXFVC1XJ4-4agoBWzJfrunsK3Ba4kpqosn3nNi9JWKJp6K0Bf1_DICOJgM2N_M7P6rDWa2AMoz[/img] [i]Help [/i]menu is deactivated.[/*][/list][br]The [img]https://wiki.geogebra.org/uploads/thumb/9/9d/Menu_view_exam.svg/16px-Menu_view_exam.svg.png[/img] Exam Mode starts with an empty construction. If you have an ongoing construction, you will be asked to save your work before starting the Exam.
Exam Details
During an Exam you can have a look at the Exam Details at any time by clicking on [img width=16,height=16]https://lh6.googleusercontent.com/qwoWy4Owxpuz6kuJVjlddtLHlNHGv_1iTDcOho3WSdXSyhHPHw3W4wng8BYUo-o5YB3P7nRY2PMvRJ3MABtqWiGQLvVlDRhfTwW2H7lHUUEJAAoZLLwyEL16Cz3HwPjBVuuKlZH-[/img] in the Exam header. The Exam Details provide the following information:[br][list][*]Date and Start Time[/*][*]Deactivated Views[/*][*]Time Stamp of visual alert (optionally)[/*][*]End Time[/*][/list][br]The Exam Details on the left show a protocol of a regular Exam. The Exam Details on the right show a protocol with triggered alert (time stamp of leaving and re-entering the Exam window).
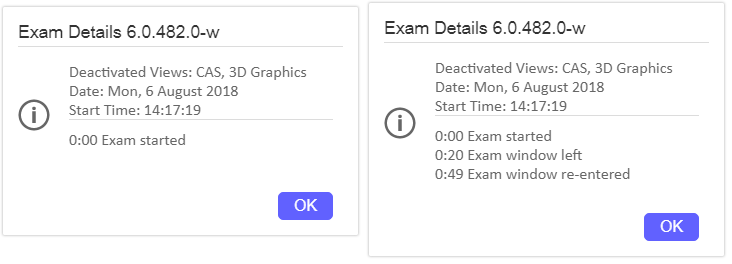
Exit Exam
If the Exam is terminated, you can leave the [img]https://wiki.geogebra.org/uploads/thumb/9/9d/Menu_view_exam.svg/16px-Menu_view_exam.svg.png[/img] Exam Mode by opening the [img width=13,height=13]https://lh5.googleusercontent.com/TBswzgDW23rpjyiHzSmszr0tHkqIxzEYhbJorbYRQKcL2fM6qFmLmXQ2SRlglVyMBxOLZi_IdB2kfbUwgnzYrqEV9_Iy8Vsjz33KGzfgvG52V7D2keJHl7NNtb4d0tJsLrWwNjm4[/img] [i]Menu [/i]and selecting [img width=15,height=16]https://lh3.googleusercontent.com/L-vBAtT2fY7PUbDaPjFvC1OhjxVnM01rM_GOwVEOftda2TsNd0F-iHne8dsivzLSQIMjeeCJtJmXQSC4DGjI8xgQkKWHFOwL8jFlTpHPPDJBNGnrUf-kuu1xe4MIWzS7Wb59-x8O[/img] [i]Exit Exam[/i]. You have to confirm your leaving by selecting [i]Exit [/i]in the appearing dialog.
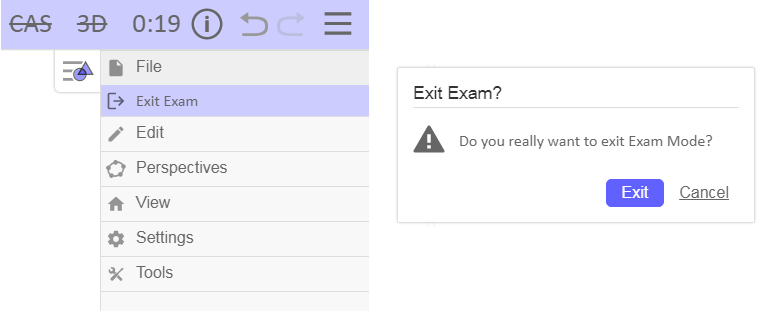
After leaving the [img]https://wiki.geogebra.org/uploads/thumb/9/9d/Menu_view_exam.svg/16px-Menu_view_exam.svg.png[/img] Exam Mode, the Exam Details are shown automatically. A file picker opens to let you choose the location where you want to save the Exam Details as an image. In case of unsaved Exam Details, one can easily make a screenshot of them in order to have the Exam Details saved.
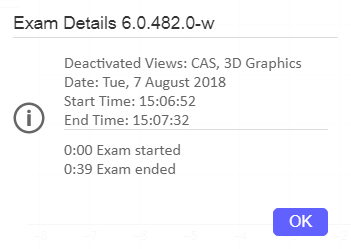
Exam Mode and Security
Leaving the Exam Window in any way (e.g. exiting the full screen mode, switching to another app, starting another software, ... ) triggers a visual alert that is easily detectable and also recorded in the Exam Details:[br][list][*]The Toolbar immediately turns red, making it obvious that the Exam Mode was left. The Toolbar remains red for the rest of the Exam time. [/*][/list]

[list][*]Leaving the Exam window is documented in the Exam Details, indicating the exact time stamp of the event. Re-entering is documented in the Exam Details as well, allowing you to check for how long the focus was outside the Exam window.[/*][/list]