
GeoGebra 3D with AR (Android): Quick Setup Instructions
WHAT TO DO:
First, make sure your Android device is on [url=https://developers.google.com/ar/discover/supported-devices]this list[/url]. If it isn't, you'll either have to use another device or perhaps update the operating system on your current device. [br][br][b]Here's what to do: [/b] [br][br]1) Install [b][color=#9900ff]Google Play Services for AR[/color][/b] on your device. [url=https://play.google.com/store/apps/details?id=com.google.ar.core] It can be found on Play Store HERE[/url]. [br][br]2) Install [url=https://play.google.com/store/apps/details?id=org.geogebra.android.g3d]GeoGebra 3D Calculator[/url] on your device. [br][br]3) Open up GeoGebra 3D Calculator app. Create any 3D solid. [br] Here, we simply created a sphere by using the SPHERE WITH CENTER THROUGH POINT [icon]/images/ggb/toolbar/mode_sphere2.png[/icon] tool. [br] (This tool is the 5th one in on the left on the top row in the pic below).

4) Next, press the [b]AR [/b]button (lower right within 3D Graphics pane). You'll see everything disappear and you'll see your environment on the screen. Move your device slowly, making sure to AIM IT AT THE FLOOR. Wait a few seconds. If you don't see triangles starting to appear (see pic below), try slowly moving closer to the floor. Hold your device steady. Key is to MOVE SLOWLY until you see a bright yellow triangulated-floor appear over the flat surface onto which you're projecting. You may also see a SQUARE (see pic). Once you do, touch anywhere on the screen. [br][br]This will virtually "place" the object(s) you were viewing within your environment. Use your fingers to reposition the objects. KEY IS TO MOVE SLOWLY. [br][color=#9900ff][b][br]Have fun exploring! [/b][/color]
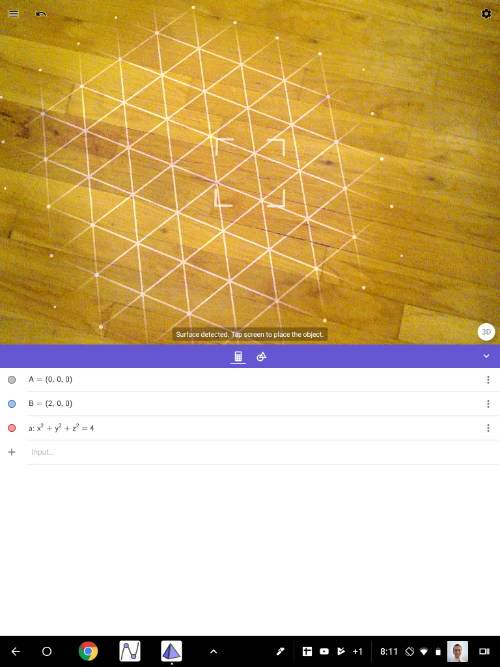
5). Press (ideally) in the SQUARE or somewhere on the triangulated floor. You should then see the image (sphere) appear. Use your fingers to bring the object closer: Zoom in, zoom out, GO INSIDE! (Just move slowly.) [br][br][b]Enjoy!!![/b][br]