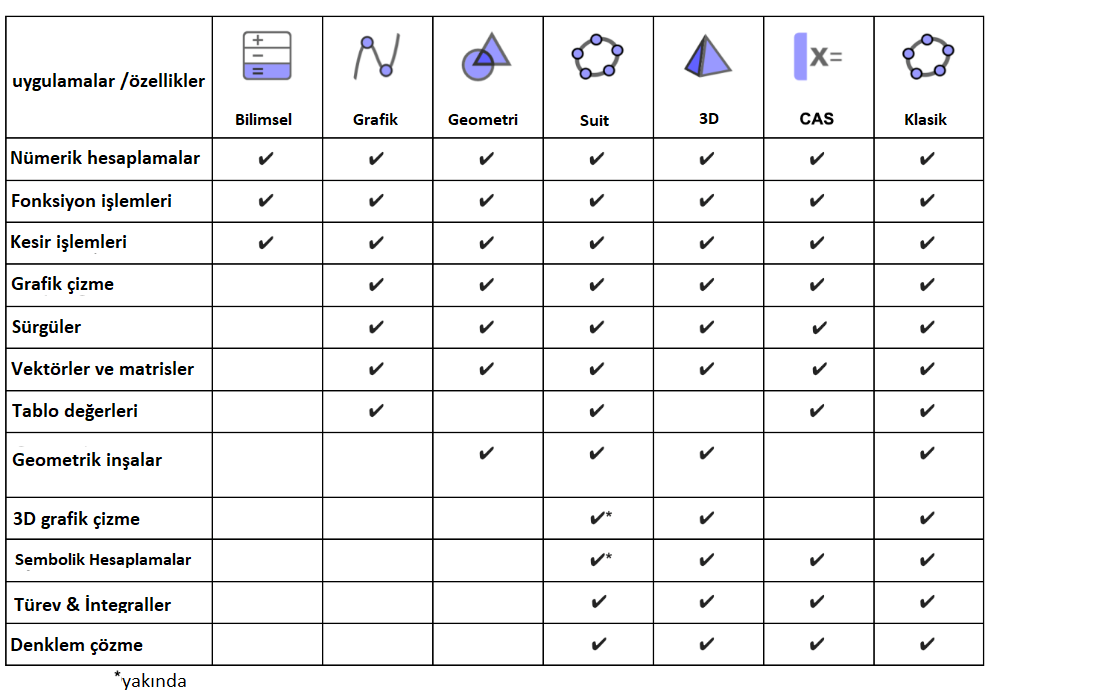
GeoGebra Matematik Uygulamalarının Karşılaştırması
[i]GeoGebra[/i] matematik uygulamalarımızla fonksiyonlar, geometri, cebir, istatistik ve 3D'yi yeni ve etkileşimli yollarla inceleyip öğrenebilirsiniz.[br][list][*][url=http://www.geogebra.org/scientific]Bilimsel Hesap Makinesi[/url][br][/*][*][url=https://www.geogebra.org/graphing]Grafik Hesap Makinesi[/url][br][/*][*][url=https://www.geogebra.org/geometry]Geometri[/url][br][/*][*][url=https://www.geogebra.org/calculator]Hesap Makinesi Paketi[/url][/*][*][url=https://www.geogebra.org/cas]CAS Hesap Makinesi[/url][br][/*][*][url=https://www.geogebra.org/3d]3D Hesap Makinesi[/url][/*][*][url=https://www.geogebra.org/classic]GeoGebra Klasik[/url][br][/*][/list]Sizin için doğru uygulama, ihtiyaçlarınızı ve eğer testlerde kullanacaksanız bölgenizdeki sınav kurallarını karşılayan uygulama olacaktır. Aşağıdaki tablo hangi uygulamada hangi özelliklerin olduğunun bir özetini vermektedir.
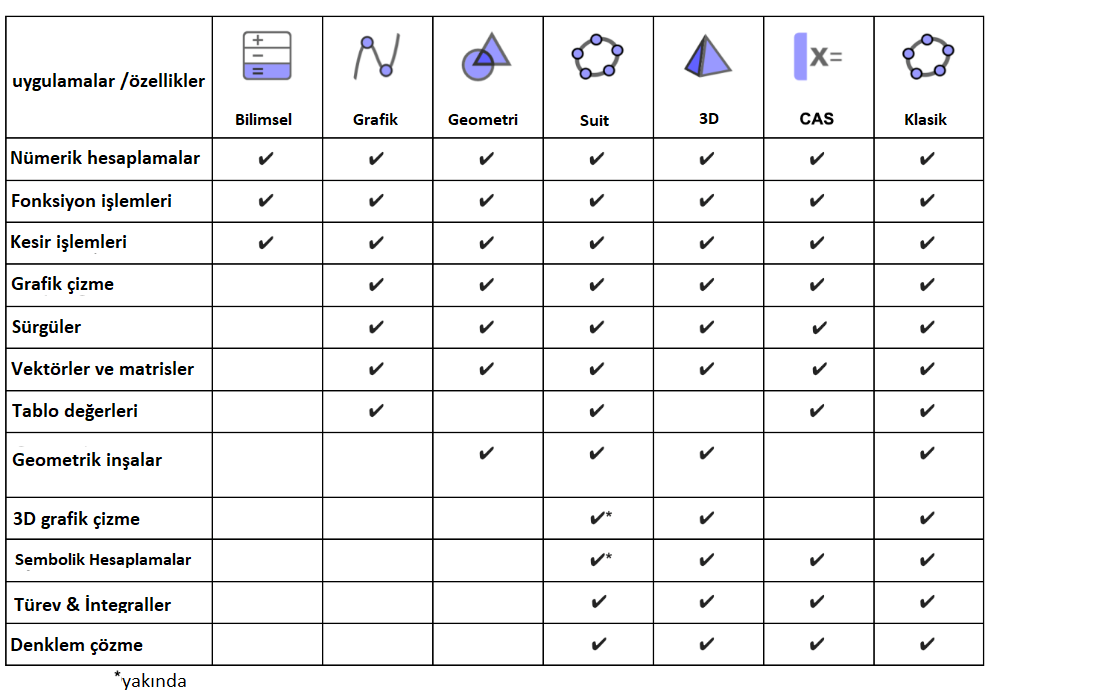
Sınavlarda GeoGebra
Öğrencilerin tam olarak aynı GeoGebra uygulamasını derste, ödevleri için ve testler boyunca kullanmasından yarar sağlayacağına inanıyoruz. Bu sayede, bu uygulama ile çok fazla pratik yapmış olacaklar ve teknolojimizi her durumda en iyi şekilde kullanabileceklerdir. Bu bizim [url=https://www.geogebra.org/m/y3aufmy8]GeoGebra Sınav Modunu[/url] oluşturma ve bunu uygulamalarımızın hepsine ekleme gerekçemizdir. Sınav modu mobil cihazları kilitler ve böylece öğrenciler test boyunca iletişim kuramazlar ve GeoGebra'nın dışındaki diğer hiç bir uygulamayı kullanamazlar. Bu yaklaşım sahada test edilmiş ve çeşitli bölgelerden eğitim bakanlıkları tarafından onaylanmıştır. Bununla ilgili daha fazlasını öğrenmek için [url=https://www.geogebra.org/m/y3aufmy8]Sınavda GeoGebra[/url]'yı okuyun.[br][br]GeoGebra uygulamaları ve bunların sınavda kullanımı ile ilgili sorularınız olması halinde bizimle [url=mailto:support@geogebra.org]support@geogebra.org[/url] adresinden iletişime geçmekten çekinmeyin.
Paralelkenar
Görev
Bir paralelkenar oluşturun ve şeklin köşelerini sürükleyerek onu değiştirin. Kenar ve açı değerlerinin nasıl değiştiğini inceleyin. [br][br]Aşağıdaki videoyu izleyin ve paralelkenarın özelliklerinin [url=https://www.geogebra.org/geometry]GeoGebra Geometri[/url] ile nasıl keşfedildiğini inceleyin. Ardından altındaki talimatları takip ederek bunu kendiniz deneyin.
Videoyu izleyin...
Talimatlar
[b]Not:[/b] Mobil uygulamayı kullanıyorsanız [i]Etiketlendirme[/i] seçeneğinin [i]Sadece Yeni Noktalar[/i] olarak seçildiğinden emin olun. Bunu uygulama menüsünde [i]Ayarlar[/i]'a gidip ardından [i]Genel[/i] seçerek değiştirebilirsiniz. [br][br][table][tr][td]1.[/td][td][icon]https://www.geogebra.org/images/ggb/toolbar/mode_join.png[/icon][/td][td][i]Doğru[/i] aracını seçin ve [i]Grafik Görünümü[/i]'nü iki kere tıklayarak bir [i]AB[/i] doğrusu oluşturun. [/td][/tr][tr][td]2.[/td][td][icon]https://www.geogebra.org/images/ggb/toolbar/mode_join.png[/icon][/td][td][i]Doğru[/i] aracını tekrar kullanarak bir [i]BC[/i] doğrusu oluşturun. [br][b]İpucu:[/b] [i]B[/i] noktasını seçin ve ardından [i]C[/i] noktasını oluşturmak için [i]Grafik Görünümü[/i]'nün içine tıklayın. [/td][/tr][tr][td]3.[/td][td][icon]https://www.geogebra.org/images/ggb/toolbar/mode_parallel.png[/icon][/td][td][i]Paralel Doğru[/i] aracını etkinleştirin ve [i]C[/i] noktasından geçen [i]AB[/i] doğrusuna paralel bir doğru oluşturun. [br][b]İpucu:[/b] [i]AB[/i] doğrusunu ve ardından [i]C[/i] noktasını seçin.[/td][/tr][tr][td]4.[/td][td][icon]https://www.geogebra.org/images/ggb/toolbar/mode_parallel.png[/icon][/td][td][i]Paralel Doğru[/i] aracını tekrar kullanarak [i]A[/i] noktasından geçen [i]BC[/i] doğrusuna paralel bir doğru oluşturun. [/td][/tr][tr][td]5.[/td][td][icon]https://www.geogebra.org/images/ggb/toolbar/mode_intersect.png[/icon][/td][td][i]Kesiştir[/i] aracını seçin ve bu iki doğrunun [i]D[/i] kesişim noktasını oluşturun. [br][b]İpucu:[/b] Doğrudan kesişim noktasına tıklayın.[/td][/tr][tr][td]6.[/td][td][icon]https://www.geogebra.org/images/ggb/toolbar/mode_polygon.png[/icon][/td][td][i]Çokgen[/i] aracını etkinleştirin ve tüm köşeleri art arda seçerek [i]ABCD[/i] paralelkenarını oluşturun. [br][b]İpucu:[/b] Çokgeninizini kapatmak için ilk noktayı tekrar seçin.[/td][/tr][tr][td]7.[/td][td][icon]https://www.geogebra.org/images/ggb/toolbar/mode_showhideobject.png[/icon][/td][td][i]Nesneyi Göster / Gizle[/i] aracını seçin ve [i]yardımcı[/i] doğruları seçerek bunları gizleyin. [br][/td][/tr][tr][td]8.[/td][td][icon]https://www.geogebra.org/images/ggb/toolbar/mode_showhidelabel.png[/icon][/td][td][i]Taşı [/i]aracını kullanarak bir doğru parçasına tıklayın ve [i]Değeri Göster[/i] seçin. Bunu paralelkenarın tüm kenarları için tekrarlayın. [br][b]Not:[/b] Mobil Uygulamada [i]Daha Fazla[/i] düğmesini, ardından [i]Etiket stilini ayarla[/i] seçin ve bunu [i]Değer[/i] olarak ayarlayın. [/td][/tr][tr][td]9.[/td][td][icon]https://www.geogebra.org/images/ggb/toolbar/mode_angle.png[/icon][/td][td][i]Açı[/i] aracını ve ardından paralelkenarı seçerek açı değerlerini gösterin. [/td][/tr][tr][td]10.[/td][td][icon]https://www.geogebra.org/images/ggb/toolbar/mode_move.png[/icon][/td][td][i]Taşı[/i] aracını seçin ve inşanızın özelliklerini inceleyin. [/td][/tr][/table]
Kendiniz deneyin...
Talimatlar (devam)
[table][tr][td]11.[/td][td][icon]https://www.geogebra.org/images/ggb/toolbar/mode_segment.png[/icon][/td][td][i]Doğru Parçası[/i] aracını kullanarak paralelkenarın köşegenlerini inşa edin. İlk köşegen için [i]A[/i] noktasını ve ardından [i]C[/i] noktasını seçin ve ikinci köşegen için [i]B[/i] noktasını ve ardından [i]D[/i] noktasını seçin. [/td][/tr][tr][td]12.[/td][td][icon]https://www.geogebra.org/images/ggb/toolbar/mode_intersect.png[/icon][/td][td][i]Kesiştir [/i]aracını kullanarak köşegenlerin kesişim noktasını oluşturun. [/td][/tr][tr][td]13.[/td][td][icon]https://www.geogebra.org/images/ggb/toolbar/mode_distance.png[/icon][/td][td][i]Uzaklık veya Uzunluk[/i] aracını seçin ve her bir [i]A[/i], [i]B[/i], [i]C[/i], [i]D[/i] köşe noktasını ve ardından köşegenlerin [i]E[/i] kesişim noktasını seçin. [br][b]İpucu:[/b][i] [/i][i]A[/i] noktasını ve ardından [i]E[/i] noktasını seçin. Bunu [i]B[/i], [i]C[/i] ve [i]D[/i] noktaları için tekrarlayın. [/td][/tr][tr][td]14.[/td][td][icon]https://www.geogebra.org/images/ggb/toolbar/mode_slope.png[/icon][/td][td][i]Eğim [/i]aracını seçin ve paralelkenarın tüm kenarlarını seçin. [/td][/tr][tr][td]15.[/td][td][icon]https://www.geogebra.org/images/ggb/toolbar/mode_move.png[/icon][/td][td][i]Taşı[/i] aracını kullanarak inşanızı inceleyin.[/td][/tr][/table]
Eşlik kavramı
Görev
İki üçgen oluşturun ve bu şekillerin eş olup olmadıklarını kontrol edin.[br][br]Aşağıdaki videoyu izleyin ve iki şeklin eş olup olmadığının [url=https://www.geogebra.org/geometry]GeoGebra Geometri[/url] ile nasıl kontrol edildiğini inceleyin. Ardından aşağıdaki talimatları takip ederek bunu kendiniz deneyin.
Videoyu izleyin...
Talimatlar
[table][tr][td]1.[/td][td][img]https://wiki.geogebra.org/uploads/thumb/f/f1/Stylingbar_graphicsview_show_or_hide_the_grid.svg/32px-Stylingbar_graphicsview_show_or_hide_the_grid.svg.png[/img][/td][td][img]https://wiki.geogebra.org/uploads/thumb/d/d2/Ic_settings_black.svg/16px-Ic_settings_black.svg.png[/img] [i]Ayarlar[/i]'ı açın, [i]Izgarayı Göster[/i] seçerek [i]Ana ve Yardımcı Izgara Çizgileri[/i] seçimini yapın. [br][b]Not:[/b] Mobil Uygulamada [i]Ana ve Yardımcı Izgara Çizgileri[/i] seçimini yapabilmeniz için önce [i]Izgara Türü[/i]'nü seçin. [/td][/tr][tr][td]2.[/td][td][icon]https://www.geogebra.org/images/ggb/toolbar/mode_polygon.png[/icon][/td][td]Yan yana iki üçgen oluşturun.[/td][/tr][tr][td]3.[/td][td][icon]https://www.geogebra.org/images/ggb/toolbar/mode_move.png[/icon][/td][td]Köşelerden birini seçmek ve stilini değiştirmek için [i]Taşı[/i] aracını kullanın. [/td][/tr][tr][td]4.[/td][td][icon]https://www.geogebra.org/images/ggb/toolbar/mode_copyvisualstyle.png[/icon][/td][td]Henüz değiştirdiğiniz köşeyi seçmek ve bunun stilini diğer köşelere kopyalamak için [i]Görsel Stili Kopyala[/i] aracıyla bu noktaları seçin. [br][b]İpucu:[/b] Aracı bırakmak için [i]Taşı[/i] aracını seçin.[/td][/tr][tr][td]5.[/td][td][/td][td][i]Cebir Görünümü[/i]'ne geçin.[br]Üçgenlerin eş olup olmadıklarını kontrol etmek için [i]Giriş Çubuğu[/i]'na [math]Eğer[/math]([math]EşMi\left(ü1,ü2\right)[/math], [i]"Eş", "Eş Değil"[/i]) yazın. Eğer eşlerse gösterilen metin [i]Eş[/i] olacaktır. [/td][/tr][tr][td]6.[/td][td][/td][td]Tekrar [i]Araçlar Görünümü[/i]'ne geçin. [/td][/tr][tr][td]7.[/td][td][icon]https://www.geogebra.org/images/ggb/toolbar/mode_move.png[/icon][/td][td]Metnin stilini değiştirin. [br][/td][/tr][tr][td]8.[/td][td][icon]https://www.geogebra.org/images/ggb/toolbar/mode_move.png[/icon][/td][td]İki eş üçgen elde etmek için köşeleri taşıyın. [/td][/tr][/table][br][b]Not: [/b]Çevrimiçi Uygulamayı veya Masaüstü Uygulamayı kullanıyorsanız 6, 7 ve 8 adımlarının yerine aşağıdaki alternatif adımları takip edebilirsiniz:[br]İlk olarak [math]EşMi[/math]komutunu kullanarak [i]eşlik[/i] mantıksal değerini oluşturun. Bunun için [i]Giriş Çubuğu[/i]'na [math]eşlik=EşMi\left(ü1,ü2\right)[/math] yazın. [br]Ardından tekrar [i]Araçlar Görünümü[/i]'ne geçiş yapın ve bir metin oluşturun. Açılan iletişim kutusunda [i]Gelişmiş[/i] ve [img]https://wiki.geogebra.org/uploads/thumb/4/4e/Geogebra-logo-elipse.svg/16px-Geogebra-logo-elipse.svg.png[/img] [i]GeoGebra[/i] seçip ardından [i]eşlik[/i] değişkenini seçin. Onaylamak için [i]TAMAM[/i]'a basın.
