Introduction
Qu'est-ce que le site GeoGebra?
Vous pouvez accéder au site web de [i]GeoGebra [/i]par le biais de [url=https://www.geogebra.org/]www.geogebra.org[/url] ou en appuyant sur le logo [i]GeoGebra [/i]en haut de cette page.[br][br]Utilisez la plateforme Internet [i]GeoGebra [/i]pour...[br][list][*]rechercher des ressources [i]GeoGebra [/i]originales et intéressantes (activités et livrets) d'auteurs du monde entier;[/*][*]télécharger les applications [i]GeoGebra [/i]et apprendre à les utiliser avec nos tutoriels;[/*][*]accéder à nos applications [i]GeoGebra [/i]en ligne;[/*][*]créer vos propres ressources [i]GeoGebra [/i]sur le site web et y accéder en ligne;[/*][*]publier et partager vos ressources avec les autres membres de la communauté;[/*][*]rassembler et structurer vos ressources et vos fichiers [i]GeoGebra [/i]en créant des dossiers et en téléchargeant les fichiers existants dans votre profil [i]GeoGebra;[/i][/*][*]rester à jour avec les nouvelles fonctionnalités des applications [i]GeoGebra[/i].[/*][/list]
Créer un compte pour...
[list][*]créer des ressources en ligne (Activités, Livrets);[/*][*]télécharger vos fichiers [i]GeoGebra [/i]sur le site pour y accéder en ligne;[/*][*]collecter et structurer vos ressources à l'aide de dossiers;[/*][*]entrer en contact avec d'autres auteurs en les suivant et en recevant des notifications lorsqu'ils publient de nouvelles ressources;[/*][*]ajouter les ressources d'autres auteurs à vos favoris;[/*][*]partager ou publier facilement vos ressources avec d'autres membres de la communauté [i]GeoGebra[/i].[/*][/list]
Carte thématique des ressources
Exploration des sujets de la carte thématique
Explorez des milliers de ressources gratuites et interactives grâce à la carte thématique qui répertorie plus de 150 sujets pour l'apprentissage et l'enseignement des mathématiques.
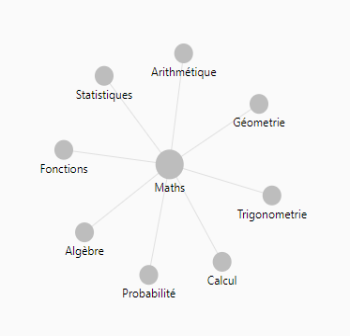
Trouvez d'excellentes ressources en utilisant la carte thématique
Cliquez sur [i]Ressources [/i]dans le menu de gauche de la page d'accueil. [br][br]Sélectionnez l'un des sujets affichés dans la carte des sujets, vous verrez alors une liste d'activités et de livrets correspondants s'afficher sous la carte des sujets. De plus, vous pouvez choisir un autre sous-thème pour le sujet activé afin de préciser votre recherche.[br][br]Par exemple, la page du thème [i]Fonctions [/i]liste les ressources de [i]GeoGebra [/i]pour l'enseignement des fonctions et affiche également des sous-thèmes pour les fonctions affines, les fonctions quadratiques, les fonctions exponentielles, et bien d'autres.[br][br]Retournez à un thème parent en sélectionnant le thème dans la carte des thèmes ou en le sélectionnant au-dessus de l'encadré de la carte.[br][br][b]Note[/b]: lorsque vous faites une recherche par thème, les ressources qui sortiront en premier seront celles qui sont créées dans la langue que vous avez choisie pour votre profil.
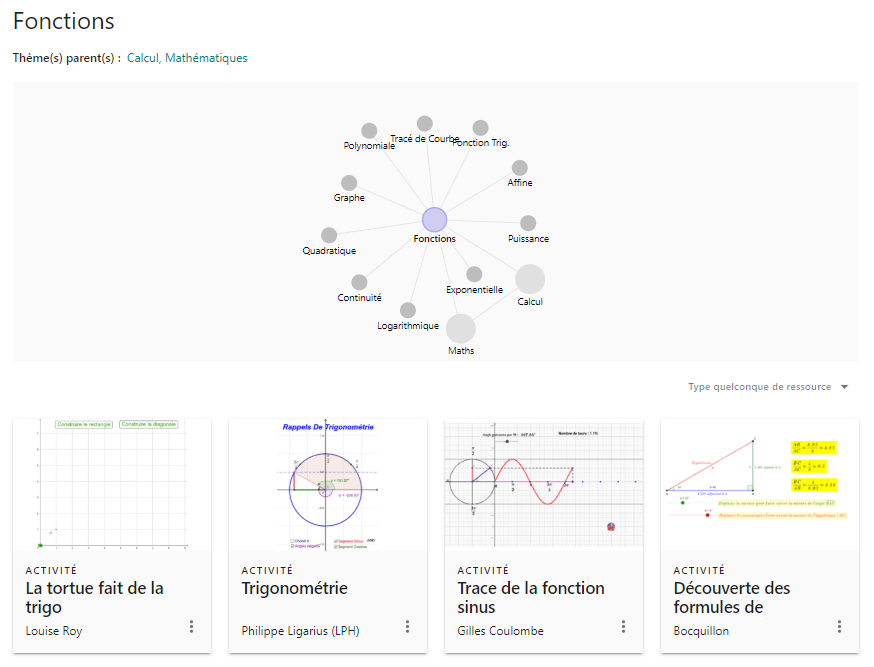
Filtrer les ressources
Filtrez les ressources affichées par type de ressource en choisissant [i]Activités [/i]ou [i]Livrets [/i]dans le menu déroulant situé à droite, sous la carte thématique.[br][br]Par exemple, lorsque vous recherchez des ressources pour le sujet Géométrie et que vous sélectionnez [i]Livrets [/i]dans le menu déroulant, seuls les [i]Livrets [/i]relatifs au sujet Géométrie sont affichés sous la carte thématique. [br][br]Réinitialisez le filtre en sélectionnant [i]Type quelconque de ressource[/i] dans le menu déroulant.
Créer une activité dynamique
Ouvrir l'éditeur de l'activité GeoGebra
[list=1][*][size=100][url=https://www.geogebra.org/u][/url]Connectez-vous à votre compte et allez sur votre page de profil.[/size][br][b]Note:[/b] Si vous n'avez pas de compte, vous devrez vous en créer un pour éditer des activités et des livrets.[/*][*]Cliquez sur le bouton [i]CRÉER [/i][img]https://wiki.geogebra.org/uploads/thumb/7/7d/Menu-file-new.svg/16px-Menu-file-new.svg.png[/img] pour ouvrir le menu et sélectionnez [i]Activité[/i].[/*][/list]
Créer et organiser le contenu de l'activité
Créez le contenu de votre activité en ajoutant différents éléments tel du texte, des images, des appliquettes GeoGebra, des vidéos, des liens, des documents PDF et des questions.
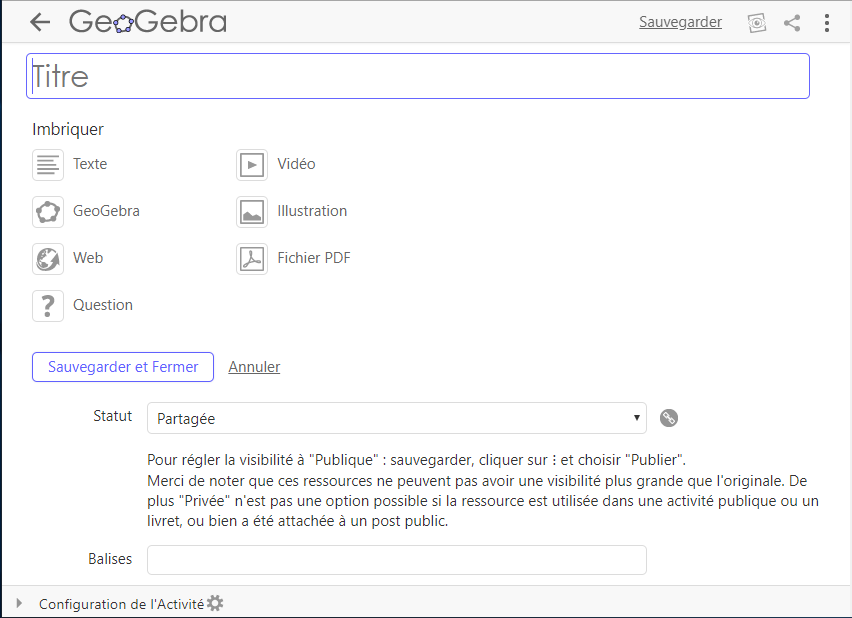
Instructions
[list=1][*][size=100]Donnez un titre à votre activité[/size].[/*][*]Sélectionnez un élément à ajouter dans la liste des éléments à imbriquer. Par exemple, ajoutez une boite de texte.[/*][*]Créez le contenu de l'élément sélectionné. Par exemple, dans la boite texte, inscrivez les consignes de la tâche. Cliquez sur OK afin de valider le contenu.[/*][*]Sélectionnez le bouton [img]https://wiki.geogebra.org/uploads/thumb/7/7d/Menu-file-new.svg/16px-Menu-file-new.svg.png[/img] [i]AJOUTER UN ÉLÉMENT [/i]pour ajouter les autres éléments de votre activité. Par exemple, une appliquette GeoGebra, une illustration, une vidéo, etc.[/*][*]Sauvegardez régulièrement votre activité en utilisant le bouton [i]Sauvegarder [/i]dans le coin supérieur droit de la fenêtre de l'éditeur.[/*][*]Sélectionnez le bouton [i]Vue de la ressource[/i] [img width=20,height=20]https://lh3.googleusercontent.com/wH8vvLo-VnLV6hGzGfxrWoP71gY-tMixp63cZ9vVRM74T45QkctOlr59PS-s7gFsw6YmEzp0kMlN547L4erMq59yMt5JfBeSVaDNbYARVh9qo0WRhhqEiVfc8t2GGBHjOJOx6Oe4[/img] pour visualiser l'affichage de votre activité telle que les utilisateurs la verront.[b][br][/b][b]Note[/b][b]:[/b] Vous devez enregistrer vos modifications pour pouvoir afficher la Vue.[br][/*][*]Ajoutez des balises à votre activité (détails plus bas).[/*][*]Lorsque votre activité est terminée, appuyez sur le bouton [i]Sauvegarder et Fermer[/i] pour enregistrer et fermer l'éditeur d'activité[/*][/list]
Ajouter des métadonnées
Les métadonnées aideront les autres utilisateurs à trouver plus rapidement votre activité.[br][br][list][*]Statut[br]Décidez de la visibilité de votre activité et précisez qui pourra la trouver et y accéder. Vous aurez le choix entre les options suivantes:: [list][*][i]Partagée[/i]: Seuls les utilisateurs qui ont le lien de votre activité pourront la consulter. L'activité n'apparaitra pas dans les résultats de recherche.[/*][*][i]Privée[/i]: Seul vous (et des éventuels collaborateurs) pouvez voir la ressource.[br][/*][*][b]Note: [/b]Pour régler le statut à [i]Publique[/i], consultez la section [i]Publier des ressources[/i], dans ce tutoriel.[/*][/list][/*][/list][list][*]Balises[br]Ajoutez des [i]balises [/i](mots-clés) permettant aux autres utilisateurs de trouver votre activité lorsqu'ils feront une recherche de ressources par mots-clés.[br][b]Note:[/b] Lorsque vous publierez votre activité, vous aurez des options supplémentaires pour l'ajout de balises.[/*][/list]
Configuration de l'Activité
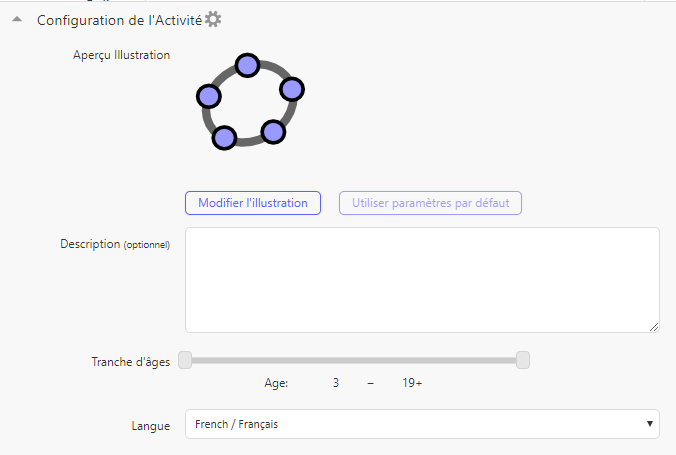
Ouvrez les paramètres d'activités en cliquant sur le bouton Configuration de l'Activité [img]https://www.geogebra.org/wiki/uploads/thumb/3/30/Menu-options.svg/16px-Menu-options.svg.png[/img] tout en bas de la page de l'éditeur afin d'ajouter quelques autres métadonnées.[br][list][*]Aperçu Illustration[br]Changez l'image par défaut (qui est créée automatiquement à partir du contenu de votre activité). Cliquez sur le bouton [i]Modifier l'illustration[/i] et téléchargez une image sur votre ordinateur.[br][b]Note[/b]: Vous devez avoir créé préalablement votre fichier d'image et l'avoir enregistré sur votre ordinateur. Vous pouvez utiliser une image trouvée sur Internet (assurez-vous qu'elle soit libre de droit) ou une image que vous avez créée par une capture d'écran, une photo ou avec un logiciel de traitement d'image.[br][br][/*][*]Description (optionnel)[br]Décrivez le contenu de votre activité , ce qui permettra aux autres utilisateurs de voir plus facilement si cette ressource correspond à ce qu'ils recherchaient.[br][br][/*][*]Tranche d'âges[br]Spécifiez le groupe d'âge ciblé par votre activité. [br][br][/*][*]Langue[br]Précisez la langue principale de votre activité pour aider les autres utilisateurs de la communauté internationale GeoGebra à localiser les ressources dans leur langue préférée. [/*][/list][br][b]Note[/b]: Les paramètres de configurationsont automatiquement enregistrés lorsque vous sauvegardez l'activité.
Partager les ressources
Partager les ressources avec d'autres utilisateurs
Lorsqu'une activité ou un livret est affiché, vous aurez l'icône [img width=20,height=20]https://lh3.googleusercontent.com/0DEchxs5mgzcNCuodD9lah11gLTDnUwrCX4SO3k0-mm5i5fTMh7pwhpFlGhwzaRduVNxVfG9489ck-um0gu54gTnK3KnkcVpgsSy6UdpDqNYPIVNjatRj8lCcgtX4lYFCc9wWTTa[/img] [i]Partager[/i] en cliquant sur le bouton du [i]Menu [/i][img]https://wiki.geogebra.org/uploads/thumb/4/41/Icon-menu.svg/16px-Icon-menu.svg.png[/img]dans le coin supérieur droit de la fenêtre. En cliquant sur le bouton [img width=20,height=20]https://lh3.googleusercontent.com/0DEchxs5mgzcNCuodD9lah11gLTDnUwrCX4SO3k0-mm5i5fTMh7pwhpFlGhwzaRduVNxVfG9489ck-um0gu54gTnK3KnkcVpgsSy6UdpDqNYPIVNjatRj8lCcgtX4lYFCc9wWTTa[/img] [i]Partager [/i]vous aurez une boite de dialogue avec les options suivantes :[br][list][*]Partager la ressource par un lien[/*][*]Ajouter la ressource dans un groupe soit en créant un nouveau [i]Groupe [/i]ou dans un [i]Groupe [/i]existant[/*][*]Partager sur une des plateformes soit [i]Google Classroom[/i] ou [i]OneNote[/i].[/*][*]Publier la ressource dans votre chronologie où vous pourrez ajouter une description pour vos abonnés.[/*][/list][b]Note: [/b]Les options de partage sont également disponibles à partir du bouton de [i]menu [/i][img]https://wiki.geogebra.org/uploads/thumb/4/41/Icon-menu.svg/16px-Icon-menu.svg.png[/img]de la carte des ressources lorsqu'elles sont affichées en aperçu.
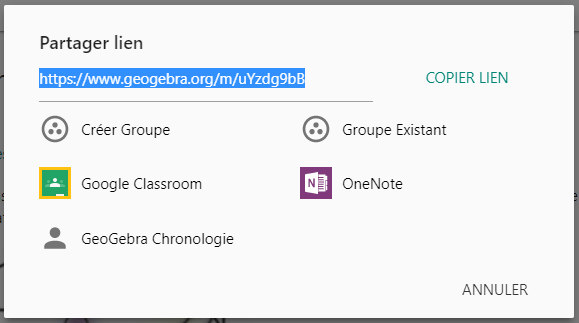
[br]
Obtenir un lien de partage
Partagez votre ressource par le biais d'un lien en copiant le lien fourni et en l'envoyant à vos collègues, élèves ou étudiants.[br][br]Toute personne disposant du lien de visualisation peut consulter votre ressource, il n'est pas nécessaire de se connecter ou d'avoir un compte [i]GeoGebra[/i].[br][br]Il est également possible de permettre à d'autres utilisateurs d'éditer votre ressource et de collaborer à la création d'une activité ou d'un livret. Vous apprendrez comment le faire à la fin de cette activité
Partager avec un groupe
Créez un nouveau groupe ou choisissez un groupe existant avec lequel vous souhaitez partager la ressource. [br][br]En appuyant sur le bouton [i]Partager [/i]et en sélectionnant [i]Créer Groupe[/i], un groupe sera automatiquement créé et votre ressource s'affichera dans les annonces et dans l'onglet Ressources du groupe. En sélectionnant Groupe existant, vous serez redirigé vers une boite de dialogue affichant la liste de vos groupes et des groupes auxquels vous êtes inscrits. Sélectionnez le groupe afin que tous les membres de ce groupe puissent voir la ressource.[br][br]Consultez le tutoriel [i][url=https://www.geogebra.org/m/rQrbooeq]Groupes GeoGebra[/url][/i] (actuellement en anglais) pour en savoir plus sur la façon d'utiliser les groupes [i]GeoGebra [/i]pour partager des ressources avec d'autres utilisateurs.
Partager sur d'autres plateformes
[left]Vous pouvez également choisir l'une des options suivantes pour partager une ressources publique avec d'autres :[/left][list][*][icon]https://www.geogebra.org/images/general/big/icon-google-classroom-hover.png[/icon] Google Classroom: Lorsque vous sélectionnez Google Classroom, vous pouvez choisir une classe dans votre compte Google et ajouter des instructions pour que la ressource soit disponible pour les élèves inscrits dans le Google Classroom. Cliquez sur [i]Attribuer[/i].[br][br][/*][*][icon]https://tube.geogebra.org/images/onenote_32.png[/icon] En sélectionnant OneNote, un lien est copié dans le presse-papier, prêt à être collé dans OneNote.[/*][/list]
Partager dans votre chronologie
Partagez une ressource en l'affichant sur votre [i]Fil d'actualités [/i]de [i]GeoGebra[/i]. [br][br]Vous pouvez également ajouter une courte description ou un autre commentaire à votre ressource partagée. [br][br]En outre, les autres utilisateurs qui vous suivent peuvent consulter votre ressource et émettre une appréciation ou la commenter sur leur propre fil d'actualités.
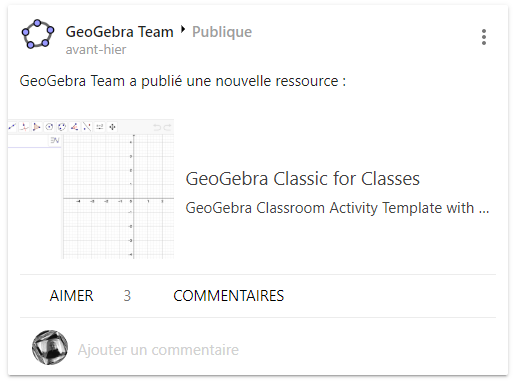
[br]
Partager une ressources avec des droits d'édition
Permettez à des collègues de modifier votre ressources afin de collaborer à la production de matériel d'apprentissage. [br][br]Dans le menu de votre ressource, sélectionnez Infos, puis Paramètres d'accès. Ici, vous pouvez modifier la visibilité de la ressource (Partagée ou Privée) ou obtenir un lien de visualisation.[br]Pour donner des droits d'édition à un autre utilisateur, cochez la case [i]Lien pour Édition[/i] afin d'obtenir un lien que vous pouvez partager avec vos collaborateurs pour leur donner les droits d'édition.[br][br]Une autre option consiste à ajouter un ou plusieurs utilisateurs avec lesquels vous souhaitez partager votre ressource en tapant le nom d'utilisateur ou l'adresse électronique dans la ligne de saisie ci-dessous et en cliquant sur le bouton [i]Ajouter des utilisateurs[/i]. Pour chaque utilisateur, vous pouvez alors choisir entre les droits [i]Administrateur[/i], [i]Édition autorisée[/i] ou [i]Abonné [/i]dans le menu déroulant à côté du nom de l'utilisateur ajouté. [br][br][b]Note: [/b]Si vous ajoutez un utilisateur avec les droits [i]Administrateur,[/i] [i]Édition autorisée ou Abonné[/i], la ressource sera affichée sur la page des ressources de l'utilisateur dans l'onglet LES MIENNES et sur la page du profil de l'utilisateur dans l'onglet RESSOURCES. Une icône de partage identifiera les ressources partagées avec lui. Le statut [i]Administrateur [/i]permet à votre collaborateur d'ajouter également d'autres collaborateurs. Le statut [i]Abonné [/i]ne donne pas les droits d'édition à votre collaborateur.[br][br]Retirez à tout moment les droits d'un utilisateur en cliquant sur le bouton [img]https://wiki.geogebra.org/uploads/thumb/8/8c/Menu-edit-delete.svg/16px-Menu-edit-delete.svg.png[/img] [i]Supprimer [/i]qui s'affiche lorsque vous sélectionnez l'utilisateur dans les paramètres d'accès de la ressource.
Télécharger des fichiers GeoGebra
Téléchargement de fichiers GeoGebra dans votre compte
Il existe deux possibilités pour télécharger un fichier [i]GeoGebra [/i]sur votre compte [i]GeoGebra [/i]afin de conserver toutes vos ressources [i]GeoGebra [/i]au même endroit :
1. Téléchargement via votre page de profil GeoGebra
Téléchargez un fichier [i]GeoGebra [/i](.ggb) déjà existant à partir de votre page de profil [i]GeoGebra[/i]. [br][br]Allez sur la page de votre profil, appuyez sur le bouton [img]https://wiki.geogebra.org/uploads/thumb/7/7d/Menu-file-new.svg/16px-Menu-file-new.svg.png[/img] [i]CRÉER [/i]et sélectionnez [img]https://wiki.geogebra.org/uploads/thumb/1/1e/Menu-upload.svg/16px-Menu-upload.svg.png[/img] [i]Téléverser[/i]. Recherchez sur votre ordinateur le fichier .ggb que vous souhaitez téléverser. Après avoir appuyé sur "[i]Ouvrir[/i]", une nouvelle activité est automatiquement créée. Entrez un titre et appuyez sur "[i]Sauvegarder et Fermer[/i]" pour enregistrer votre nouvelle activité.[br][br]Vous pouvez maintenant modifier l'activité comme d'habitude.
2. Téléchargement via une application GeoGebra
Téléchargez un fichier [i]GeoGebra [/i]sur votre compte en ouvrant le fichier avec l'une des applications [i]GeoGebra [/i]suivantes : [i]GeoGebra Classique[/i], [i]Calculatrice graphique[/i], [i]Calculatrice Suite[/i], [i]Géométrie[/i], [i]Calculatrice 3D[/i] ou [i]Calculatrice Formelle[/i]. [br][br]Ouvrez le [i]menu [/i][img]https://wiki.geogebra.org/uploads/thumb/f/f6/Menu-button-open-menu.svg/16px-Menu-button-open-menu.svg.png[/img] de l'application web ou de bureau et sélectionnez [i]Sauvegarder[/i]. Une boite de dialogue, comme celle ci-dessous, apparaît.[br][br][b]Note [/b]: Vous devez vous connecter à votre compte [i]GeoGebra [/i](ou vous inscrire si vous n'avez pas encore de compte) avant de pouvoir télécharger votre fichier.[br]
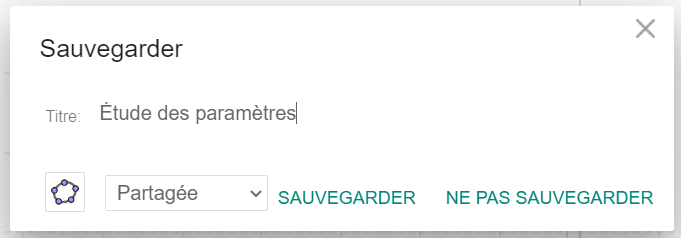
Tout d'abord, donnez un nom au fichier. Assurez-vous ensuite que l'icône [i]GeoGebra [img]https://wiki.geogebra.org/uploads/thumb/4/4e/Geogebra-logo-elipse.svg/16px-Geogebra-logo-elipse.svg.png[/img] [/i]est sélectionnée. En outre, vous pouvez déjà définir la visibilité de votre dossier. Enfin, sélectionnez [i]SAUVEGARDER [/i]pour télécharger le fichier.[br][br]Il est enregistré comme une activité sur votre page de profil [i]GeoGebra[/i]. Vous pouvez visualiser et modifier cette activité comme d'habitude.[br]
