序論
GeoGebra のウェブサイトとは
[i]GeoGebra[/i]のウェブサイトは、[url=http://www.geogebra.org]www.geogebra.org[/url]、またはこのページの上部にあるGeoGebraのロゴを押すとアクセスできます。[br][br][i]GeoGebra[/i] のウェブサイトを利用すると...[br][list][*]世界中の作者による素晴らしい、そして興味深い[i]GeoGebra[/i]教材([i]ワークシート[/i]と[i]GeoGebra ブック[/i])を検索することができます。[br][/*][*]GeoGebraアプリをダウンロードし、[url=https://www.geogebra.org/a/14]チュートリアル[/url]でその使い方を学ぶことができます。[/*][*][i]GeoGebraアプリ[/i]にオンラインでアクセスできます。[br][/*][*]ウェブサイト上で自分の[i]GeoGebra教材[/i]を作成し、オンラインでアクセスできます。[/*][*]自分の教材を公開し、コミュニティの他のメンバーと共有できます。[br][/*][*]自分の[i]GeoGebra[/i]プロフィールの中に集めたりアップロードした教材や[i]GeoGebra[/i]ファイルをフォルダシステムを使って整理することができます。[/*][*][i]GeoGebraアプリ[/i]の新機能の最新情報を得ることができます。[/*][/list]
アカウントを作成して…
[list][*]オンライン教材 ([i]ワークシート、GeoGebraブック[/i]) を作成します。[/*][*][i]GeoGebra[/i]ファイルを Web サイトにアップロードして、オンラインでアクセスできるようにします。[/*][*]フォルダを使用して教材を収集し、整理します。[/*][*]他の作者をフォローし、新しい教材のお知らせを受け取ることで、他の作者と連絡を取ることができます。[/*][*]他の作者の教材をお気に入りに追加できます。[/*][*][i]GeoGebra[/i]コミュニティの他のメンバーと簡単に教材を共有または公開できます。[/*][/list]
数学トピックマップ
数学トピックに関する教材を検索する
数学の学習や指導のための150以上のトピックを整理した[i][url=https://www.geogebra.org/materials]数学トピックマップ[/url][/i]を使って、何千もの無料かつインタラクティブな教材を探すことができます。
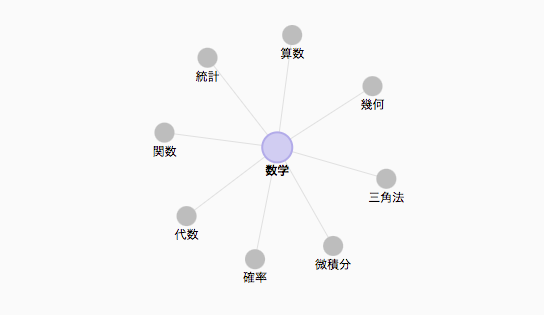
トピックマップを使ってすばらしい授業教材を探す
数学のトピックごとに教材を検索するには、[i]教材ページ[/i]にアクセスします。[br][br][i]トピックマップ[/i]に表示されているトピックの 1 つを選択すると、[i]トピックマップ[/i]の下に対応する[i]ワークシート[/i]と[i]GeoGebraブック[/i]のリストが表示されます。さらに、選択したトピックのサブトピックを選んで、そのトピックに関する教材の検索を絞り込むことができます。[br][br]例えば、[i][url=https://www.geogebra.org/t/functions]関数[/url][/i]というトピックのページには、関数について教えるための素晴らしい GeoGebra リソースがリストアップされており、二次関数、三角関数、指数関数、その他多くのサブトピックの[i]トピックマップも[/i]表示されます。[br][br]親トピックに戻るには、[i]トピックマップ[/i]でトピックを選択するか、[i]トピック マップ[/i]の上部に表示されている親トピックをクリックします。
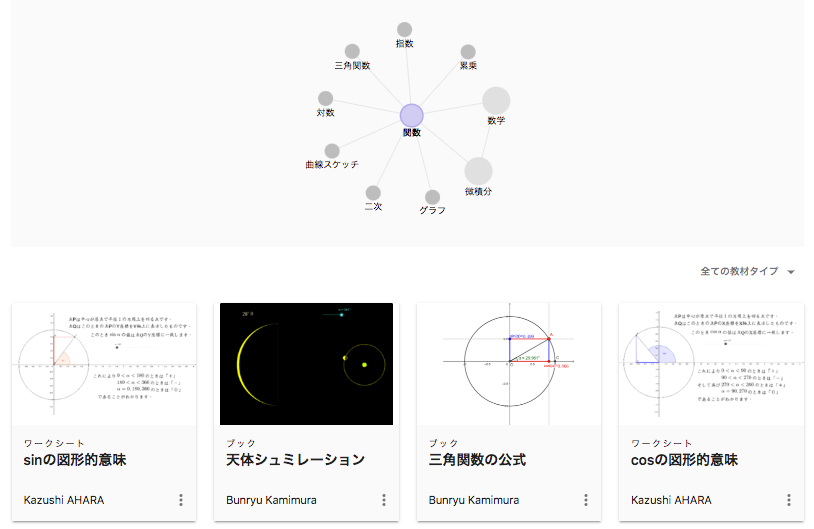
教材の絞り込み
[i]トピック マップ[/i]の下のドロップダウン メニューから、[i]ワークシート[/i] または [i]GeoGebraブック[/i]を選択して、表示される教材を 特定の教材タイプで絞り込むことができます。[br][br]たとえば、トピック [i]幾何[/i] のリソースを検索して、ドロップダウン メニューから[i]GeoGebraブック[/i]を選択すると、トピック [i]幾何[/i] に関連する[i]ブック[/i]だけが[i]トピック マップ[/i]の下に表示されます。[br][br]ドロップダウンメニューから [i]全ての教材タイプ[/i] を選択すると、フィルタがリセットされます。
ワークシートを作る
GeoGebra ワークシートエディターを開く
[list=1][*][i]GeoGebra[/i] のプロフィールページに[url=https://www.geogebra.org/u]ログイン[/url]します。[br][b]注:[/b]GeoGebra のアカウントをお持ちでない場合は、[url=https://accounts.geogebra.org/user/create]登録[/url]してください。[/*][*][img]https://wiki.geogebra.org/uploads/thumb/7/7d/Menu-file-new.svg/16px-Menu-file-new.svg.png[/img][i]作成[/i]ボタンを押し、[i]ワークシート[/i]を選択し、[i]ワークシート[/i]エディタを開きます。[br][/*][/list]
動的ワークシートのコンテンツを作成する
さまざまなタイプの[i]ワークシート[/i]の要素(テキスト、画像、[i]GeoGebra[/i]アプレットなど)を追加して、[i]動的ワークシート[/i]の中身を作成します。
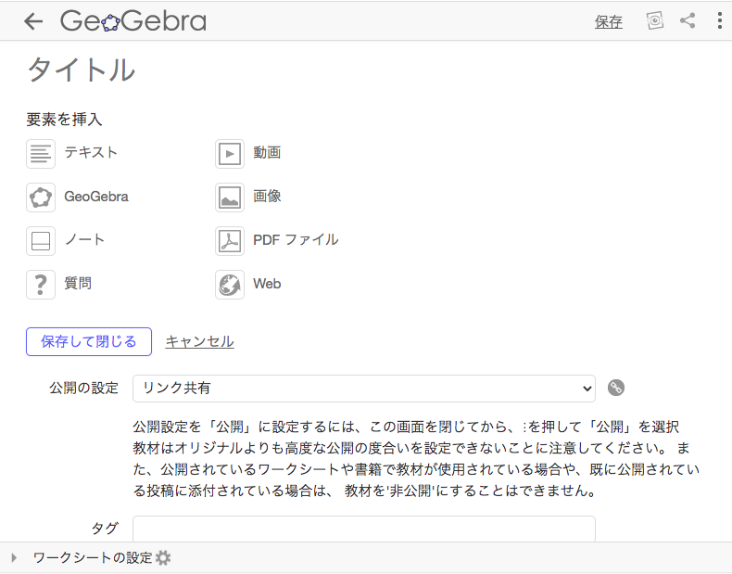
手順
[list=1][*][size=100][i]ワークシート[/i]のタイトルを入力します。[/size][/*][*][size=100][i]ワークシート[/i]の要素(例:テキスト)をリストから選択し、[i]ワークシート[/i]に追加します。[/size][/*][*][size=100]選択した[i]ワークシート[/i]要素の中身を作成します (例: 課題の指示を記述する)。[/size][/*][*][size=100]追加の[i]ワークシート[/i]の要素([i]GeoGebra[/i]アプレットなど)を追加するには [img]https://wiki.geogebra.org/uploads/thumb/7/7d/Menu-file-new.svg/16px-Menu-file-new.svg.png[/img][/size][i]要素を追加 [/i]をクリックします。[/*][*][size=100][i]ワークシート[/i]エディターの右上にある[i]保存[/i]ボタンをクリックして、[i]ワークシート[/i]を保存します。[/size][/*][*][size=100][img width=20,height=20]https://lh3.googleusercontent.com/wH8vvLo-VnLV6hGzGfxrWoP71gY-tMixp63cZ9vVRM74T45QkctOlr59PS-s7gFsw6YmEzp0kMlN547L4erMq59yMt5JfBeSVaDNbYARVh9qo0WRhhqEiVfc8t2GGBHjOJOx6Oe4[/img][i]教材を表示[/i]を選択すると、作成した[i]ワークシート[/i]が他のユーザにどのように見えるかを確認できます。[br][b]注:[/b]プレビューで確認するためには、変更内容を保存する必要があります。[/size][/*][*][size=100][i]ワークシート[/i]のメタデータを入力します(詳細は後述)。[/size][/*][*][size=100][i]ワークシート[/i]が完成したら、[i]保存して閉じる [/i]をクリックして、作業を保存し、[i]ワークシート[/i]エディターを閉じます。[/size][/*][/list]
メタデータを記入する
メタデータは、他のユーザーが自分の活動をより早く見つけられるようにするためのものです。[br][br][list][*]公開の設定[br][i]動的ワークシート[/i]の公開の設定を行い、だれがあなたの[i]動的ワークシート[/i]を検索し、アクセスできるかを指定します。以下のオプションから選択できます。[br][list][*][i]リンク共有[/i]:[i]動的ワークシート[/i]へのリンクを知っているユーザーのみ閲覧可能です。ほかのユーザーからは検索結果に表示されません。[/*][*][i]個人用[/i]:他のユーザーは、ワークシートを見ることができず、検索結果にも表示されません。[/*][*][b]注:[/b][i]公開[/i]の設定を行うには、このチュートリアルの[url=https://www.geogebra.org/m/rgecrznx#material/ztdvafcr]教材の公開[/url]をご覧ください。[br][br][/*][/list][/*][/list][list][*]タグ[br]タグ(キーワード)を追加することで、他のユーザーが[i]教材[/i]を検索しやすくすることができます。[br][b]注:[/b][url=https://www.geogebra.org/m/rgecrznx#material/ztdvafcr]教材を公開[/url]するときに、ダイアログを使用すると、より簡単にタグを追加できます。[/*][/list]
ワークシートの設定
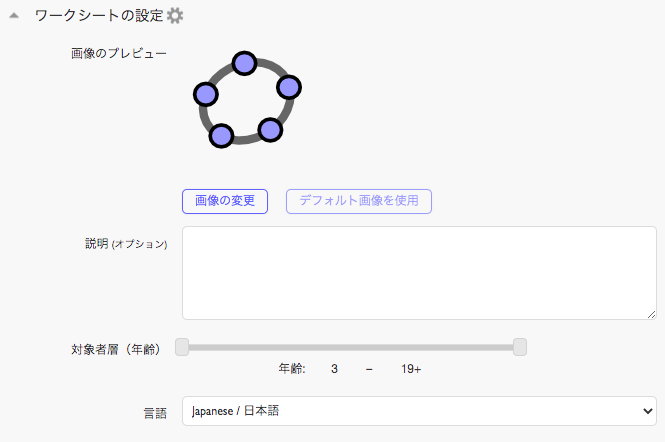
ワークシートの下部にある[img]https://www.geogebra.org/wiki/uploads/thumb/3/30/Menu-options.svg/16px-Menu-options.svg.png[/img]ワークシートの設定を開き、その教材に関する追加のメタデータを入力します。[br][br][br][br][br]対象者(年齢)[br]この動的アクティビティを使用する対象者の年齢を記載します。[br][list][*]画像のプレビュー[br]デフォルトの画像([i]動的ワークシート[/i]から自動的に作成される)を変更します。[i]画像の変更[/i] をクリックすると、独自のプレビュー画像をアップロードできます。[br][b]注:[/b]アップロードする前に、プレビュー画像を作成する必要があります(例:建築物のスクリーンショット)。[br][br][/*][*]説明[br]他のユーザーがこの教材を探す際に判断しやすいように、[i]動的ワークシート[/i]の内容を記述してください。[br][br][/*][*]対象者層(年齢)[br]この[i]動的ワークシート[/i]を使用する対象者の年齢層を指定します。[br][br][/*][*]言語[br]世界中の [i]GeoGebra [/i]コミュニティの他のユーザーが自分の希望する言語で教材を探せるように、[i]ワークシート[/i]のメイン言語を指定します。[br][/*][/list][br]注: [i]ワークシートの設定[/i] [img]https://www.geogebra.org/wiki/uploads/thumb/3/30/Menu-options.svg/16px-Menu-options.svg.png[/img]は、[i]ワークシート[/i] を保存すると自動的に保存されます。
教材の共有
教材を他のユーザーと共有する
以下のオプションのいずれかを選択して教材を共有することができます。[br][list][*]共有リンクを取得する。[/*][*]Google Classroom で教材を共有する。[/*][*]GeoGebra Timeline に教材を説明付きで掲載する。[/*][/list]
共有リンクの取得
提供されたリンクをコピーして同僚や生徒・学生に送信することで、リンクを介して教材を共有できます。[br]閲覧リンクを持っている人は誰でもあなたの教材を閲覧することができ、ログインや[i]GeoGebra[/i]のアカウントは必要ありません。[br][list][*]右上の[img]https://wiki.geogebra.org/uploads/thumb/4/41/Icon-menu.svg/16px-Icon-menu.svg.png[/img]ボタンを押すと、[i]詳細[/i] のアイコンが表示されます。[i]詳細 のページを開き、共有を選択します.[/i][/*][*]ダイアログが開き、共有のリンクが表示されます。[br][/*][/list][br][b]注:[/b]教材カードの[img]https://wiki.geogebra.org/uploads/thumb/4/41/Icon-menu.svg/16px-Icon-menu.svg.png[/img]ボタンを押しても、[i]詳細[/i]オプションを見つけることができます。
Google Classroom で共有
ワークシートやブックが開かれている場合、右上の [i]割り当て[/i] ボタンを選択するとGoogle Classroomで教材を共有することができます。[list][*]「Google Classroom」オプションを選択します。[/*][*]レッスンのタイトルを選び、必要なだけのクラスに割り当てます。[/*][*]課題をすぐにクラスに投稿したい場合は、[i]割り当て [/i]を選択し、「完了」をクリックします。[/*][/list]
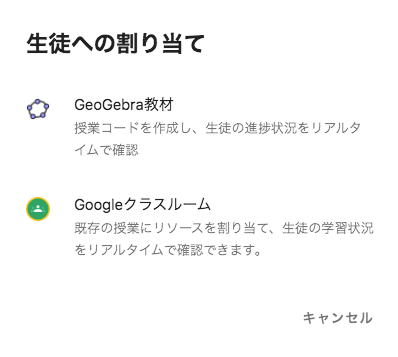
[br]
GeoGebraのタイムラインで共有
教材を共有するには、[i]GeoGebraタイムライン[/i]に投稿します。[br]さらに、共有した教材に短い説明や他のコメントを追加することができます。[br][br]さらに、あなたをフォローしている他のユーザーは、あなたの教材を閲覧し、[i]ニュースフィード[/i]上でその投稿に「いいね」やコメントを付けることができます。
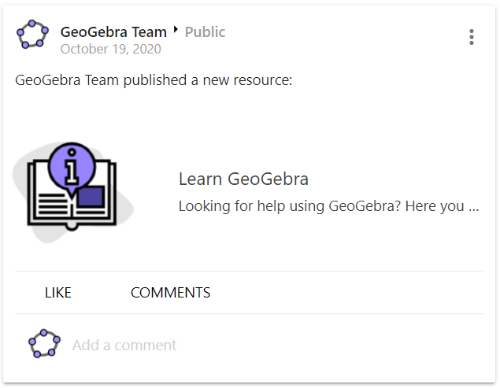
[br]
教材を編集権限で共有する
他のユーザーがあなたの教材を編集できるようにします。これは、[i]ワークシート[/i]や[i]ブック[/i]の作成を一緒に行いたい場合に便利です。[br][br]教材の[i]詳細[/i]ページを開き、[i]アクセスの設定[/i]を選択します。[br]ここでは、教材の公開の設定を変更したり、閲覧リンクを取得することもできます。[br]他のユーザーに編集権を与えるには、 [i]編集用リンク[/i] にチェックを入れ、他のユーザーと共有できるリンクを取得し、編集権を与えることができます。[br][br]また、教材を共有したいユーザーを1人以上追加するには、下の入力欄にユーザー名またはメールアドレスを入力し、[i]ユーザーの追加 [/i]を押します。各ユーザーのドロップダウンメニューから、[i]オーナー、編集可能、閲覧可能 [/i]のいずれかの権利を選択することができます。[br][br][b]注:[/b]教材を閲覧または編集するユーザーを追加すると、その教材はユーザーの教材集ページの [i]私の教材[/i] タブとプロフィールページの [i]教材集[/i] タブに表示されるようになります。[br][br]教材の[i]アクセスの設定[/i]で、ユーザーの権利の横にある [img]https://wiki.geogebra.org/uploads/thumb/8/8c/Menu-edit-delete.svg/16px-Menu-edit-delete.svg.png[/img][i]削除[/i] ボタンを押すことで、いつでもユーザーの閲覧・編集権限を削除することができます。[br]
以下の項目は,GeoGebraプラットフォームの仕様の変更により出来なくなりました.
Sharing a resource with others
If an [i]Activity[/i] or [i]Book [/i]is open, you will find the [img width=20,height=20]https://lh3.googleusercontent.com/0DEchxs5mgzcNCuodD9lah11gLTDnUwrCX4SO3k0-mm5i5fTMh7pwhpFlGhwzaRduVNxVfG9489ck-um0gu54gTnK3KnkcVpgsSy6UdpDqNYPIVNjatRj8lCcgtX4lYFCc9wWTTa[/img] [i]Share[/i] icon after selecting the [img]https://wiki.geogebra.org/uploads/thumb/4/41/Icon-menu.svg/16px-Icon-menu.svg.png[/img][i]More [/i]button in the upper right corner. Pressing the [img width=20,height=20]https://lh3.googleusercontent.com/0DEchxs5mgzcNCuodD9lah11gLTDnUwrCX4SO3k0-mm5i5fTMh7pwhpFlGhwzaRduVNxVfG9489ck-um0gu54gTnK3KnkcVpgsSy6UdpDqNYPIVNjatRj8lCcgtX4lYFCc9wWTTa[/img] [i]Share[/i] button opens a dialog, where you can choose one of the following options to share the resource:[br][list][*]Get a sharing link.[/*][*]Choose or create a group where you can post the resource.[/*][*]Share the resource on other platforms (OneNote, Google Classroom).[/*][*]Post the resource on your [i]GeoGebra Timeline [/i]with a description.[br][/*][/list][b]Note: [/b]You can also press the [img]https://wiki.geogebra.org/uploads/thumb/4/41/Icon-menu.svg/16px-Icon-menu.svg.png[/img][i]More[/i] button on the resource card to find the [i]Share[/i] option.
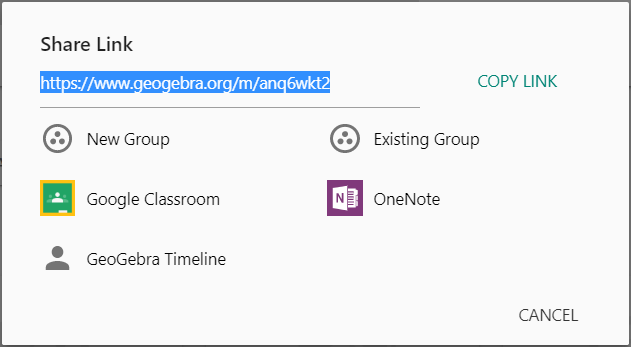
[br]
Share with a group
Create a [i]New Group[/i] or choose an [i]Existing Group [/i]which you want to share the resource with. [br]Pressing the [i]Share [/i]button and choosing a group redirects you to the tab [i]Posts[/i] of the group. Press the [i]Post [/i]button so that all members can see the resource.[br][br]Have a look at the [url=https://www.geogebra.org/m/rQrbooeq][i]GeoGebra Groups [/i][/url][url=https://www.geogebra.org/m/rQrbooeq]tutorial[/url] to learn more about how to use [i]GeoGebra Groups [/i]for sharing resources with other users[i].[/i]
Share on other platforms
[left]You can also choose either one of the following options to share a public resource with others:[/left][list][*][icon]https://www.geogebra.org/images/general/big/icon-google-classroom-hover.png[/icon] Google Classroom: When selecting Google Classroom, you can choose a class and add optional instructions to post the resource in your classroom.[br][br][/*][*][icon]https://tube.geogebra.org/images/onenote_32.png[/icon] OneNote: When selecting OneNote, a link is copied to the clipboard, ready for being pasted into OneNote.[/*][/list]
GeoGebra ファイルのアップロード
GeoGebraのファイルをGeoGebraのアカウントにアップロードする
[i]GeoGebra[/i]の教材を一つの場所にまとめておくための、[i]GeoGebra[/i]アカウントへの[i]GeoGebra[/i]ファイルのアップロードは2通りの方法があります。
1. GeoGebraのプロフィールページ経由でアップロードする
[i]GeoGebra[/i] のプロファイルページから、すでに存在する [i]GeoGebra[/i] ファイル (.ggb) をアップロードします。[br][br]自分のプロファイルページに行き、[img]https://wiki.geogebra.org/uploads/thumb/7/7d/Menu-file-new.svg/16px-Menu-file-new.svg.png[/img][i]作成[/i]ボタンを押し、[img]https://wiki.geogebra.org/uploads/thumb/1/1e/Menu-upload.svg/16px-Menu-upload.svg.png[/img][i]アップロード[/i]を選択します。ファイルを選択ボタンを押し,ダイアログでアップロードしたい .ggb ファイルを選択します。[i]アップロード[/i] を押すと、新しい[i]ワークシート[/i]が自動的に作成されます。タイトルを入力し、[i]保存して閉じる[/i] を押して、新しい[i]動的ワークシート[/i]を保存します。[br][br]あとは通常通り、[i]ワークシート[/i]を編集してください。
2. GeoGebraアプリでアップロード
以下の [i]GeoGebra アプリ[/i]のいずれかでファイルを開いて、[i]GeoGebra[/i] ファイルをアカウントにアップロードしてください。[i]GeoGebra Classic、Graphing Calculator、Geometry、3D Calculator、CAS Calculator[/i] [br][br]Web またはデスクトップ アプリの[img]https://wiki.geogebra.org/uploads/thumb/f/f6/Menu-button-open-menu.svg/16px-Menu-button-open-menu.svg.png[/img][i]メニュー[/i]を開き、[i]保存[/i]を選択します。ダイアログが表示されます。[br][b]注:[/b]ファイルをアップロードする前に、[i]GeoGebra [/i]アカウントにログインする必要があります(アカウントをまだお持ちでない場合は登録を行ってください)。

まず、ファイルに名前をつけます。そして、[img]https://wiki.geogebra.org/uploads/thumb/4/4e/Geogebra-logo-elipse.svg/16px-Geogebra-logo-elipse.svg.png[/img][i]GeoGebra[/i]のアイコンが選択されていることを確認します。さらに、ファイルの公開の設定も行っておきます。最後に、保存をクリックして、ファイルをアップロードします。[br][br]これは、あなたの [i]GeoGebra [/i]プロファイル ページに[i]ワークシート[/i]として保存されます。この[i]ワークシート[/i]は通常通り閲覧・編集が可能です。
