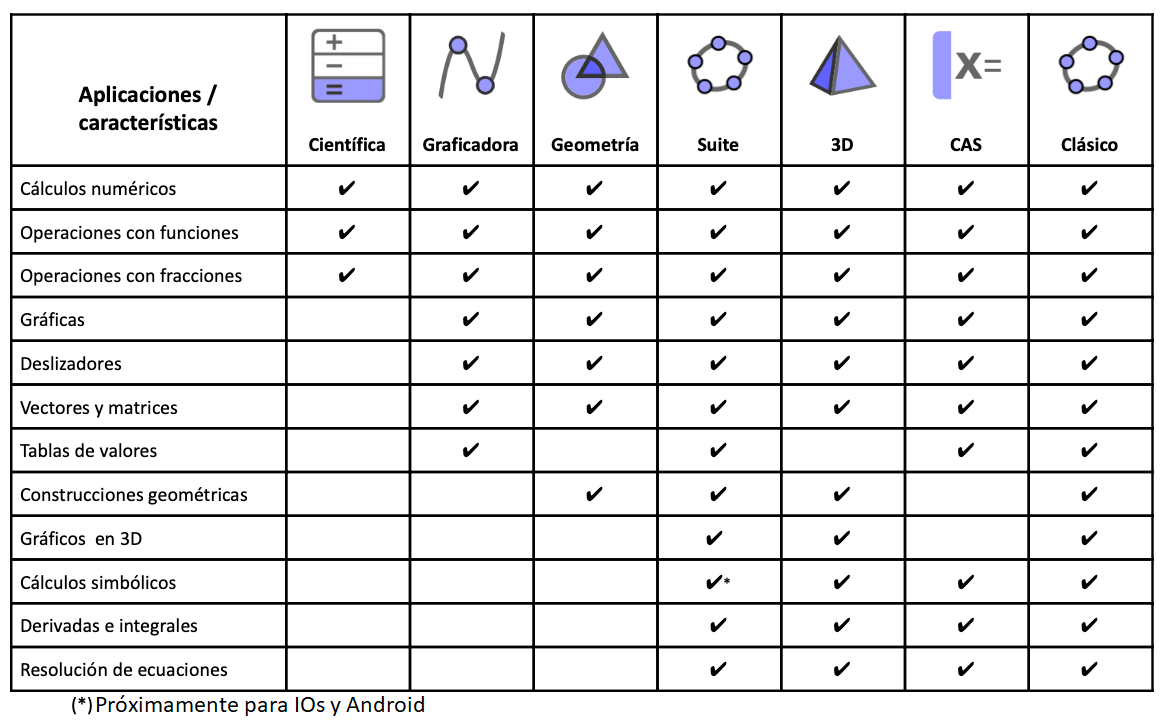
Comparación entre las Aplicaciones GeoGebra
Con nuestras aplicaciones matemáticas GeoGebra podrás explorar y aprender funciones, geometría, álgebra, estadística y 3D de maneras nuevas e interactivas.[br][list][*][url=https://www.geogebra.org/calculator]Calculadora científica[/url][br][/*][*][url=https://www.geogebra.org/graphing]Calculadora gráfica[/url][br][/*][*][url=https://www.geogebra.org/geometry]Geometría[/url][br][/*][*][url=https://www.geogebra.org/calculator]Suite Calculadora[/url][/*][*][url=https://www.geogebra.org/cas]Calculadora CAS[/url][br][/*][*][url=https://www.geogebra.org/3d]Graficadora 3D[/url][/*][*][url=https://www.geogebra.org/classic]GeoGebra Clásico[/url][br][/*][/list]La aplicación correcta para ti es aquella que satisfaga tus propias necesidades y, en caso de ser utilizada en exámenes, cumpla con las regulaciones de tu región. La siguiente tabla te dará un panorama de cuáles características se encuentran disponibles en cada aplicación.
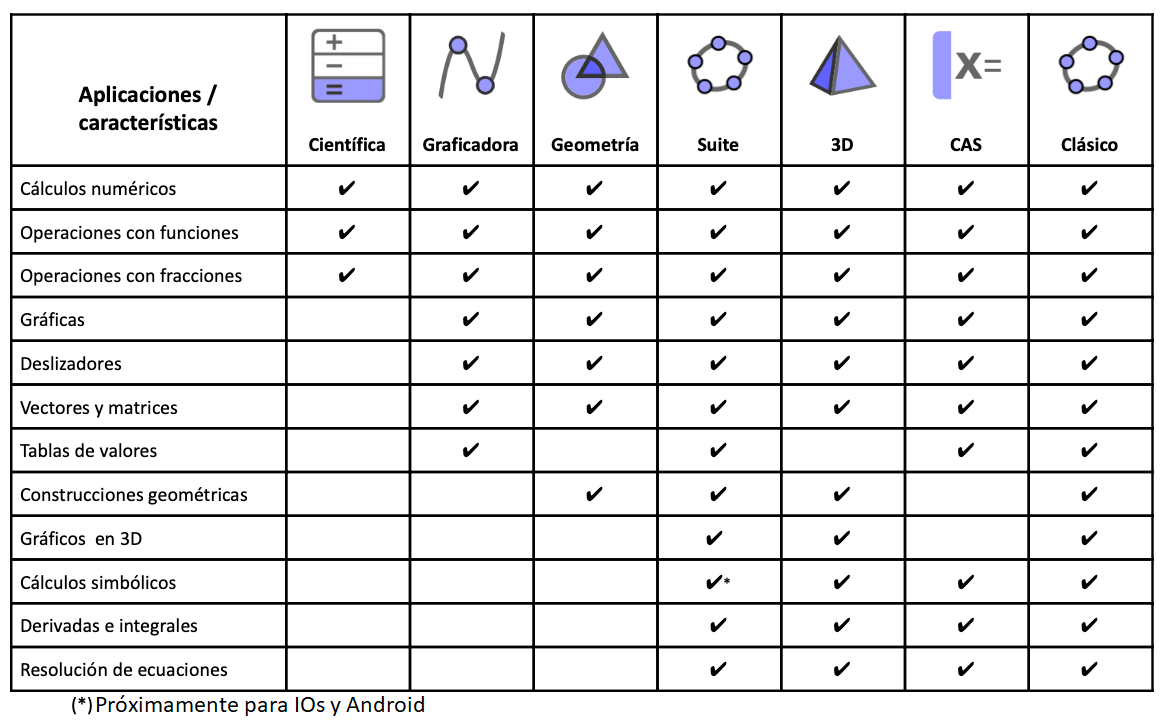
GeoGebra en Exámenes
Creemos que los estudiantes se benefician utilizando exactamente la misma aplicación GeoGebra tanto en clase, como en sus tareas, y en sus exámenes. De esta manera, podrán tener más práctica con la aplicación y, por lo tanto, serán capaces de hacer mejor uso de la tecnología en todas las situaciones. Es por esto que hemos creado el [url=https://www.geogebra.org/m/tr5sa8bn]Modo examen GeoGebra[/url] y lo hemos incorporado en cada una de nuestras aplicaciones. El modo examen bloquea los dispositivos móviles para que los estudiantes no puedan comunicarse o utilizar otras aplicaciones durante la evaluación. Esta modalidad ya ha sido testeada en contextos reales y aprobada por varios ministerios de educación en distintas regiones. Aprende más sobre cómo utilizar [url=https://www.geogebra.org/m/tr5sa8bn]GeoGebra en exámenes[/url].[br][br]
Paralelogramo
Tarea
Crea un paralelogramo y modifícalo arrastrando sus vértices. Explora cómo cambian los valores de los lados y los ángulos. [br][br]Mira el video y explora cómo descubrir propiedades de los paralelogramos con [url=https://www.geogebra.org/geometry]GeoGebra Geometría[/url]. Luego, inténtalo tú mismo siguiendo las instrucciones que se encuentran debajo.[br]
Mira este video
Instrucciones
[b]Nota:[/b] Si estás utilizando la aplicación móvil, asegúrate de tener seleccionada como opción de [i]Etiquetado,[/i] [i]Solo puntos nuevos[/i]. Puedes elegir esta opción yendo a [i]Configuración [/i]en el menú de la app y seleccionando [i]General.[/i][br][br][table][tr][td]1.[/td][td][icon]https://www.geogebra.org/images/ggb/toolbar/mode_join.png[/icon][/td][td]Selecciona la herramienta [i]Recta [/i]y crea una recta arbitraria [i]AB[/i] haciendo clic dos veces en la [i]Vista gráfica[/i].[/td][/tr][tr][td]2.[/td][td][icon]https://www.geogebra.org/images/ggb/toolbar/mode_join.png[/icon][/td][td]Crea otra recta [i]BC[/i] utilizando la herramienta [i]Recta[/i] otra vez.[br][b]Pista:[/b] Selecciona el punto [i]B[/i] y luego haz clic en la [i]Vista gráfica[/i] para crear el punto [i]C[/i].[/td][/tr][tr][td]3.[/td][td][icon]https://www.geogebra.org/images/ggb/toolbar/mode_parallel.png[/icon][/td][td]Activa la herramienta [i]Paralela [/i]y crea la recta paralela a [i]AB[/i] que pasa por [i]C[/i].[br][b]Pista:[/b] Selecciona la recta [i]AB[/i] y luego el punto [i]C[/i].[/td][/tr][tr][td]4.[/td][td][icon]https://www.geogebra.org/images/ggb/toolbar/mode_parallel.png[/icon][/td][td]Crea la recta paralela a [i]BC[/i] que pasa por el punto [i]A[/i] usando la herramienta [i]Paralela [/i]otra vez.[/td][/tr][tr][td]5.[/td][td][icon]https://www.geogebra.org/images/ggb/toolbar/mode_intersect.png[/icon][/td][td]Selecciona la herramienta [i]Intersección [/i]y crea el punto de intersección [i]D[/i] entre las rectas que has creado en los últimos dos pasos..[br][b]Pista:[/b] Haz clic directamente sobre el punto de intersección.[/td][/tr][tr][td]6.[/td][td][icon]https://www.geogebra.org/images/ggb/toolbar/mode_polygon.png[/icon][/td][td]Activa la herramienta [i]Polígono[/i] y crea el paralelogramo [i]ABCD [/i]seleccionando cada uno de los vértices.[br][b]Pista:[/b] Para cerrar el polígono, selecciona el primer punto nuevamente.[/td][/tr][tr][td]7.[/td][td][icon]https://www.geogebra.org/images/ggb/toolbar/mode_showhideobject.png[/icon][/td][td]Selecciona la herramienta [i]Mostrar / Ocultar Objeto[/i] para ocultar todas las rectas auxiliares seleccionándolas.[br][/td][/tr][tr][td]8.[/td][td][icon]https://www.geogebra.org/images/ggb/toolbar/mode_showhidelabel.png[/icon][/td][td]Selecciona un segmento usando la herramienta [i]Mueve y[/i] selecciona [i]Mostrar Valor[/i]. Repite esto para todos los lados el paralelogramo.[br][b]Nota:[/b] En la aplicación móvil, selecciona el botón [i]Más[/i], luego [i]Estilo del rótulo[/i] y elige [i]Valor[/i].[/td][/tr][tr][td]9.[/td][td][icon]https://www.geogebra.org/images/ggb/toolbar/mode_angle.png[/icon][/td][td]Selecciona la herramienta [i]Ángulo [/i]y haz clic en cualquier sitio dentro del polígono para mostrar las medidas de los ángulos.[/td][/tr][tr][td]10.[/td][td][icon]https://www.geogebra.org/images/ggb/toolbar/mode_move.png[/icon][/td][td]Selecciona la herramienta [i]Mueve[/i] y explora las propiedades de tu construcción.[/td][/tr][/table]
Inténtalo
Instrucciones (continuación)
[table][tr][td]11.[/td][td][icon]https://www.geogebra.org/images/ggb/toolbar/mode_segment.png[/icon][/td][td]Construye las diagonales del paralelogramo usando la herramienta [i]Segmento[/i]ol. Para la primera diagonal selecciona el punto [i]A [/i]y luego el punto C[i] [/i]y para la segunda diagonal, primero el punto [i]B [/i]y luego [i]D[/i]. [/td][/tr][tr][td]12.[/td][td][icon]https://www.geogebra.org/images/ggb/toolbar/mode_intersect.png[/icon][/td][td]Crea la intersección entre las diagonales utilizando la herramienta [i]Intersección[/i].[/td][/tr][tr][td]13.[/td][td][icon]https://www.geogebra.org/images/ggb/toolbar/mode_distance.png[/icon][/td][td]Selecciona la herramienta [i]Distancia o longitud[/i] y selecciona cada segmento con vértices [i]A[/i], [i]B[/i], [i]C, [/i][i]D[/i] y el punto de intersección [i]E[/i] de las diagonales.[br][b]Pista:[/b][i] [/i]Selecciona el punto [i]A[/i] y luego el punto [i]E[/i]. Repite para los puntos [i]B[/i], [i]C[/i] y [i]D[/i].[/td][/tr][tr][td]14.[/td][td][icon]https://www.geogebra.org/images/ggb/toolbar/mode_slope.png[/icon][/td][td]Selecciona la herramienta [i]Pendiente [/i]y selecciona los cuatro lados del paralelogramo.[/td][/tr][tr][td]15.[/td][td][icon]https://www.geogebra.org/images/ggb/toolbar/mode_move.png[/icon][/td][td]Explora tu construcción usando la herramienta [i]Mueve[/i].[/td][/tr][/table]
Concepto de congruencia
Tarea
Crea dos triángulos y comprueba si las dos figuras son congruentes o no.[br][br]Mira el video y explora como comprobar con [url=https://www.geogebra.org/geometry]GeoGebra Geometría[/url] si dos figuras son congruentes o no. Luego, inténtalo tú mismo siguiendo las instrucciones que se encuentran debajo.
Mira este video
Instrucciones
[table][tr][td]1.[/td][td][img]https://wiki.geogebra.org/uploads/thumb/f/f1/Stylingbar_graphicsview_show_or_hide_the_grid.svg/32px-Stylingbar_graphicsview_show_or_hide_the_grid.svg.png[/img][/td][td]Abre la [img]https://wiki.geogebra.org/uploads/thumb/d/d2/Ic_settings_black.svg/16px-Ic_settings_black.svg.png[/img] [i]Configuración,[/i] selecciona [i]Mostrar cuadrícula[/i] y elige [i]Mayor y Menor.[/i][br][b]Nota:[/b] En la aplicación móvil, selecciona [i]Tipo de cuadrícula[/i] y luego podrás elegir [i]Mayor y Minor.[/i][/td][/tr][tr][td]2.[/td][td][icon]https://www.geogebra.org/images/ggb/toolbar/mode_polygon.png[/icon][/td][td]Crea dos triángulos uno junto a otro.[/td][/tr][tr][td]3.[/td][td][icon]https://www.geogebra.org/images/ggb/toolbar/mode_move.png[/icon][/td][td]Usa la herramienta [i]Mueve[/i] para seleccionar uno de los vértices y cambia su estilo.[/td][/tr][tr][td]4.[/td][td][icon]https://www.geogebra.org/images/ggb/toolbar/mode_copyvisualstyle.png[/icon][/td][td]Utiliza la herramienta [i]Copia estilo visual[/i] para seleccionar el vértice previamente modificado y copiar su estilo a los demás vértices seleccionándolos.[br][b]Pista:[/b] Elige la herramienta [i]Mueve[/i] para soltar la herramienta anterior.[/td][/tr][tr][td]5.[/td][td][/td][td]Cambia a la [i]Vista algebraica[/i].[br]Tipea [math]Si[/math]([math]SonCongruentes\left(t1,t2\right)[/math], [i]"Congruentes", "No congruentes"[/i]) en la [i]Barra de entrada[/i] para comprobar si los triangulos son congruentes. Si son congruentes el texto mostrado será [i]Congruentes.[/i][/td][/tr][tr][td]6.[/td][td][/td][td]Vuelve a la [i]Vista herramientas[/i].[/td][/tr][tr][td]7.[/td][td][icon]https://www.geogebra.org/images/ggb/toolbar/mode_move.png[/icon][/td][td]Cambia el estilo del texto.[br][/td][/tr][tr][td]8.[/td][td][icon]https://www.geogebra.org/images/ggb/toolbar/mode_move.png[/icon][/td][td]Mueve las esquinas para obtener dos triángulos congruentes.[/td][/tr][/table][br][b]Nota: [/b]Si estás utilizando la aplicación en línea o la de escritorio puedes realizar de una forma alternativa los pasos 6, 7 y 8:[br]Primero, crea un valor booleano [i]congruente[/i] usando el comando [math]SonCongruentes[/math][i].[/i] Tipea [math]congruente=SonCongruentes\left(t1,t2\right)[/math] en la [i]Barra de entrada[/i].[br]Luego regresa a la [i]Vista herramientas [/i]y crea un texto. En el cuadro de diálogo selecciona [i]Avanzado [/i]y luego [img]https://wiki.geogebra.org/uploads/thumb/4/4e/Geogebra-logo-elipse.svg/16px-Geogebra-logo-elipse.svg.png[/img] [i]GeoGebra[/i] y selecciona la variable [i]congruente.[/i] Presiona [i]OK [/i]para confirmar.
