Einleitung
Was ist die GeoGebra Webseite?
Du kannst die [i]GeoGebra [/i]Webseite ganz einfach unter [url=https://www.geogebra.org]www.geogebra.org[/url] aufrufen.[br]Die [i]GeoGebra [/i]Webseite ermöglicht dir, in die Welt von [i]GeoGebra [/i]einzutauchen.[br][br]Verwende die [i]GeoGebra [/i]Webseite, um ...[br][list][*]nach coolen und interessanten [i]GeoGebra [/i]Materialien ([i]Aktivitäten [/i]& [i]Bücher[/i]) von Autor*innen aus der ganzen Welt zu suchen.[/*][*]unsere [i]GeoGebra Apps[/i] herunterzuladen und mithilfe unserer [url=https://www.geogebra.org/a/14]Tutorials[/url] zu lernen, wie du diese verwendest.[/*][*]online auf unsere [i]GeoGebra Apps [/i]zuzugreifen.[/*][*]deine eigenen [i]GeoGebra [/i]Materialien auf der Webseite zu erstellen und auf diese online zugreifen zu können.[/*][*]deine Materialien zu veröffentlichen und diese mit anderen Mitgliedern der Community zu teilen.[/*][*]deine Materialien und [i]GeoGebra [/i]Dateien zu sammeln und zu strukturieren, indem du unser Ordner-System verwendest oder bestehende Dateien auf dein [i]GeoGebra [/i]Profil hochlädst. [/*][*]auf dem Laufenden mit neuen Funktionen für unsere [i]GeoGebra Apps [/i]zu bleiben.[/*][/list]
Erstelle einen Account, um ...
[list][*]online Materialien ([i]Aktivitäten[/i], [i]Bücher[/i]) zu erstellen.[/*][*]deine [i]GeoGebra [/i]Dateien auf die Webseite hochzuladen und auf diese online zuzugreifen.[/*][*]deine Materialien mithilfe unseres Ordner-Systems zu sammeln und zu strukturieren.[/*][*]Kontakt mit anderen Autor*innen aufzunehmen, indem du diesen folgst und Benachrichtigungen über deren neue Materialien bekommst.[/*][*]Materialien von anderen Autor*innen zu deinen Favoriten hinzuzufügen.[/*][*]ganz einfach deine Materialien zu veröffentlichen und sie mit anderen Mitgliedern der [i]GeoGebra [/i]Community zu teilen.[/*][/list]
Mathematische Topic Maps
Entdecke Materialien für Themen der Mathematik
Entdecke mit unseren [url=https://www.geogebra.org/materials]mathematischen Topic Maps[/url] tausende von kostenlosen und interaktiven Materialien, die in mehr als 150 Themen zum Lernen und Lehren von Mathematik organisiert sind.
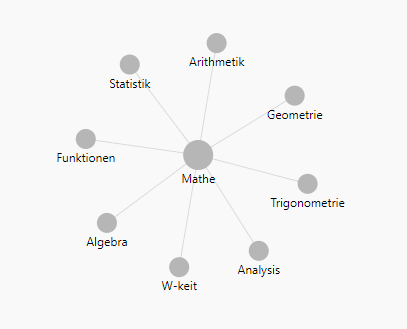
Finde großartige Materialien für die Schule mit den Topic Maps
Gehe auf der[i] [url=https://www.geogebra.org/materials]Materialien[/url] [/i]Seite auf den [i]Erkunden[/i] Button, um nach Materialien für verschiedene mathematische Themen zu suchen.[br][br]Wähle eines der gezeigten Themen in der [i]Topic Map [/i]aus, um eine Liste an dazu passenden [i]Aktivitäten [/i]und [i]Büchern [/i]unterhalb der [i]Topic Map [/i]dargestellt zu bekommen. Zusätzlich kannst du ein weiteres Unterthema im ausgewählten Themenbereich aktivieren, um deine Suche für ein bestimmtes Thema zu präzisieren.[br][br]Zum Beispiel: Auf der Seite für das Thema [url=https://www.geogebra.org/t/functions]Funktionen[/url] werden umfangreiche [i]GeoGebra [/i]Materialien zum Lehren und Lernen von Funktionen aufgelistet. Außerdem wird eine[i] Topic Map[/i] für Unterthemen wie lineare Funktionen, quadratische Funktionen, Exponentialfunktionen und viele weitere angezeigt.[br][br]Du kannst zu einem Themenbereich zurückkehren, indem du entweder das Thema in der [i]Topic Map [/i]auswählst oder auf den Themenbereich oberhalb der [i]Topic Map [/i]drückst.
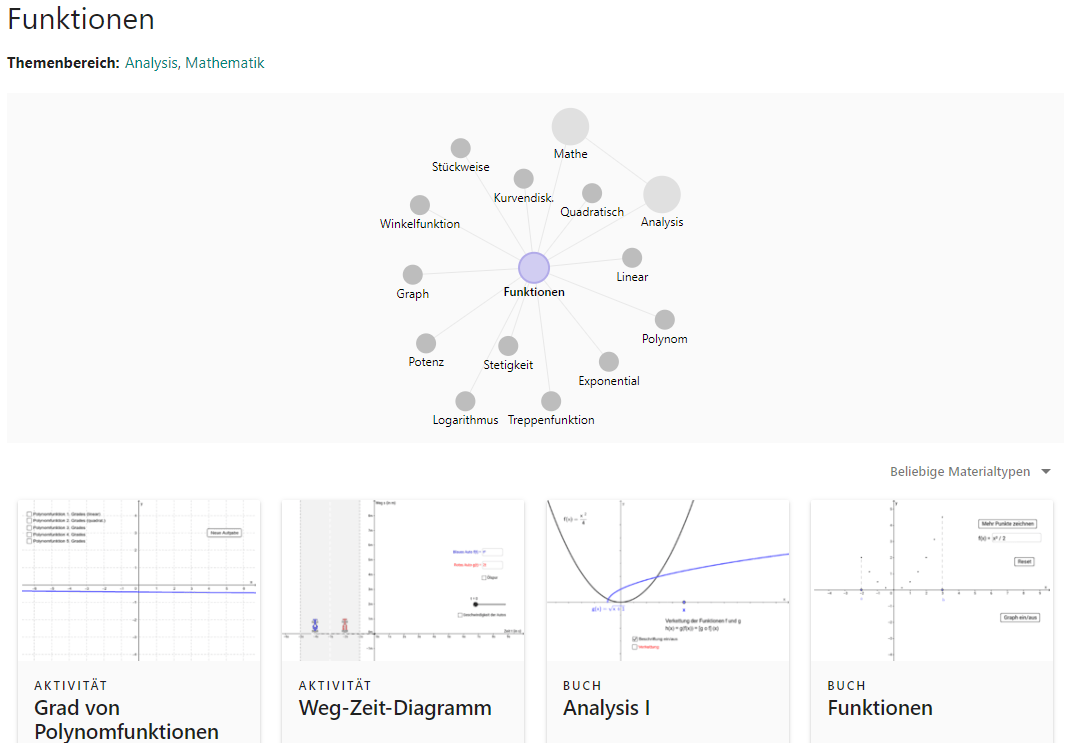
Nach Materialtypen filtern
Du kannst die angezeigten Materialien für ein bestimmtes Thema nach konkreten Materialtypen filtern, indem du [i]Aktivitäten [/i]oder [i]Bücher[/i] im Dropdown-Menü unterhalb der [i]Topic Map [/i]auswählst.[br][br]Zum Beispiel: Wenn du nach Materialien zum Thema [i][url=https://www.geogebra.org/t/geometry]Geometrie[/url] [/i]suchst und [i]Bücher [/i]im Dropdown-Menü auswählst, werden nur [i]Bücher[/i], die zum Thema [i]Geometrie [/i]gehören, unterhalb der [i]Topic Map [/i]angezeigt.[br][br]Du kannst den Filter zurücksetzen, indem du [i]Beliebige Materialtypen [/i]im Dropdown-Menü auswählst.
Dynamische Aktivität erstellen
Öffne den GeoGebra Editor für Aktivitäten
[list=1][*][url=https://www.geogebra.org/u][size=100]Melde[/size][/url] dich bei deinem [i]GeoGebra [/i]Profil an.[br][b]Anmerkung:[/b] Wenn du noch keinen [i]GeoGebra [/i]Account besitzt, [url=https://accounts.geogebra.org/user/create]erstelle[/url] bitte einen neuen Account.[/*][*]Wähle [img]https://wiki.geogebra.org/uploads/thumb/7/7d/Menu-file-new.svg/16px-Menu-file-new.svg.png[/img] [i]ERSTELLEN[/i] und dann [i]Aktivität[/i] auf deiner Profilseite aus, um den [i]Editor für Aktivitäten[/i] zu öffnen.[/*][/list]
Erstelle den Inhalt deiner dynamischen Aktivität
Erstelle den Inhalt deiner [i]dynamischen Aktivität[/i], indem du verschiedene Elemente für [i]Aktivitäten[/i] (z.B. Text, Bild, [i]GeoGebra[/i] Applet) hinzufügst.
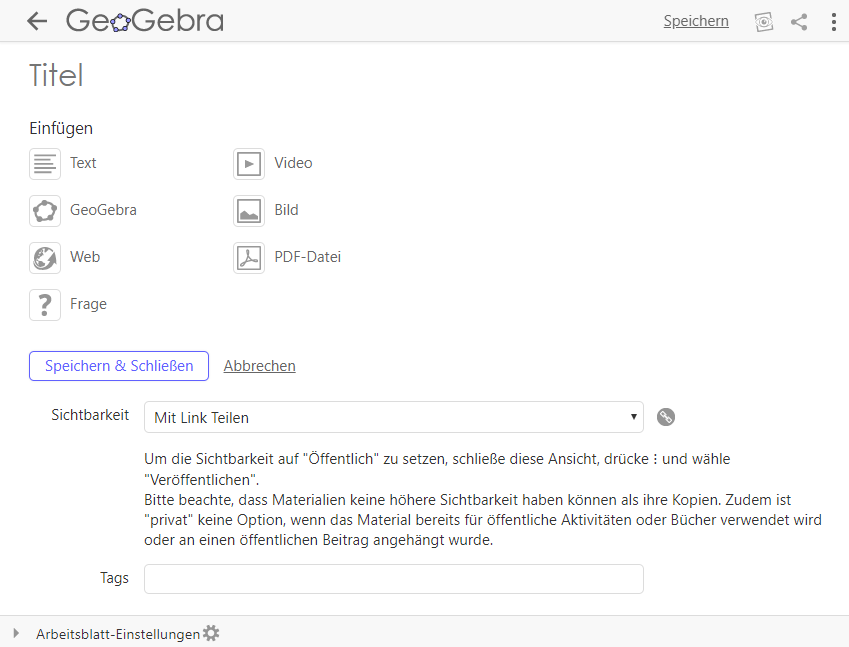
Anleitung
[list=1][*][size=100]Gib deiner [i]dynamischen Aktivität[/i] einen Titel.[/size][/*][*]Wähle ein Element für [i]Aktivitäten[/i] (z.B. Text) von der Liste aus, um es deiner [i]dynamischen Aktivität[/i] hinzuzufügen.[/*][*]Erstelle den Inhalt für das ausgewählte[i] [/i]Element (z.B. schreibe eine Aufgabe oder Anleitung).[/*][*]Wähle den [img]https://wiki.geogebra.org/uploads/thumb/7/7d/Menu-file-new.svg/16px-Menu-file-new.svg.png[/img] [i]ELEMENT HINZUFÜGEN [/i]Button aus, um weitere Elemente für [i]Aktivitäten [/i]hinzuzufügen (z.B. ein [i]GeoGebra[/i] Applet)[/*][*]Speichere deine [i]dynamische Aktivität,[/i] indem du den [i]Speichern[/i] Button in der rechten oberen Ecke auswählst.[/*][*][i]Wähle [/i][img width=20,height=20]https://lh3.googleusercontent.com/wH8vvLo-VnLV6hGzGfxrWoP71gY-tMixp63cZ9vVRM74T45QkctOlr59PS-s7gFsw6YmEzp0kMlN547L4erMq59yMt5JfBeSVaDNbYARVh9qo0WRhhqEiVfc8t2GGBHjOJOx6Oe4[/img] [i]Material[/i] ansehen[i] [/i]aus, um zu prüfen, wie die [i]dynamische Aktivität[/i] für andere Nutzer aussehen wird.[b][br][/b][b]Anmerkung:[/b] Du musst die Veränderungen speichern, um diese in der Vorschau sehen zu können.[br][/*][*]Fülle die Metadaten für deine [i]Aktivität[/i] aus (mehr Details dazu folgen unten). [/*][*]Wenn deine [i]dynamische Aktivität [/i]fertig ist, kannst du den [i]Speichern & Schließen[/i] Button auswählen, um deine Arbeit zu speichern und den [i]Editor für Aktivitäten[/i] zu schließen.[/*][/list]
Fülle die Metadaten aus
Die Metadaten helfen anderen Nutzer*innen deine [i]dynamische Aktivität[/i] zu finden und zu entscheiden, ob deine [i]Aktivität[/i] ihren Wünschen entspricht.[br][br][list][*]Sichtbarkeit[br]Entscheide bei der Sichtbarkeit deiner [i]dynamischen Aktivität[/i], welche Nutzer*innen deine [i]Aktivität[/i] finden und darauf zugreifen können. Dabei kannst du zwischen folgenden Möglichkeiten entscheiden:[list][*][i]Mit Link teilen: [/i]Nur Nutzer*innen, die über den direkten Link zu deiner [i]dynamischen Aktivität[/i] verfügen, können diese ansehen. In den Suchergebnissen anderer Nutzer*innen scheint deine [i]Aktivität[/i] jedoch nicht auf.[/*][*][i]Privat[/i]: Andere Nutzer*innen können deine [i]dynamische Aktivität[/i] nicht sehen. Sie wird auch nicht in den Suchergebnissen anderer Nutzer*innen angezeigt.[br][/*][*][b]Anmerkung: [/b]Informationen zum Setzen der Sichtbarkeit auf Öffentlich findest du bei [url=https://www.geogebra.org/m/paxdsewm#material/qg7gxqyz]Materialien veröffentlichen[/url] in diesem Tutorial.[/*][/list][/*][/list][list][*]Tags[br]Füge Tags (Schlagwörter) hinzu, damit andere Nutzer*innen deine [i]dynamischen Aktivitäten [/i]bei der Suche nach Materialien finden können.[/*][/list][br]
Aktivitätseinstellungen
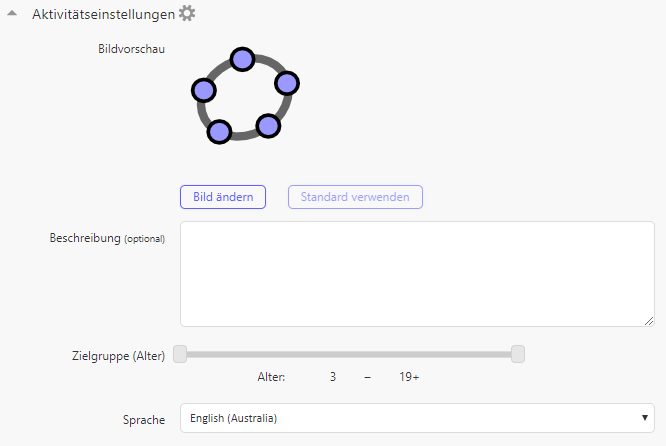
Öffne die [i]Aktivitätseinstellungen [/i][img]https://www.geogebra.org/wiki/uploads/thumb/3/30/Menu-options.svg/16px-Menu-options.svg.png[/img] am Ende deiner [i]dynamischen Aktivität[/i] und gib zusätzliche Metadaten ein.[br][list][*]Bildvorschau[br]Du kannst das Standardbild, welches automatisch vom Inhalt deiner[i] dynamischen Aktivität[/i] erstellt wird, verändern. Wähle [i]Bild ändern[/i] aus, um ein eigenes Bild für die [i]Aktivität [/i]hochzuladen.[br][b]Anmerkung:[/b] Du musst das individuelle Vorschaubild vor dem Hochladen erstellen (z.B. ein Screenshot einer Konstruktion).[br][br][/*][*]Beschreibung[br]Beschreibe den Inhalt deiner [i]dynamischen Aktivität[/i]. Diese Zusammenfassung erleichtert es anderen Nutzer*innen herauszufinden, ob deine [i]Aktivität[/i] ihren Wünschen entspricht.[br][br][/*][*]Zielgruppe (Alter)[br]Gib das Alter der Zielgruppe an, für welche die [i]dynamische Aktivität[/i] geplant ist. [br][br][/*][*]Sprache[br]Gib die Sprache deiner [i]dynamischen Aktivität[/i] an, um es Nutzer*innen der internationalen [i]GeoGebra [/i]Community zu erleichtern, Material in ihrer bevorzugten Sprache zu finden. [/*][/list][br][b]Anmerkung:[/b] Die [i]Aktivitätseinstellungen [/i][img]https://www.geogebra.org/wiki/uploads/thumb/3/30/Menu-options.svg/16px-Menu-options.svg.png[/img] werden automatisch gespeichert, wenn du die [i]dynamische Aktivität[/i] speicherst.
Materialien teilen
Ein Material mit anderen teilen
Wenn eine [i]Aktivität[/i] oder ein [i]Buch [/i]geöffnet wird, findest du das [img width=20,height=20]https://lh3.googleusercontent.com/0DEchxs5mgzcNCuodD9lah11gLTDnUwrCX4SO3k0-mm5i5fTMh7pwhpFlGhwzaRduVNxVfG9489ck-um0gu54gTnK3KnkcVpgsSy6UdpDqNYPIVNjatRj8lCcgtX4lYFCc9wWTTa[/img] [i]Teilen [/i]Symbol, nachdem du den [img]https://wiki.geogebra.org/uploads/thumb/4/41/Icon-menu.svg/16px-Icon-menu.svg.png[/img] [i]Mehr [/i]Button in der rechten oberen Hälfte aktiviert hast. Wenn du auf das [img width=20,height=20]https://lh3.googleusercontent.com/0DEchxs5mgzcNCuodD9lah11gLTDnUwrCX4SO3k0-mm5i5fTMh7pwhpFlGhwzaRduVNxVfG9489ck-um0gu54gTnK3KnkcVpgsSy6UdpDqNYPIVNjatRj8lCcgtX4lYFCc9wWTTa[/img] [i]Teilen [/i]Symbol drückst, öffnet sich das Dialogfenster, in welchem du eine der folgenden Optionen zum Teilen der Materialien auswählen kannst:[br][list][*]Du kannst einen Zugriffslink zum Teilen bekommen.[/*][*]Du kannst eine Gruppe auswählen oder erstellen, in welcher du das Material veröffentlichen möchtest. [/*][*]Du kannst die Materialien auf anderen Plattformen (OneNote, Google Classroom) teilen. [/*][*]Du kannst das Material auf deiner [i]GeoGebra [/i]Chronik mit einer Beschreibung posten. [/*][/list][b]Anmerkung: [/b]Du kannst ebenso den [i]Mehr [/i]Button auf der Materialkarte auswählen und anschließend die [i]Teilen[/i] Option verwenden.

Einen Zugriffslink bekommen
Du kannst dein Material mithilfe eines Links teilen, indem du den bereitgestellten Link kopierst und diesen deinen Kollegen und Kolleginnen oder Schüler*innen sendest.[br]Jede*r der oder die diesen Link hat, kann sich das Material ansehen, es wird keine Anmeldung bzw. kein [i]GeoGebra [/i]Account benötigt.[br][br]Es ist auch möglich, anderen Nutzer*innen zu erlauben, ein Material zu bearbeiten und gemeinsam an der Erstellung einer [i]Aktivität [/i]oder eines [i]Buches[/i] zu arbeiten. Wie genau das funktioniert, lernst du am Ende dieser [i]Aktivität.[/i]
Mit einer Gruppe teilen
Erstelle eine [i]Neue Gruppe [/i]oder wähle eine [i]Bestehende[/i] [i]Gruppe, [/i]mit der du die Materialien teilen möchtest. [br]Wenn du auf [i]Teilen [/i]drückst und eine Gruppe auswählst, gelangst du zu den [i]Beiträgen [/i]der Gruppe. Drücke auf [i]Posten, [/i]damit alle Mitglieder das Material sehen können. [br][br]Wirf einen Blick auf unser [url=https://www.geogebra.org/m/nNsZZ9GU][i]GeoGebra Gruppen [/i]Tutorial[/url], um mehr darüber zu lernen, wie du Materialien mit anderen Nutzern über [i]GeoGebra Gruppen [/i]teilen kannst.
Auf anderen Plattformen teilen
Du kannst eine der folgenden Optionen verwenden, um Materialien mit anderen zu teilen:[br][list][*][img]https://www.geogebra.org/images/general/big/icon-google-classroom-hover.png[/img] Google Classroom: Wenn du Google Classroom auswählst, kannst du deine Klasse bestimmen und weitere (optionale) Anleitungen hinzufügen, um das Material in dein Klassenzimmer zu posten.[br][/*][*][img]https://tube.geogebra.org/images/onenote_32.png[/img] OneNote: Wenn du OneNote auswählst, wird ein Link in die Zwischenablage kopiert, um ihn in OneNote einzufügen.[/*][/list]
In deiner GeoGebra Chronik teilen
Es ist auch möglich, Materialien über deine [i]GeoGebra Chronik[/i] deines Profils zu posten. Dort hast du auch die Möglichkeit eine Beschreibung zum Material, das du teilen möchtest, hinzuzufügen. [br][br]Des Weiteren können andere Nutzer*innen, die dir folgen, dein geteiltes Material in deren [i]Newsfeed [/i]liken und kommentieren.
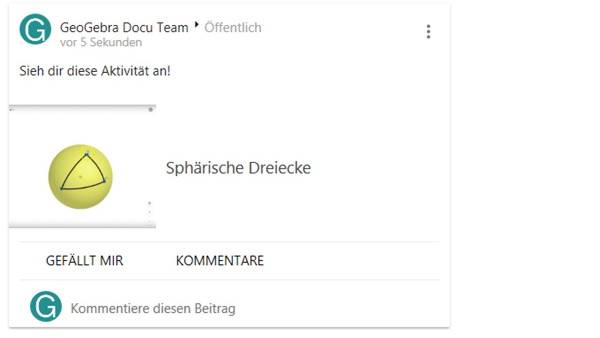
Ein Material mit Bearbeitungsrechten teilen
Es ist ebenfalls möglich, anderen Benutzer*innen zu erlauben, deine Materialien zu bearbeiten. Dies kann eventuell hilfreich sein, um gemeinsam an der Erstellung von [i]Aktivitäten [/i]oder [i]Büchern [/i]zu arbeiten.[br][br]Öffne zu diesem Zweck die [i]Details [/i]Seite deines Materials und wähle [i]Freigabeoptionen [/i]aus[i]. [/i]Hier kannst du die Sichtbarkeit deines Materials ändern oder auch einen Link zum Teilen erhalten. [br]Um einem oder einer anderen Benutzer*in die Rechte zum Bearbeiten deines Materials zu geben, aktiviere das Kontrollkästchen [i]Link zum Bearbeiten, [/i]um einen Link zu erhalten, den du mit anderen Benutzer*innen, die das Material bearbeiten sollen, teilen kannst.[br][br]Es ist ebenso möglich, eine*n oder mehrere Benutzer*innen, mit denen du dein Material zum Bearbeiten teilen möchtest, direkt hinzuzufügen, indem du deren Benutzernamen oder E-Mail-Adressen in die untere Eingabezeile eingibst und auf [i]Benutzer hinzufügen [/i]drückst. Du kannst anschließend für jede*n Benutzer*in zwischen den Rechten [i]Besitzer[/i], [i]Kann bearbeiten[/i] und [i]Kann ansehen[/i] im Dropdown-Menü wählen.[br][br][b]Anmerkung: [/b]Falls du eine*n Benutzer*in zum Ansehen oder Bearbeiten deines Materials hinzufügst, wird das Material auf der [i]Materialien [/i]Seite des Benutzers oder der Benutzerin unter [i]EIGENE [/i]sowie auf deren [i]Profil [/i]Seite unter [i]MATERIALIEN [/i]angezeigt.[br][br]Du kannst eine*n Benutzer*in jederzeit von den Rechten zum Ansehen oder Bearbeiten deines Materials entfernen, indem du den [img]https://wiki.geogebra.org/uploads/thumb/8/8c/Menu-edit-delete.svg/16px-Menu-edit-delete.svg.png[/img] [i]Löschen [/i]Button neben den Benutzerrechten in den [i]Freigabeoptionen [/i]des Materials auswählst.
GeoGebra Dateien hochladen
Hochladen auf deinen GeoGebra Account
Es gibt zwei Möglichkeiten, eine [i]GeoGebra[/i] Datei auf deinen [i]GeoGebra [/i]Account hochzuladen, um all deine [i]GeoGebra [/i]Materialien an einem Platz zu haben:
1. Hochladen über deine GeoGebra Profilseite
Du kannst eine bereits bestehende [i]GeoGebra [/i]Datei (.ggb) von deiner [i]GeoGebra [/i]Profilseite hochladen.[br][br]Gehe zu deiner Profilseite und drücke den [img]https://wiki.geogebra.org/uploads/thumb/7/7d/Menu-file-new.svg/16px-Menu-file-new.svg.png[/img] [i]ERSTELLEN [/i]Button und wähle [img]https://wiki.geogebra.org/uploads/thumb/1/1e/Menu-upload.svg/16px-Menu-upload.svg.png[/img] [i]Hochladen [/i]und durchsuche deinen Computer nach der .ggb Datei, welche du hochladen willst. Wähle die Datei aus, um sie als [i]GeoGebra[/i] Element in eine [i]dynamische Aktivität[/i] einzufügen.[br][br]Jetzt kannst du die [i]Aktivität,[/i] wie gewohnt, bearbeiten.
2. Hochladen über eine GeoGebra App
Du kannst eine [i]GeoGebra[/i] Datei auf deinen Account hochladen, indem du die Datei mit einer der folgenden [i]GeoGebra Apps[/i] öffnest: [i]GeoGebra Classic, Grafikrechner, Geometrie, 3D Grafikrechner[/i] oder [i]CAS Rechner.[br][br][/i]Öffne das [img]https://wiki.geogebra.org/uploads/thumb/f/f6/Menu-button-open-menu.svg/16px-Menu-button-open-menu.svg.png[/img] [i]Menü[/i] der Web- oder Desktop-App und wähle [i]Speichern[/i]. Ein Dialogfenster erscheint.[br][br][b]Anmerkung:[/b] Du musst dich mit deinem [i]GeoGebra[/i] Account anmelden (oder registrieren, wenn du noch keinen Account hast), bevor du Dateien hochladen kannst.[br]
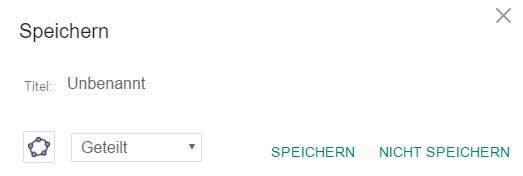
Zuerst musst du der Datei einen Namen geben. Danach versichere dich, dass das [img]https://wiki.geogebra.org/uploads/thumb/4/4e/Geogebra-logo-elipse.svg/16px-Geogebra-logo-elipse.svg.png[/img] [i]GeoGebra [/i]Icon ausgewählt ist. Zusätzlich kannst du bereits die Sichtbarkeit deiner Datei einstellen. Schlussendlich musst du [i]SPEICHERN[/i] auswählen, um deine Datei hochzuladen.[br][br]Es wird als [i]Aktivität[/i] auf deiner [i]GeoGebra[/i] Profilseite gespeichert. Du kannst diese [i]Aktivität,[/i] wie gewohnt, ansehen und bearbeiten.[br]
