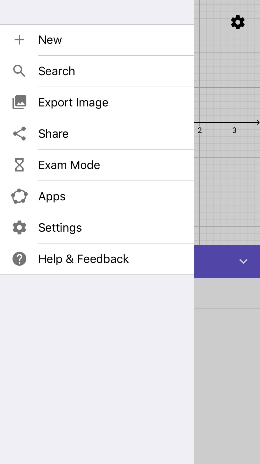
iOS - 图形计算器检测模式
You can access the[img]https://wiki.geogebra.org/uploads/thumb/1/12/Baseline-hourglass_empty-24px.svg/24px-Baseline-hourglass_empty-24px.svg.png[/img]GeoGebra Graphing Calc Exam Mode by using the [url=https://itunes.apple.com/us/app/geogebra-graphing-calculator/id1146717204]Geogebra Graphing Calculator App[/url].[br]Start the Graphing Calculator Exam Mode on your iPhone or iPad in the [img]https://wiki.geogebra.org/uploads/thumb/f/f6/Menu-button-open-menu.svg/20px-Menu-button-open-menu.svg.png[/img] App menu by selecting[img]https://wiki.geogebra.org/uploads/thumb/1/12/Baseline-hourglass_empty-24px.svg/24px-Baseline-hourglass_empty-24px.svg.png[/img][i]Exam Mode[/i].
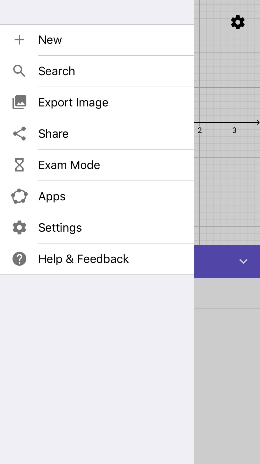
准备检测模式
After selecting[i][img]https://wiki.geogebra.org/uploads/thumb/1/12/Baseline-hourglass_empty-24px.svg/24px-Baseline-hourglass_empty-24px.svg.png[/img]Exam Mode[/i] a dialog appears which forces you to switch to [i]Airplane Mode[/i] and turn off Wi-Fi and Bluetooth. Afterwards you are asked to confirm the [i]App Self-Lock [/i]by selecting[i] Yes[/i]. This makes sure, that your iPhone or iPad is locked to the Graphing Calc Exam Mode and doesn't allow access to anything else.
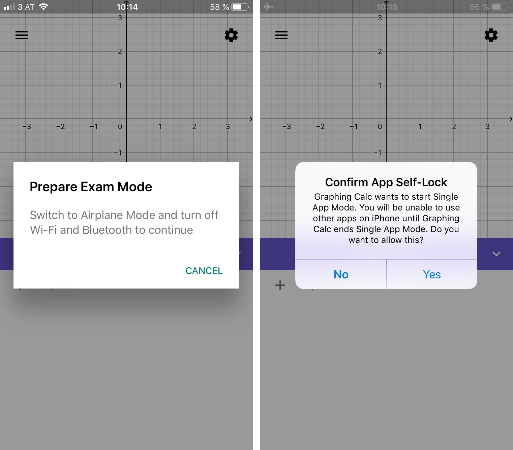
If you use the Graphing Calc Exam Mode for the first time, you will also be asked to allow access to the photo library in order to save a screenshot of the Exam Details at the end of an exam.
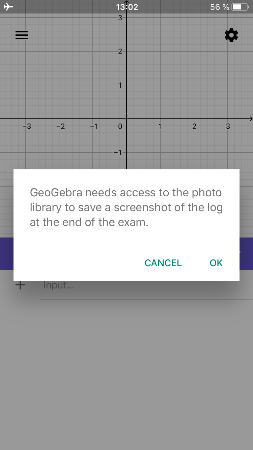
开始检测
Next, a [i]Start Exam[/i] dialog appears in which you can finally start the Exam Mode. After selecting [i]Start [/i]the timer will start. The header's color will change now from grey to green. Every exam starts with an empty view. If you have an ongoing construction before starting the exam, it will be automatically deleted if it has not been saved before. During an exam, it is not possible to save any construction.
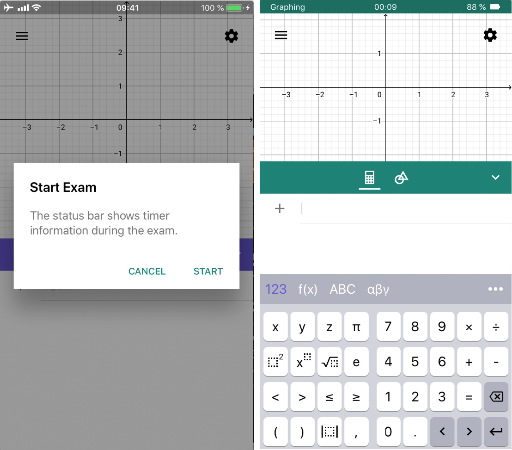
检测详细信息
During the Exam Mode, you can have a look at the [img]https://wiki.geogebra.org/uploads/thumb/1/10/Baseline-assignment-24px.svg/24px-Baseline-assignment-24px.svg.png[/img] [i]Exam Details[/i]. They provide information about the date and start time. Furthermore, you get the information about the exam status (OK or alert). You can find the Exam Details in the [img]https://wiki.geogebra.org/uploads/thumb/f/f6/Menu-button-open-menu.svg/20px-Menu-button-open-menu.svg.png[/img] App menu.
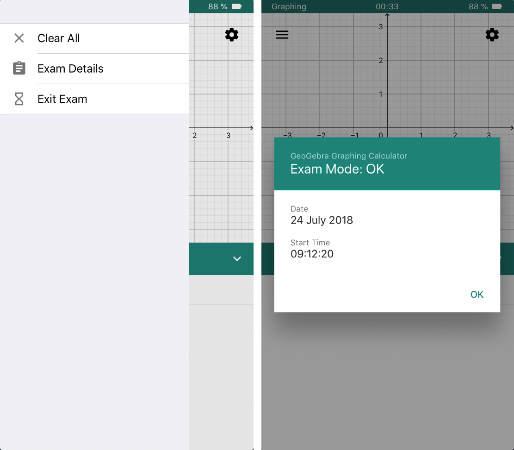
退出检测
At the end of an exam, you can leave the Exam Mode by opening the [img]https://wiki.geogebra.org/uploads/thumb/f/f6/Menu-button-open-menu.svg/20px-Menu-button-open-menu.svg.png[/img] App menu and selecting[i][img]https://wiki.geogebra.org/uploads/thumb/1/12/Baseline-hourglass_empty-24px.svg/24px-Baseline-hourglass_empty-24px.svg.png[/img][/i][i]Exit Exam[/i]. Confirm your decision by selecting [i]Exit [/i]in the appearing dialog. After leaving the Exam Mode, the Exam Details are shown automatically. A screenshot of this dialog is also saved in the photo library of your mobile device, so you can have a look at it again later.
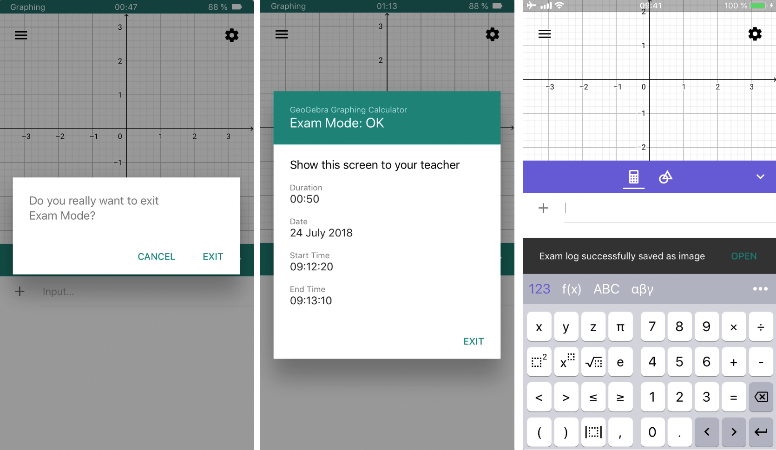
Your iPhone or iPad is now no longer locked to the GeoGebra Graphing Calculator. You can use your device again with all its functionalities. Note that you have to end [i]Airplane Mode[/i] manually in order to be online again.
检测模式与安全性
When you're doing an exam with any GeoGebra Exam Mode, you are locked to it. For iOs 11 it is not possible to unlock the Graphing Calc Exam Mode. All keys on your iPhone or iPad won't work as usual as long as the app is locked. [br][br]Nevertheless, if anyone finds a way to unlock it, you will see a visual alert. The header's color turns to red. In addition, the alert is also shown in the Exam Details.
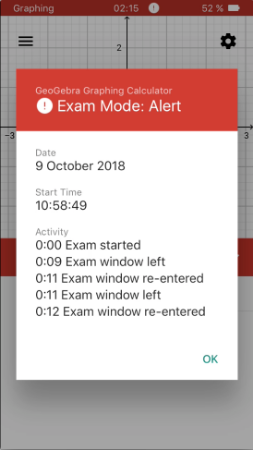
iOS - 科学计算器检测模式
You can access the[i][img]https://wiki.geogebra.org/uploads/thumb/1/12/Baseline-hourglass_empty-24px.svg/24px-Baseline-hourglass_empty-24px.svg.png[/img][/i]GeoGebra Scientific Calculator Exam Mode by using the [url=https://itunes.apple.com/us/app/geogebra-scientific-calculator/id1412748754]Scientific Calculator App[/url].[br]Start the Scientific Calculator Exam Mode on your iPhone or iPad in the [img]https://wiki.geogebra.org/uploads/thumb/f/f6/Menu-button-open-menu.svg/20px-Menu-button-open-menu.svg.png[/img] App menu by selecting[i][img]https://wiki.geogebra.org/uploads/thumb/1/12/Baseline-hourglass_empty-24px.svg/24px-Baseline-hourglass_empty-24px.svg.png[/img][/i][i]Exam Mode[/i].

准备检测模式
After selecting[i][img]https://wiki.geogebra.org/uploads/thumb/1/12/Baseline-hourglass_empty-24px.svg/24px-Baseline-hourglass_empty-24px.svg.png[/img][/i][i]Exam Mode[/i] a dialog appears which asks you to switch to [i]Airplane Mode[/i] and to turn off Wi-Fi and Bluetooth. Afterwards you are asked to confirm the [i]App Self-Lock [/i]by selecting [i]Yes[/i]. This makes sure, that your iPhone or iPad is locked to the Scientific Calculator Exam Mode and doesn't allow access to anything else.
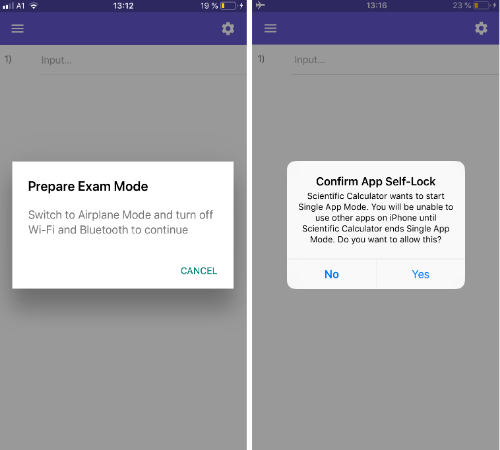
If you use the Scientific Calculator Exam Mode for the first time, you will also be asked to allow access to the photo library in order to save a screenshot of the Exam Details at the end of an exam.
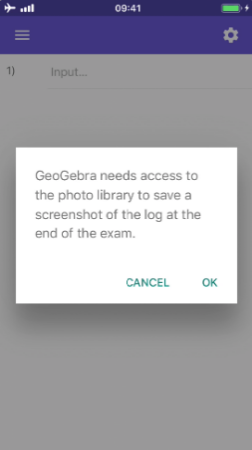
开始检测
Next, a [i]Start Exam[/i] dialog appears in which you can finally start the Exam Mode. After selecting [i]Start [/i]the timer will start. The header's color will change now from purple to green. Every Exam starts with an empty view. If there were calculations before the exam, they are deleted automatically. During an exam, it is not possible to save any calculations.
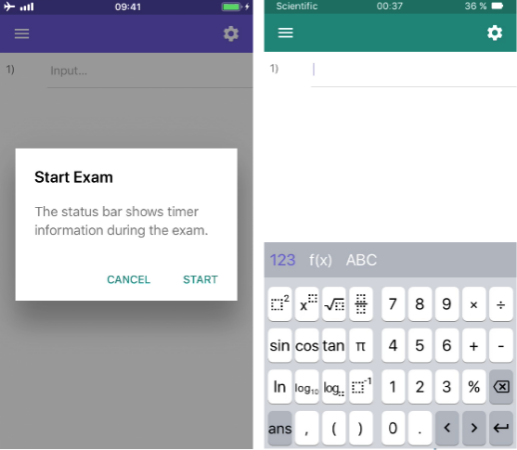
检测详细信息
During the Exam Mode, you can have a look at the [img]https://wiki.geogebra.org/uploads/thumb/1/10/Baseline-assignment-24px.svg/24px-Baseline-assignment-24px.svg.png[/img] [i]Exam Details[/i]. They provide information about the date and start time. Furthermore, you get the information about the exam status (OK or alert). You can find the Exam Details in the [img]https://wiki.geogebra.org/uploads/thumb/f/f6/Menu-button-open-menu.svg/20px-Menu-button-open-menu.svg.png[/img] App menu.
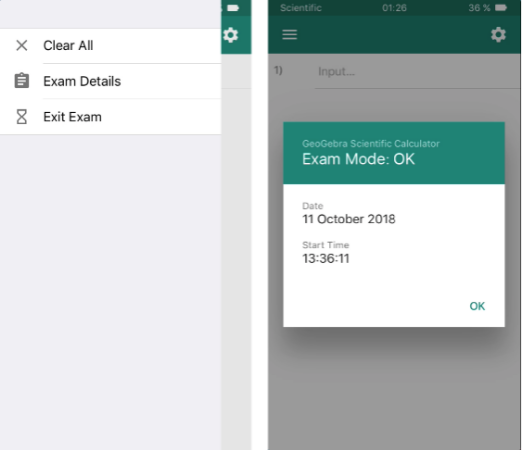
退出检测
At the end of an exam, you can leave the Exam Mode by opening the [img]https://wiki.geogebra.org/uploads/thumb/f/f6/Menu-button-open-menu.svg/20px-Menu-button-open-menu.svg.png[/img] App menu and selecting[i][img]https://wiki.geogebra.org/uploads/thumb/1/12/Baseline-hourglass_empty-24px.svg/24px-Baseline-hourglass_empty-24px.svg.png[/img][/i][i]Exit Exam[/i]. Confirm your decision by selecting [i]Exit [/i]in the appearing dialog. After leaving the Exam Mode, the Exam Details are shown automatically. A screenshot of this dialog is also saved in the photo library of your mobile device, so you can have a look at it again later.
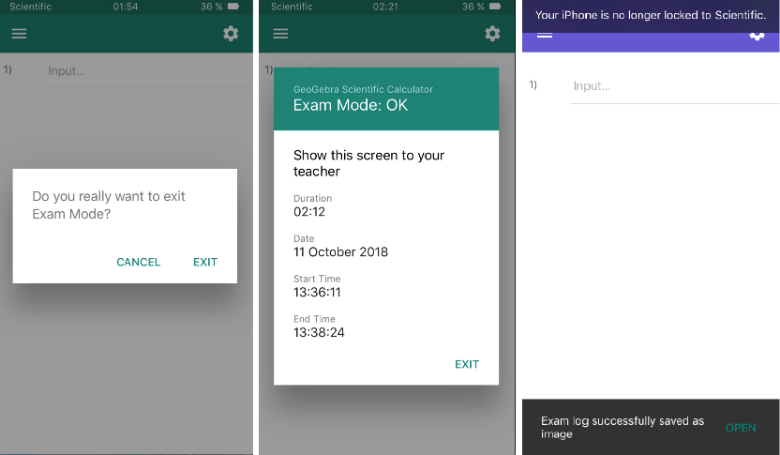
Your iPhone or iPad is now no longer locked to the GeoGebra Scientific Calculator. You can use your device again with all its functionalities. Note that you have to end [i]Airplane Mode[/i] manually in order to be online again.
检测模式与安全性
While using any GeoGebra Exam Mode, you are locked to it. For iOS 11 and all upcoming versions it is not possible to unlock the Scientific Calculator Exam Mode. None of the keys on your iPhone or iPad will work as usual as long as the app is locked. [br][br]Nevertheless, if you find a way to unlock it, you will see a visual alert. The header's color turns to red. In addition, the alert is also shown in the Exam Details.
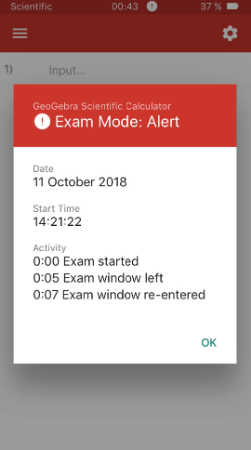
经典应用检测模式 (下载版)
You can access the [img]https://wiki.geogebra.org/uploads/thumb/9/9d/Menu_view_exam.svg/16px-Menu_view_exam.svg.png[/img] GeoGebra Classic Exam Mode by using the [url=https://www.geogebra.org/download]download version of GeoGebra Classic 6[/url].[br][br]To start the [img]https://wiki.geogebra.org/uploads/thumb/9/9d/Menu_view_exam.svg/16px-Menu_view_exam.svg.png[/img] GeoGebra Classic Exam Mode you have two options:[br][list][*]Start GeoGebra Classic and choose [img]https://wiki.geogebra.org/uploads/thumb/9/9d/Menu_view_exam.svg/16px-Menu_view_exam.svg.png[/img] Exam Mode from the appearing picker.[br][/*][*]Start GeoGebra Classic, click the [img width=13,height=13]https://lh5.googleusercontent.com/TBswzgDW23rpjyiHzSmszr0tHkqIxzEYhbJorbYRQKcL2fM6qFmLmXQ2SRlglVyMBxOLZi_IdB2kfbUwgnzYrqEV9_Iy8Vsjz33KGzfgvG52V7D2keJHl7NNtb4d0tJsLrWwNjm4[/img] Menu button in the right upper corner and open the [img width=16,height=16]https://lh4.googleusercontent.com/r8HA2NhNsN9FyRli8NIzv8PP-MVFY1aRxSEWZxR7cuNWysWU6cJt-Kby02FuRVvjM8AoLOpUeLyuvwoKR5L0WzQDyEtRzUXggaIwzIHvHoa1MlUNjIUuGWbA4eE14FMoz8lzfkyS[/img] Perspectives menu. Choose [img]https://wiki.geogebra.org/uploads/thumb/9/9d/Menu_view_exam.svg/16px-Menu_view_exam.svg.png[/img] Exam Mode.[br][/*][/list]
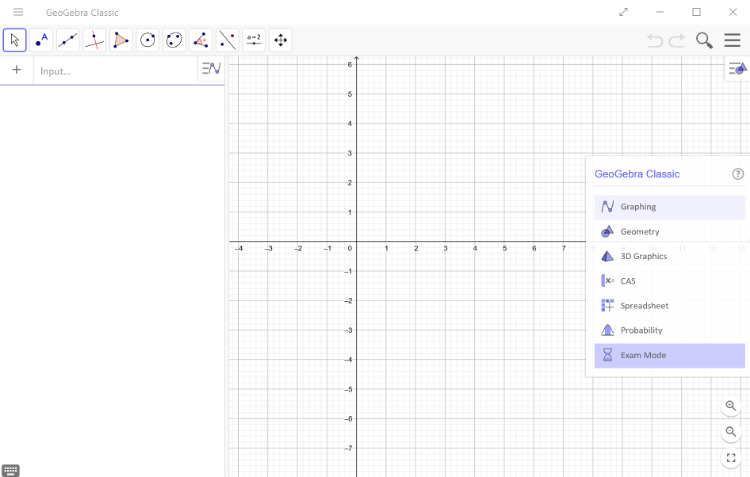
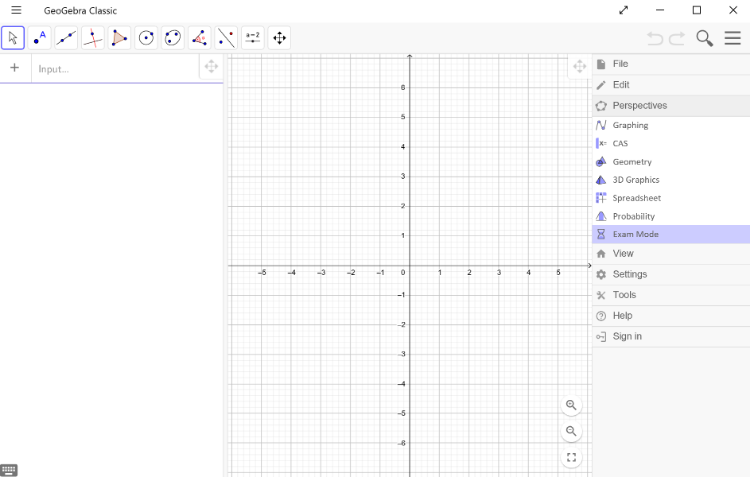
开始检测
After selecting the [img]https://wiki.geogebra.org/uploads/thumb/9/9d/Menu_view_exam.svg/16px-Menu_view_exam.svg.png[/img] Exam Mode, a dialog appears where you can decide if you want to ...[br][list][*]use the full functionality of GeoGebra (default settings).[/*][*]deactivate the CAS View.[/*][*]deactivate the 3D Graphics View.[/*][/list]

If you want to deactivate the respective functionality, you have to deselect the corresponding option. The deactivated functionalities can be seen during the exam. They are listed in the [img]https://wiki.geogebra.org/uploads/thumb/9/9d/Menu_view_exam.svg/16px-Menu_view_exam.svg.png[/img] Exam Mode header.
Finally, select the button [i]Start [/i]to start the [img]https://wiki.geogebra.org/uploads/thumb/9/9d/Menu_view_exam.svg/16px-Menu_view_exam.svg.png[/img] Exam Mode in full screen mode. As soon as the [img]https://wiki.geogebra.org/uploads/thumb/9/9d/Menu_view_exam.svg/16px-Menu_view_exam.svg.png[/img] Exam Mode is started, some changes concerning the Toolbar and the Menu are activated.[br][br]
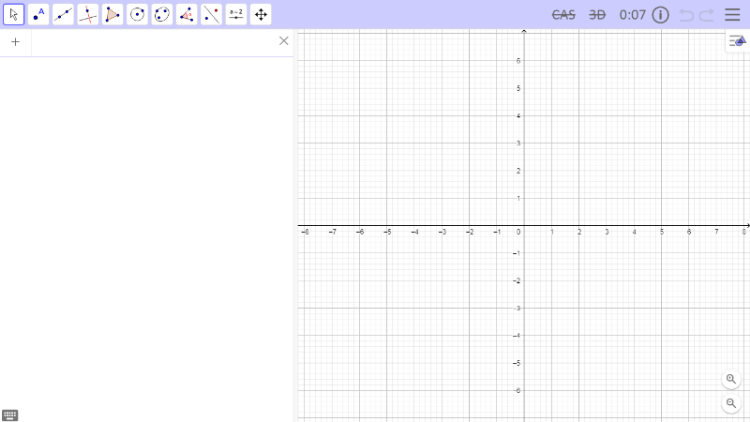
工具栏
[list][*]The color of the Toolbar changes to blue.[/*][*]The Exam Timer is activated and shown in the Toolbar.[/*][*]The [img width=16,height=16]https://lh6.googleusercontent.com/qwoWy4Owxpuz6kuJVjlddtLHlNHGv_1iTDcOho3WSdXSyhHPHw3W4wng8BYUo-o5YB3P7nRY2PMvRJ3MABtqWiGQLvVlDRhfTwW2H7lHUUEJAAoZLLwyEL16Cz3HwPjBVuuKlZH-[/img] Exam Details icon appears in the Toolbar allowing you to access the Details at any time.[/*][*]The deactivated functionalities are indicated in the Toolbar.[/*][*]The following tools are deactivated: [icon]/images/ggb/toolbar/mode_text.png[/icon] [i]Text [/i]and [icon]/images/ggb/toolbar/mode_image.png[/icon] [i]Image[/i].[/*][/list]
菜单
[list][*]All options of the [img width=18,height=18]https://lh3.googleusercontent.com/UqtM6ALwghgWUyaQ1GX0bz7_xKPXpW4wG9R1Glb41c6YTgtuGHG8BKkAv6yvjkcIKjzT2iQcwQiTLnLX4aGSqBGGeS_CsO0Am-xyUrIeprLM-hv5jbEtGX_5yy1UY6i-TBHlwnJk[/img] [i]File [/i]menu are deactivated. Students can only leave the Exam Mode here through the new displayed option [img width=15,height=16]https://lh3.googleusercontent.com/L-vBAtT2fY7PUbDaPjFvC1OhjxVnM01rM_GOwVEOftda2TsNd0F-iHne8dsivzLSQIMjeeCJtJmXQSC4DGjI8xgQkKWHFOwL8jFlTpHPPDJBNGnrUf-kuu1xe4MIWzS7Wb59-x8O[/img] [i]Exit Exam[/i]. [/*][*]It is not possible to [img width=18,height=18]https://lh4.googleusercontent.com/gdmRP13Cz0TeLFs9If5G48TVNTmrPaocyKZrpmZP9R-_3hS42lwt0BnVp8zRry4zLBfAAZlxIRCZH-lCHW7BXVygC8ifWJdJbP61KQJCxT1EcKsyaHAWCeOoIZo6_Uu0ZkubkWx5[/img] [i]Save [/i]any work.[/*][*]As long as the [img]https://wiki.geogebra.org/uploads/thumb/9/9d/Menu_view_exam.svg/16px-Menu_view_exam.svg.png[/img] Exam Mode is active, users do not have any access to their [img width=20,height=20]https://lh4.googleusercontent.com/7v97zah-7rCcqWBS77UQjxIYUW6XwgXwaYKtvnUgMnLxh1ED8M2k7LJ3SD-ZPjR7cqIo6IiutCcTnzeZDd17hHQOmR5_Z5iwu4KTYTswlGeOG7i-gREC7DNQTbtvwVZS2OIgd-Ci[/img] [i]A[/i][i]ccounts [/i]on the GeoGebra Website.[/*][*]The [img width=21,height=21]https://lh4.googleusercontent.com/AQIz_aVJEfFz4B134uDG2J4WHxP_VjnSvwcNENbr3jSgbDi_8Jw765k2yyi1KdvXFVC1XJ4-4agoBWzJfrunsK3Ba4kpqosn3nNi9JWKJp6K0Bf1_DICOJgM2N_M7P6rDWa2AMoz[/img] [i]Help [/i]menu is deactivated.[/*][/list][br]The [img]https://wiki.geogebra.org/uploads/thumb/9/9d/Menu_view_exam.svg/16px-Menu_view_exam.svg.png[/img] Exam Mode starts with an empty construction. If you have an ongoing construction, you will be asked to save your work before starting the Exam.
检测详细信息
During an Exam you can have a look at the Exam Details at any time by clicking on [img width=16,height=16]https://lh6.googleusercontent.com/qwoWy4Owxpuz6kuJVjlddtLHlNHGv_1iTDcOho3WSdXSyhHPHw3W4wng8BYUo-o5YB3P7nRY2PMvRJ3MABtqWiGQLvVlDRhfTwW2H7lHUUEJAAoZLLwyEL16Cz3HwPjBVuuKlZH-[/img] in the Exam header. The Exam Details provide the following information:[br][list][*]Date and Start Time[/*][*]非活动视图Deactivated Views[/*][*]Time Stamp of visual alert (optionally)[/*][*]End Time[/*][/list][br]The Exam Details on the left show a protocol of a regular Exam. The Exam Details on the right show a protocol with triggered alert (time stamp of leaving and re-entering the Exam window).

退出检测
If the Exam is terminated, you can leave the [img]https://wiki.geogebra.org/uploads/thumb/9/9d/Menu_view_exam.svg/16px-Menu_view_exam.svg.png[/img] Exam Mode by opening the [img width=13,height=13]https://lh5.googleusercontent.com/TBswzgDW23rpjyiHzSmszr0tHkqIxzEYhbJorbYRQKcL2fM6qFmLmXQ2SRlglVyMBxOLZi_IdB2kfbUwgnzYrqEV9_Iy8Vsjz33KGzfgvG52V7D2keJHl7NNtb4d0tJsLrWwNjm4[/img] [i]Menu [/i]and selecting [img width=15,height=16]https://lh3.googleusercontent.com/L-vBAtT2fY7PUbDaPjFvC1OhjxVnM01rM_GOwVEOftda2TsNd0F-iHne8dsivzLSQIMjeeCJtJmXQSC4DGjI8xgQkKWHFOwL8jFlTpHPPDJBNGnrUf-kuu1xe4MIWzS7Wb59-x8O[/img] [i]Exit Exam[/i]. You have to confirm your leaving by selecting [i]Exit [/i]in the appearing dialog.
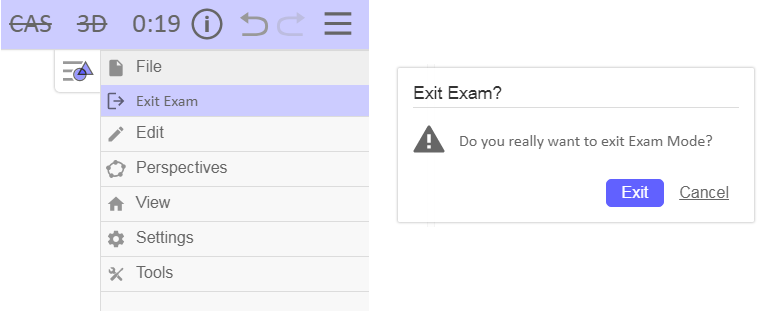
After leaving the [img]https://wiki.geogebra.org/uploads/thumb/9/9d/Menu_view_exam.svg/16px-Menu_view_exam.svg.png[/img] Exam Mode, the Exam Details are shown automatically. A file picker opens to let you choose the location where you want to save the Exam Details as an image. In case of unsaved Exam Details, one can easily make a screenshot of them in order to have the Exam Details saved.
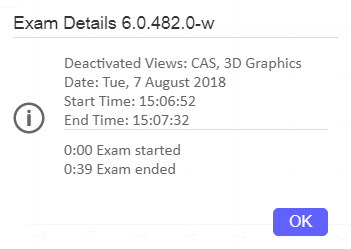
检测模式与安全性
Leaving the Exam Window in any way (e.g. exiting the full screen mode, switching to another app, starting another software, ... ) triggers a visual alert that is easily detectable and also recorded in the Exam Details:[br][list][*]The Toolbar immediately turns red, making it obvious that the Exam Mode was left. The Toolbar remains red for the rest of the Exam time. [/*][/list]

[list][*]Leaving the Exam window is documented in the Exam Details, indicating the exact time stamp of the event. Re-entering is documented in the Exam Details as well, allowing you to check for how long the focus was outside the Exam window.[/*][/list]
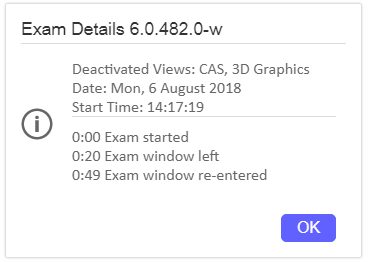
检测模式使用提示
Practicing using the Exam Mode
We recommend to let your students practice using the [img]https://wiki.geogebra.org/uploads/thumb/9/9d/Menu_view_exam.svg/16px-Menu_view_exam.svg.png[/img] Exam Mode prior to the actual exam day (e.g. during lessons or for homework), especially if they are used to working with GeoGebra Classic 5 (Desktop version), whose interface looks slightly different.
Working in Full Screen Mode全屏模式下工作
Please make sure that your students know that leaving the full screen mode will trigger the alert.
学生"紧急协议"
Come up with "emergency protocols" in case some mishap occurs during an exam. For example, students should tell the teacher immediately if the visual alert was triggered accidentally (e.g. student accidentally left the full screen mode) or if their computer creates any trouble that interferes with the exam.
Starting at the Same Time同时开始
We recommend to let all your students start the [img]https://wiki.geogebra.org/uploads/thumb/9/9d/Menu_view_exam.svg/16px-Menu_view_exam.svg.png[/img] Exam Mode at the same time and end it at the end of the exam.[br][br]这样, 您可以In this way, you may...[br][list][*]do the customization together, making sure that all students are working with the same Exam settings (e.g. no CAS allowed).[/*][*]make sure that no one can use their computer for unauthorized actions (e.g. use the Internet or other software) prior to starting Exam.[/*][/list]
发放试卷
We also recommend to hand out the exam papers after starting the [img]https://wiki.geogebra.org/uploads/thumb/9/9d/Menu_view_exam.svg/16px-Menu_view_exam.svg.png[/img] Exam Mode on all computers. This makes sure that ...[br][list][*]all students can start working on the assignments immediately after receiving the instructions.[br][/*][*]all students have the same amount of time available for working on the exam.[/*][*]students cannot consult unauthorized software or the Internet after they have seen the assignments.[/*][/list]
访问检测详细信息
After leaving the [img]https://wiki.geogebra.org/uploads/thumb/9/9d/Menu_view_exam.svg/16px-Menu_view_exam.svg.png[/img] Exam Mode the Exam Details are shown automatically. Teachers can do a quick check of the Exam Details on the students' computers.[br][br]When the Exam Details are shown they can be saved as an image using the appearing file picker. In case of not saving, students can easily take a screenshot of the final Exam Details. The saved Exam Details can be sent to the teacher (e.g. for any teaching records).
