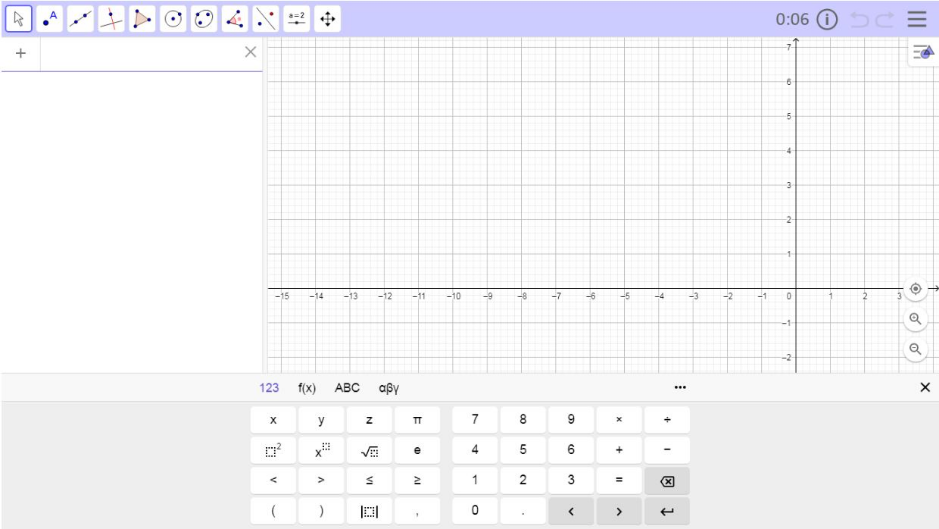
Cómo graficar funciones y coordenadas
Creación de objetos nuevos
Puedes crear nuevos objetos (puntos, rectas, funciones) usando las [i]Herramientas Gráficas [/i]disponibles en la [i]Barra de herramientas[/i] o ingresando sus ecuaciones o coordenadas en la [i]Barra de Entrada [/i]y presionando la [i]tecla ENTER. [/i]
Instrucciones
[size=100][table][tr][td nowrap][code]y = 3 x + 1[/code][/td][td]Ingresa la ecuación lineal [code]y = 3*x + 1[/code] en la [i]Barra de Entrada[/i] y presiona la tecla [i]ENTER.[/i][/td][/tr][tr][td nowrap][code]f(x) = x² + 2[/code][/td][td]Ingresa la función [code][/code][code]f(x) = x^2 + 2 [/code]en la [i]Barra de Entrada [/i]y presiona la tecla [i]ENTER. [/i][/td][/tr][tr][td nowrap][code]B = (2, 1)[/code][/td][td]Ingresa [code]B = (2, 1)[/code] en la [i]Barra de Entrada [/i]y presiona la tecla [i]ENTER [/i]para crear un nuevo punto.[i] [/i]Crea otro nuevo punto [code]C = (-1, 3)[/code][/td][/tr][tr][td][center][icon]https://tube.geogebra.org/images/ggb/toolbar/mode_join.png[/icon][/center][/td][td]Selecciona la herramienta [i]Recta[/i] de la [i]Barra de herramientas[/i] y cliquea en dos lugares de la [i]Vista Gráfica [/i]o en los dos puntos existentes [i]B[/i] y[i] C,[/i] para crear una recta. [/td][/tr][/table][br][/size][u]Nota[/u]: Cliquea en el ícono de teclado para abrir el [b]teclado virtual. [/b]
Inténtalo...
Modificar objetos existentes
[size=100]Puedes arrastrar objetos existentes en la [i]Vista Gráfica, [/i]o cambiar sus ecuaciones o coordenadas en la [i]Vista Algebraica[/i]. [br][br][/size][table][tr][td][size=100]1.[/size][/td][td][size=100][icon]https://tube.geogebra.org/images/ggb/toolbar/mode_move.png[/icon][/size][/td][td][size=100]Selecciona la herramienta [i]Elige y Mueve[/i] y arrastra objetos en la [i]Vista Gráfica[/i] para cambiar su posición. [/size][/td][/tr][tr][td][size=100]2.[/size][/td][td][br][/td][td][size=100]Cliquea dos veces en un objeto de la [i]Vista Algebraica[/i] para cambiar su ecuación o coordenadas, o para redefinirlo.[/size][/td][/tr][/table]
Eliminar objetos
[size=100]Puedes eliminar objetos de alguna de las siguientes maneras: [br][/size][list][*][size=100]Selecciona el botón [img]https://wiki.geogebra.org/uploads/thumb/3/38/Menu-edit-undo.svg/16px-Menu-edit-undo.svg.png[/img][i]Deshacer[/i] para deshacer el último objeto(s) creado.[i] [/i][/size][/*][*][size=100]Usa la herramienta [img]https://wiki.geogebra.org/uploads/thumb/8/86/Mode_delete.svg/16px-Mode_delete.svg.png[/img][i]Borrar[/i] para borrar cualquier objeto creado. [br][u]Nota[/u]: Cliquea en el último ícono de la [i]Barra de Herramientas[/i] para abrir su correspondiente [i]Caja de herramientas. [/i]Selecciona la herramienta [img]https://wiki.geogebra.org/uploads/thumb/8/86/Mode_delete.svg/16px-Mode_delete.svg.png[/img][i]Borrar[/i] de la [i]Caja e herramientas [/i]y cliquea en el objeto(s) que quieres borrar.[/size][/*][/list]
Cómo usar las Herramientas
¿Qué son las Herramientas?
Cada [i]Vista[/i] de GeoGebra tiene su propia [i]Barra de Herramientas[/i] con una selección de [i]Herramientas[/i] específicas para la [i]Vista[/i] en la que se está trabajando. Selecciona una [i]Herramienta[/i] haciendo clic en su ícono. [br][br][b]Tarea[/b]: Explora la herramienta [icon]https://www.geogebra.org/images/ggb/toolbar/mode_circle2.png[/icon][i]Circunferencia (centro, punto) [/i] [br][list=1][*]Selecciona la herramienta [img]https://wiki.geogebra.org/uploads/thumb/f/fb/Mode_circle2.svg/16px-Mode_circle2.svg.png[/img][i]Circunferencia (centro, punto)[/i] de la B[i]arra de Herramientas[/i] de la [i]Vista Gráfica[/i]. [/*][*]Cliquea en dos lugares de la [i]Vista Gráfica[/i] para crear la circunferencia. [br][u]Nota[/u]: El primer clic define el centro de la circunferencia, y el segundo uno de los puntos por los que pasa. [/*][*]Selecciona la herramienta [img]https://wiki.geogebra.org/uploads/thumb/8/83/Mode_move.svg/16px-Mode_move.svg.png[/img][i]Elige y Mueve[/i] y arrastra los puntos para cambiar el tamaño o la posición de la circunferencia.[/*][/list]
Inténtalo...
¿Qué son las Cajas de Herramientas?
Las [i]Herramientas[/i] están organizadas en [i]Cajas[/i] que contienen [i]Herramientas[/i] similares o que generan el mismo tipo de objeto. Haciendo clic en la parte inferior del ícono de la [i]Herramienta[/i] se abre la [i]Caja[/i] y se puede seleccionar una de las [i]Herramientas [/i]que allí aparecen. [br][br][b]Tarea[/b]: Encuentra la herramienta [icon]https://www.geogebra.org/images/ggb/toolbar/mode_segment.png[/icon][i]Segmento[/i] en la [i]Caja de Herramientas[/i][br][list=1][*]Busca la [i]Caja de Herramientas[/i] de la herramienta [img]https://wiki.geogebra.org/uploads/thumb/0/0c/Mode_segment.svg/16px-Mode_segment.svg.png[/img][i]Segmento [/i] [br][/*][*]Haz clic en dos lugares de la [img]https://wiki.geogebra.org/uploads/thumb/c/c8/Menu_view_graphics.svg/16px-Menu_view_graphics.svg.png[/img]Vista Gráfica para crear dos puntos y el segmento definido por ellos.[/*][*]Seleccciona la herramienta [img]https://wiki.geogebra.org/uploads/thumb/8/83/Mode_move.svg/16px-Mode_move.svg.png[/img] [i]Elige y Mueve [/i]y arrastra los puntos para cambiar la longitud y/o la posición del segmento. [/*][/list]
¿Qué son las Ayudas de herramientas?
Si se selecciona una [i]Herramienta[/i], aparece una [i]Ayuda[/i] explicando cómo se usa esa [i]Herramienta[/i] [br][u]Nota[/u]: Seleccionando la [i]Ayuda[/i] se abre la página web de la ayuda de la [i]Herramienta[/i] seleccionada. [br][br][b]Tarea[/b]: Descubre cómo funciona la herramienta [icon]https://www.geogebra.org/images/ggb/toolbar/mode_polygon.png[/icon][i]Polígono[/i] [br][list=1][*]Selecciona la herramienta [img]https://wiki.geogebra.org/uploads/thumb/8/8a/Mode_polygon.svg/16px-Mode_polygon.svg.png[/img] [i]Polígono[/i].[/*][*]Lee la Ayuda[i].[/i][/*][*]Resuelve como usar esta herramienta para crear un triángulo.[/*][/list]
Cómo usar las Herramientas 3D
¿Qué son las Herramientas?
[size=100]La [i]Vista Gráfica 3D[/i] ofrece una [i]Barra de Herramientas[/i] con una selección de [i]Herramientas[/i]. Se [b]Activa una Herramienta [/b]haciendo clic en el botón que muestra su ícono. [br][br][b]Tarea[/b]: Crea una esfera utilizando la herramienta [icon]/images/ggb/toolbar/mode_sphere2.png[/icon] [i]Esfera (centro, punto).[/i][br][/size][list=1][*][size=100]Selecciona la herramienta [img]https://wiki.geogebra.org/uploads/thumb/6/65/Mode_sphere2.svg/16px-Mode_sphere2.svg.png[/img] [i]Esfera (centro, punto) [/i]de la[i] Barra de Herramientas[/i] de la[i] Vista Gráfica 3D.[/i][/size][/*][*][size=100]Haz clic en dos lugares de la [i]Vista Gráfica 3D [/i]para crear la esfera. [/size][/*][*][size=100]Selecciona la herramienta[img]https://wiki.geogebra.org/uploads/thumb/8/83/Mode_move.svg/16px-Mode_move.svg.png[/img] [i]Elige y Mueve [/i]y arrastra los puntos para cambiar el tamaño y/o la ubicación de la esfera. [/size][/*][/list]
Inténtalo...
Cómo mover objetos el sistema de coordenadas
[size=100]Para mover un punto en el sistema de coordenadas tridimensional, [b]se puede alternar entre dos [/b][b]modos[/b] haciendo clic sucesivamente en el punto mientras la herramienta[i] [img]https://wiki.geogebra.org/uploads/thumb/8/83/Mode_move.svg/16px-Mode_move.svg.png[/img]Elige y Mueve[/i] está activada: [br][list][*][b]Modo plano [i]xOy[/i][/b]: Se puede mover el punto en forma paralela al plano [i]xOy [/i]sin cambios en la coordenada [i]z[/i]. [/*][*][b]Modo eje [i]z[/i][/b]: Se puede mover el punto de forma paralela al eje [i]z[/i] sin cambios en las coordenadas [i]x[/i] o [i]y[/i]. [/*][/list][/size]
¿Qué son las Cajas de Herramientas?
[size=100]Las [i]Herramientas[/i] están organizadas en [i]Cajas[/i] que contienen [i]Herramientas[/i] similares o que generan el mismo tipo de objeto. Haciendo clic en el ícono de la [i]Herramienta[/i] se abre la [i]Caja[/i] y se puede seleccionar una de las [i]Herramientas [/i]que allí aparecen. [br][br][b]Tarea[/b]: Crea un cubo usando la herramienta [icon]/images/ggb/toolbar/mode_cube.png[/icon] [i]Cubo[/i].[br][/size][list=1][*][size=100]Busca la Caja de Herramientas para la herramienta [img]https://wiki.geogebra.org/uploads/thumb/d/d3/Mode_cube.svg/16px-Mode_cube.svg.png[/img] [i]Cubo[/i].[br][/size][/*][*][size=100]Haz clic en dos ubicaciones de la [i]Vista Gráfica 3D [/i] para crear un cubo.[/size][br][/*][*][size=100]Selecciona la herramienta [img]https://wiki.geogebra.org/uploads/thumb/8/83/Mode_move.svg/16px-Mode_move.svg.png[/img] [i]Elige y Mueve [/i]y arrastra los puntos para cambiar el tamaño y/o posición del cubo. [br][/size][/*][/list][br]
¿Qué son las Ayudas de herramientas?
[size=100]Si se selecciona una [i]Herramienta[/i], aparece una [i]Ayuda [/i]explicando cómo se usa esa [i]Herramienta[/i] [br][u]Nota[/u]: Seleccionando la [i]Ayuda[/i] se abre la página web de la ayuda de la [i]Herramienta[/i] seleccionada. [br][br][br][b]Tarea[/b]: Crea una pirámide utilizando la herramienta [icon]/images/ggb/toolbar/mode_pyramid.png[/icon] [i]Pirámide.[/i][br][/size][list=1][*][size=100]Selecciona la herramienta [img]https://wiki.geogebra.org/uploads/thumb/0/05/Mode_pyramid.svg/16px-Mode_pyramid.svg.png[/img] [i][size=100][i]Pirámide[/i][/size][/i].[/size][/*][*][size=100]Lee la [i]Ayuda[/i].[/size][/*][*][size=100]Resuelve como usar esta herramienta para crear una pirámide.[/size][br][/*][/list][br]
Cómo usar las Herramientas CAS
¿Qué son las Herramientas?
[size=100]GeoGebra ofrece una [i]Barra de Herramientas[/i] con una selección de [i]Herramientas[/i] específicas para la [i]Vista CAS[/i]. Se puede [i]activar una Herramienta[/i] haciendo clic en el botón que muestra el icono correspondiente. [br][br][b]Tarea[/b]: Resuelve una ecucación usando la herramienta [icon]/images/ggb/toolbar/mode_solve.png[/icon] [i]Resuelve. [/i][/size][list=1][*][size=100]Escribe la ecuación [code]3x + 1 = 10[/code] en la [i]entrada[/i] [i]CAS[/i].[/size][/*][*][size=100]Selecciona la herramienta [img]https://wiki.geogebra.org/uploads/thumb/a/a9/Mode_solve.svg/16px-Mode_solve.svg.png[/img] [i]Resuelve[/i] de la [i]Barra de Herramientas. [/i][br][u]Nota[/u]: La ecuación es resuleta y la solución es mostrada debajo de la ecuación. [/size][/*][/list]
Inténtalo...
¿Qué son las Ayudas de herramientas?
[size=100]Si se selecciona una herramienta, una [b][i]Ayuda aparece[/i][/b] explicando como se utiliza. [br][u]Pista:[/u] Haciendo clic en la [i]Ayuda[/i], se abre la página web de la ayuda de la [i]Herramienta[/i] seleccionada.[br][br][/size][b]Tarea[/b]: Factoriza la expresión [code](x² - 4)[/code] usando la herramienta [icon]/images/ggb/toolbar/mode_factor.png[/icon] [i]Factoriza. [/i]
Cómo ingresar datos y referirse a las celdas
Ingreso de datos y creación de objetos
[size=100]En la [i]Hoja de Cálculo[/i] de GeoGebra cada celda tiene un nombre específico que permite dirigirse directamente a cada celda. [br][u]Ejemplo[/u]: La celda en la columna A y en la fila[i]1[/i] es nombrada [b]A1[/b].[br][br]Las celdas de la Hoja de Cálculo se pueden usar para crear objetos matemáticos que se muestran directamente en la Vista Gráfica (p.ej. puntos).[br][br][b]Tarea 1[/b][br][/size][table][tr][td][size=100]1.[/size][/td][td][center][size=100][b]A1[/b][/size][/center][/td][td][size=100]Ingresa el número [code]10 [/code]en la celda [b]A1[/b].[br][u]Pista[/u]: Siempre confirma tu entrada presionando la tecla [i]Enter[/i] .[/size][/td][/tr][tr][td][size=100]2.[/size][/td][td][center][size=100][b]B1[/b][/size][/center][/td][td][size=100]Ingresa las coordenadas [code](-2, 2) [/code]en la celda [b]B1[/b].[br][u]Nota[/u]: El punto [i]B1 = (-2, 2)[/i] es mostrado automáticamente en la [i]Vista Gráfica.[/i] [/size][/td][/tr][tr][td][size=100]3.[br][/size][/td][td][size=100][icon]/images/ggb/toolbar/mode_move.png[/icon][br][/size][/td][td][size=100]Selecciona la herramienta [i]Elige y Mueve[/i] en la Vista Gráficay arrastra el punto [i]B1[/i] . i[br][u]Nota[/u]: La [i]Hoja de Cálculo[/i] muestra las coordenadas actuales de [i]B1 [/i]en la celda [b]B1[/b][i][/i].[br][/size][/td][/tr][tr][td][size=100]4.[br][/size][/td][td][size=100][icon]/images/ggb/toolbar/mode_delete.png[/icon][br][/size][/td][td][size=100]Elimina el contenido de la celda [b]B1[/b].[/size][/td][/tr][/table]
Inténtalo...
Referencia a las celdas
[size=100]Se puede hacer referencia a otra celda usando su nombre en la nueva entrada. [br][u]Nota[/u]: Si el contenido de la celda es modificado, la nueva entrada se actualizará automáticamente. [br][/size][size=100][br][b]Tarea 2[/b][br][/size][table][tr][td][size=100]1.[/size][/td][td][size=100][b]A1[/b][/size][/td][td][size=100]Cambia el número en la celda [b]A1[/b] por [code]1.5[/code] y confirma tu entrada.[/size][/td][/tr][tr][td][size=100]2.[/size][/td][td][center][size=100][b]B1[/b][/size][/center][/td][td][size=100]Ingresa la fórmula [code]= 2 * [/code]en la celda [b]B1[/b] y luego selecciona la celda [b]A1[/b] para introducir su nombre en la fórmula. Confirma tu entrada.[br][u]Nota[/u]: GeoGebra calcula [i]2 * 1.5[/i] y muestra el resultado [i]3[/i] en la celda [b]B1[/b].[br][/size][/td][/tr][tr][td][size=100]3.[br][/size][/td][td][b][size=100][/size][/b][center][size=100][b]A1[/b][br][/size][/center][/td][td][size=100]Cambia el contenido de la celda [b]A1[/b] por 3.[br][u]Nota[/u]: El contenido de la celda [b]B1[/b] se adapta automáticamente a tus cambios.[/size][/td][/tr][/table][size=100][br][br][b]Tarea 3[/b][br][table][tr][td]1.[/td][td][b]C1[/b][/td][td]Ingresa las cooordenadas [code](A1, B1) [/code]en la celda [b]C1[/b] y confirma tu entrada.[br][u]Pista[/u]: La celda [b]C1[/b][i] [/i]ahora muestra las coordenadas [i](3, 6)[/i]. El punto correspondiente [i]C1[/i] es automáticamente mostrado en la [i]Vista Gráfica. [/i][/td][/tr][tr][td]2.[/td][td][b]A1[/b][/td][td]Cambia el valor de la celda [b]A1[/b] por [code]2[/code].[br][u]Nota[/u]: Las coordenadas en la celda [b]C1[/b] y el punto correspondiente se adaptan automáticamente a tus cambios. [/td][/tr][/table][/size]
Cómo usar la Calculadora de Probabilidad
¿Qué es la Calculadora de Probabilidad?
[size=100]La [i]Calculadora de Probabilidad[/i] permite graficar y explorar una variedad de distribuciones. Una vez elegida la distribución (p.ej. Distrbución Normal, Binomial ) puede ser personalizada ajustando los parámetros.[br][br][/size][u]Nota[/u]: Cada distribución tiene parámetros específicos que deben ser ajustados. (p.ej. Distribución Normal con media [math]\mu[/math] y desviación estándar [math]\sigma[/math]).
Inténtalo...
Características de la Calculadora de Probabilidad
[table][tr][td][icon]https://wiki.geogebra.org/uploads/thumb/1/1b/Probability_calculator_interval_between.svg/180px-Probability_calculator_interval_between.svg.png[/icon][/td][td]Calcula la probabilidad P([i]a[/i] [math]\le [/math]X [math]\le[/math] [i]b[/i]) de una distribución. [br][u]Nota[/u]: Puedes ajustar los límites[i] a[/i] y [i]b[/i] del intervalo remplazando los valores en la fórmula o arrastrándolos en el gráfico.[br][/td][/tr][tr][td][icon]https://wiki.geogebra.org/uploads/thumb/9/98/Probability_calculator_interval_left.svg/180px-Probability_calculator_interval_left.svg.png[/icon][/td][td]Calcula la probabilidad P(X[math] \le [/math][i]x[/i]) de una distribución. [/td][/tr][tr][td][icon]https://wiki.geogebra.org/uploads/thumb/e/e5/Probability_calculator_interval_right.svg/180px-Probability_calculator_interval_right.svg.png[/icon][/td][td]Calcula la probabilidad P([i]x[/i][math] \le [/math]X) de una distribución. [/td][/tr][tr][td][icon]https://wiki.geogebra.org/uploads/thumb/6/60/Probability_calculator_cumulative_distribution.svg/120px-Probability_calculator_cumulative_distribution.svg.png[/icon][/td][td]Alterna entre en gráfico de la función de densidad de probabilidad y la función de distribución acumulada. [/td][/tr][/table]
¿Qué es el Modo Examen?
El [img]https://wiki.geogebra.org/uploads/thumb/9/9d/Menu_view_exam.svg/16px-Menu_view_exam.svg.png[/img] Modo Examen te permite a ti y a tus estudiantes usar GeoGebra durante los exámenes en papel (es decir, como una calculadora gráfica o una calculadaora de bolsillo), restringiendo el acceso a Internet u otro software que no debe usarse durante el examen.[br][br][img]https://wiki.geogebra.org/uploads/thumb/9/9d/Menu_view_exam.svg/20px-Menu_view_exam.svg.png[/img] Modo Examen[br][list][*]... se puede acceder fácilmente en [url=https://www.geogebra.org/exam]https://www.geogebra.org/exam[/url][/*][*]... se ejecuta en el navegador, por lo que no necesita instalaciones adicionales. [/*][*]... puede personalizarse de modo de limitar alguna de las funciones de GeoGebra (p.ej. desactivar la Vista CAS)[/*][*]... se ejecuta en modo pantalla completa no dejando espacio para que se muestre otra información en la pantalla. [br][/*][*]... no permite el acceso a Internet, ni a la plataforma de materiales de Geogebra ni a otros archivos guardados en los ordenadores. [/*][/list]
Modo Examen activado
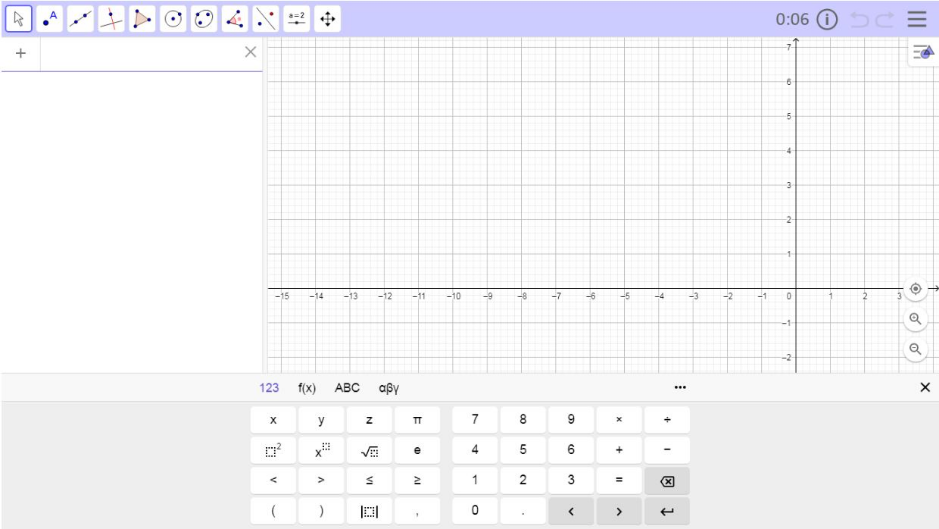
Modo Examen en alerta
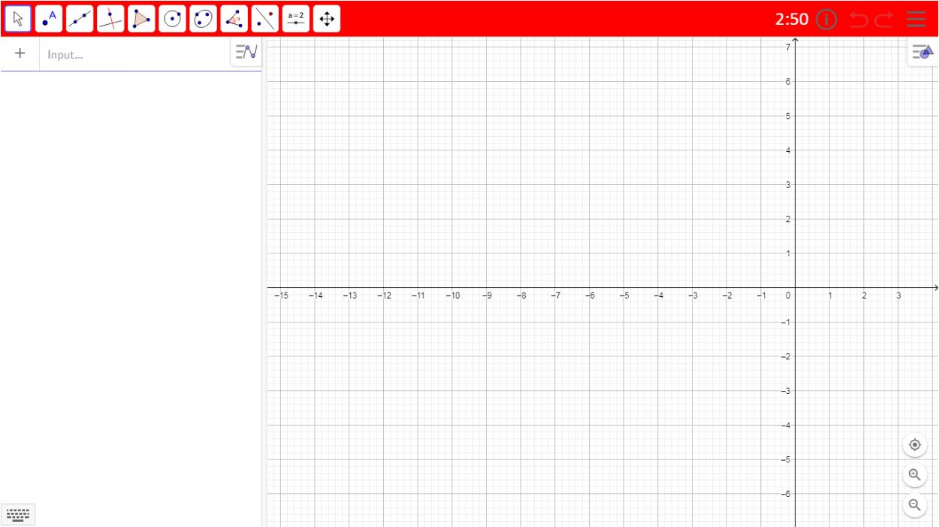
Al abandonar el [img]https://wiki.geogebra.org/uploads/thumb/9/9d/Menu_view_exam.svg/16px-Menu_view_exam.svg.png[/img] Modo Examen se dispara una alerta visual que es fácilmente detectable y que queda documentada en el registro de examen.
