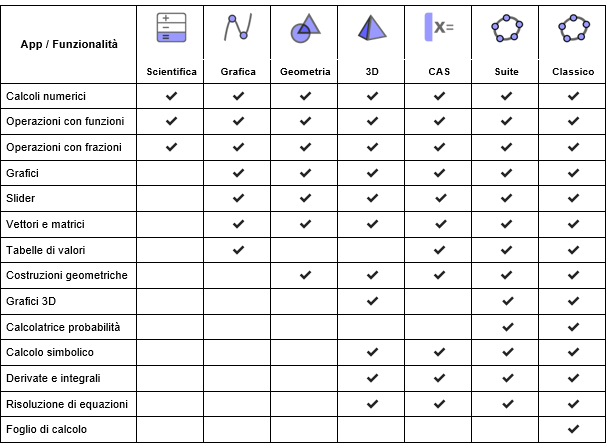
App GeoGebra a confronto
Con le app [i]GeoGebra [/i]è possibile esplorare le funzioni, la geometria, l'algebra, la statistica e lo spazio 3D in un modo nuovo e interattivo.[br][list][*][url=http://www.geogebra.org/scientific]Calcolatrice scientifica[/url][br][/*][*][url=https://www.geogebra.org/graphing]Calcolatrice grafica[/url][br][/*][*][url=https://www.geogebra.org/geometry]Geometria[/url][br][/*][*][url=https://www.geogebra.org/calculator]Suite calcolatrici[/url][/*][*][url=https://www.geogebra.org/cas]Calcolatrice CAS[/url][br][/*][*][url=https://www.geogebra.org/3d]Calcolatrice 3D[/url][/*][*][url=https://www.geogebra.org/classic]GeoGebra Classic[/url][br][/*][/list]L'app giusta per voi è quella che soddisfa le vostre necessità, ed è totalmente compatibile con le restrizioni imposte localmente per gli esami e i test scolastici. La tabella che segue vi offre una panoramica delle funzionalità disponibili per ogni app.
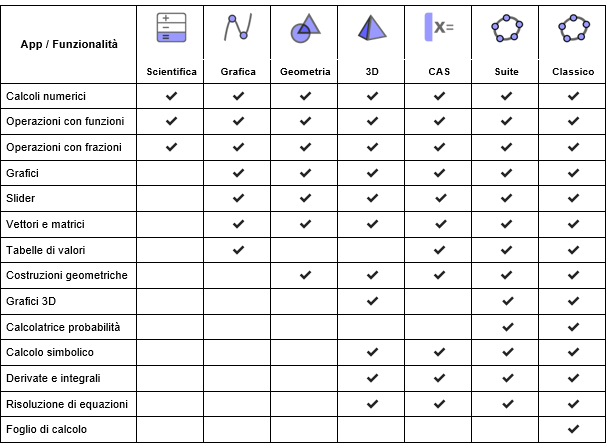
Utilizzare GeoGebra agli esami
Siamo totalmente convinti che per gli studenti sia un beneficio utilizzare esattamente la stessa app [i]GeoGebra [/i]in classe, per lo studio a casa e durante gli esami. In questo modo saranno in grado di esercitarsi e imparare bene il funzionamento dell'app, e quindi sfruttare la tecnologia nel modo migliore in qualsiasi situazione. Ecco perché abbiamo creato la [url=https://www.geogebra.org/m/hvtasyxw]modalità Esame di GeoGebra[/url] e l'abbiamo inserita in ogni app. La [i]modalità Esame[/i] blocca il dispositivo mobile in modo tale che gli studenti non possano comunicare tra loro o utilizzare qualsiasi altra app durante un esame. Questa funzionalità è stata testata sul campo ed approvata da vari ministeri dell'istruzione in varie regioni del mondo. Scopri come [url=https://www.geogebra.org/m/hvtasyxw]utilizzare GeoGebra negli esami[/url].[br][br]Per ulteriori informazioni o domande relative all'utilizzo delle [i]app GeoGebra[/i] e alla [i]modalità Esame[/i], non esitate a contattarci all'indirizzo [url=mailto:support@geogebra.org]support@geogebra.org[/url]
Intersezione di funzioni
Attività
Crea una funzione lineare con slider e determinane le intersezioni con una funzione di 2° grado.[br][br]Esplora la costruzione e scopri come creare una funzione con coefficienti variabili e come determinare le intersezioni di due funzioni con la [i]Calcolatrice Grafica[/i] della [i][url=https://www.geogebra.org/calculator]Suite Calcolatrici GeoGebra[/url][/i]. Poi segui le istruzioni e prova a ricreare la stessa costruzione.
Esplora la costruzione...
Istruzioni
[justify][/justify][table][tr][td]1.[/td][td][/td][td]Inserisci la funzione lineare [math]f(x)=a\cdot x+b[/math] nella [i]barra di inserimento[/i]. Gli slider relativi ai coefficienti [i]a[/i] e [i]b[/i] verranno creati automaticamente.[/td][/tr][tr][td]2.[/td][td][/td][td]Visualizza gli slider nella [i]vista Grafici[/i] attivando il relativo pallino di [img]https://wiki.geogebra.org/uploads/thumb/3/34/Algebra_hidden.svg/16px-Algebra_hidden.svg.png[/img] [i]Visibilità [/i][i].[/i][br][/td][/tr][tr][td]3.[/td][td][/td][td]Modifica i valori degli slider [i]a, [/i][i]b [/i]ed esplora come il grafico di [i]f(x) [/i]si adatta alle modifiche.[br][/td][/tr][tr][td]4.[/td][td][/td][td]Crea una funzione quadratica inserendo [math]g\left(x\right)=x^2[/math] nella [i]barra di inserimento.[/i][/td][/tr][tr][td]5.[/td][td][/td][td]Utilizza il comando [math]Intersezione\left(f,g\right)[/math] per creare i punti di intersezione di [i]f(x) [/i]e [i]g(x). [/i]I punti di intersezione [i]A [/i]e [i]B [/i]sono visualizzati nella [i]vista Grafici[/i], mentre le relative coordinate sono visualizzate in [i]vista Algebra[/i].[/td][/tr][tr][td][/td][td][icon]/images/ggb/toolbar/mode_intersect.png[/icon][/td][td][b]Nota:[/b] Per creare i punti di intersezione puoi anche attivare lo strumento [i]Intersezione [/i]nella [i]vista Strumenti[/i] e selezionare le due funzioni. [/td][/tr][tr][td]6.[/td][td][/td][td]Modifica i valori degli slider [i]a, [/i][i]b [/i]ed esplora come i punti di intersezione [i]A [/i]e [i]B [/i]si adattano alle modifiche.[/td][/tr][tr][td]7.[/td][td][img width=24,height=24]https://lh5.googleusercontent.com/EeYLvel9HmsnYD7ZRVm-HBQtblHhlB35cdQzXdG11nyuG3R7BCgnyC_l3L8aKn1R4wNkQnlMJHA72jcGN8n5f2RRahLZMiuy01yMfDJFEssc0gxkkfajbgHSyt1KTilGP0RyH5NA[/img][/td][td]Seleziona i grafici di [i]f(x) [/i]e [i]g(x) [/i]e modificane i colori utilizzando la [i]barra di stile,[/i] in modo da rendere la tua costruzione visualmente più piacevole.[/td][/tr][/table]
Ora prova tu...
Numeri complessi
Attività
Determina un numero complesso e converti le sue coordinate in coordinate polari. [br][br]Esplora la costruzione e impara come visualizzare i numeri complessi su una griglia polare con la [i][url=https://www.geogebra.org/calculator]Suite Calcolatrici GeoGebra[/url][/i]. Quindi segui le istruzioni per ricreare la stessa costruzione passo a passo.
Esplora la costruzione...
Istruzioni
[table][tr][td]1.[/td][td][img width=32,height=32]https://wiki.geogebra.org/uploads/thumb/1/18/Algebra_new.svg/32px-Algebra_new.svg.png[/img][/td][td]Nella [i]vista Algebra, [/i]apri la G[i]uida inserimento[/i] e seleziona [i]Testo[/i]. [/td][/tr][tr][td]2.[/td][td][/td][td]Copia il seguente testo nella [i]barra di inserimento [/i]e premi [i]Invio[/i]:[/td][/tr][tr][td][/td][td][/td][td]Rappresenta dei numeri complessi (compresi dei numeri reali e degli immaginari puri) nel piano complesso, in forma algebrica e in forma polare. Spiega il perché le due forme rappresentative sono equivalenti, cioè rappresentano lo stesso numero.[/td][/tr][tr][td]3.[/td][td][icon]https://www.geogebra.org/images/ggb/toolbar/mode_complexnumber.png[/icon][/td][td]Apri la [i]vista Strumenti [/i]e localizza lo strumento [i]Numero complesso[/i]. Seleziona lo strumento e fai clic in una posizione qualsiasi della [i]vista Grafici[/i] per creare un numero complesso. [br][b]Nota:[/b] Il numero complesso viene automaticamente etichettato [i]z[sub]1[/sub][/i] e le sue coordinate saranno visualizzate in [i]vista Algebra[/i].[br][/td][/tr][tr][td]4.[/td][td][img width=32,height=32]https://wiki.geogebra.org/uploads/thumb/3/30/Menu-options.svg/32px-Menu-options.svg.png[/img][/td][td]Apri le impostazioni globali e modifica le dimensioni dei caratteri.[/td][/tr][tr][td]5.[/td][td][img width=16,height=16]https://wiki.geogebra.org/uploads/thumb/2/25/Stylingbar_caption.svg/16px-Stylingbar_caption.svg.png[/img][img width=16,height=16]https://wiki.geogebra.org/uploads/thumb/b/bd/Stylingbar_point.svg/16px-Stylingbar_point.svg.png[/img][/td][td]Seleziona il numero complesso nella [i]vista Grafici [/i]per modificarne le impostazioni: seleziona [i]Valore[/i] nel menu etichetta e modifica la dimensione del punto.[br][b]Nota:[/b] Nell'app per dispositivi mobili premi il pulsante [i]Altro [/i]per aprire il menu contestuale, quindi seleziona [i]Valore [/i]in [i]Imposta stile legenda[/i].[/td][/tr][tr][td]6.[/td][td][img width=32,height=32]https://wiki.geogebra.org/uploads/thumb/3/34/Algebra_hidden.svg/32px-Algebra_hidden.svg.png[/img][/td][td]Inserisci [i]z[sub]2[/sub] = z[sub]1[/sub][/i] nella [i]barra di inserimento[/i][i], [/i]premi [i]Invio [/i]e nascondi il numero complesso utilizzando il pulsante di visibilità visualizzato alla sinistra della definizione del punto in [i]vista Algebra[/i].[/td][/tr][tr][td]7.[/td][td][img]https://wiki.geogebra.org/uploads/thumb/4/41/Icon-menu.svg/16px-Icon-menu.svg.png[/img][/td][td]Nella [i]vista Algebra, [/i]apri il menu contestuale relativo a [i]z[sub]2[/sub][/i] premendo il pulsante [i]Altro,[/i] quindi seleziona la scheda [i]Algebra[/i]. Cambia le coordinate del punto in [i]Coordinate polari[/i] e chiudi le impostazioni. Il numero complesso [i]z[sub]2[/sub][/i] è ora visualizzato in coordinate polari nella [i]vista Algebra[/i].[br][b]Nota: [/b]Nell'app per dispositivi mobili inserisci [math]z_2=InPolare(z_1)[/math] per visualizzare le coordinate polari del punto nella [i]vista Algebra[/i].[/td][/tr][tr][td]8.[/td][td][icon]https://www.geogebra.org/images/ggb/toolbar/mode_move.png[/icon][/td][td]Muovi il punto [i]z[sub]1[/sub][/i] nella [i]vista Grafici [/i]ed esplora come si modificano i valori visualizzati in [i]vista Algebra[/i].[/td][/tr][tr][td]9.[/td][td][img width=32,height=32]https://wiki.geogebra.org/uploads/thumb/3/30/Menu-options.svg/32px-Menu-options.svg.png[/img][/td][td]Apri le Impostazioni e seleziona [i]Mostra griglia[/i]. Attiva la griglia [i]Polare[/i].[br][b]Nota:[i] [/i][/b]Nell'app per dispositivi mobili seleziona [i]Mostra griglia[/i], quindi cambia il [i]Tipo griglia[/i] in [i]Polare.[/i][br][/td][/tr][/table]
