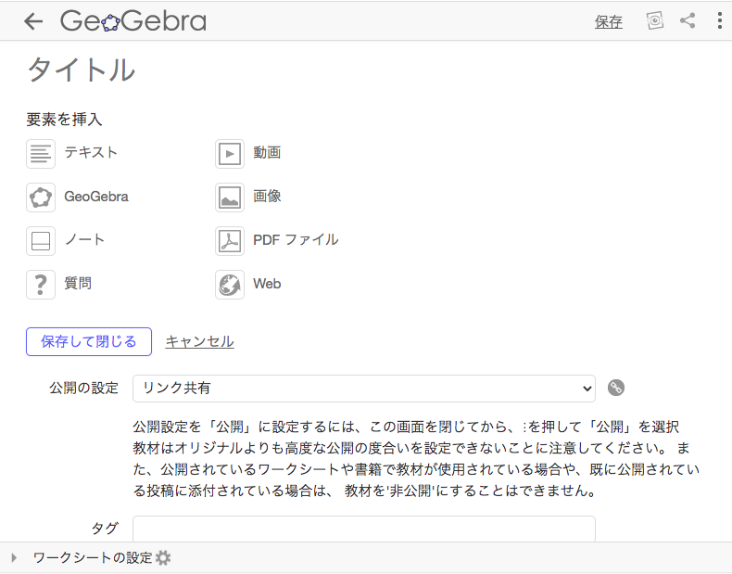
ワークシートを作る
GeoGebra ワークシートエディターを開く
[list=1][*][i]GeoGebra[/i] のプロフィールページに[url=https://www.geogebra.org/u]ログイン[/url]します。[br][b]注:[/b]GeoGebra のアカウントをお持ちでない場合は、[url=https://accounts.geogebra.org/user/create]登録[/url]してください。[/*][*][img]https://wiki.geogebra.org/uploads/thumb/7/7d/Menu-file-new.svg/16px-Menu-file-new.svg.png[/img][i]作成[/i]ボタンを押し、[i]ワークシート[/i]を選択し、[i]ワークシート[/i]エディタを開きます。[br][/*][/list]
動的ワークシートのコンテンツを作成する
さまざまなタイプの[i]ワークシート[/i]の要素(テキスト、画像、[i]GeoGebra[/i]アプレットなど)を追加して、[i]動的ワークシート[/i]の中身を作成します。
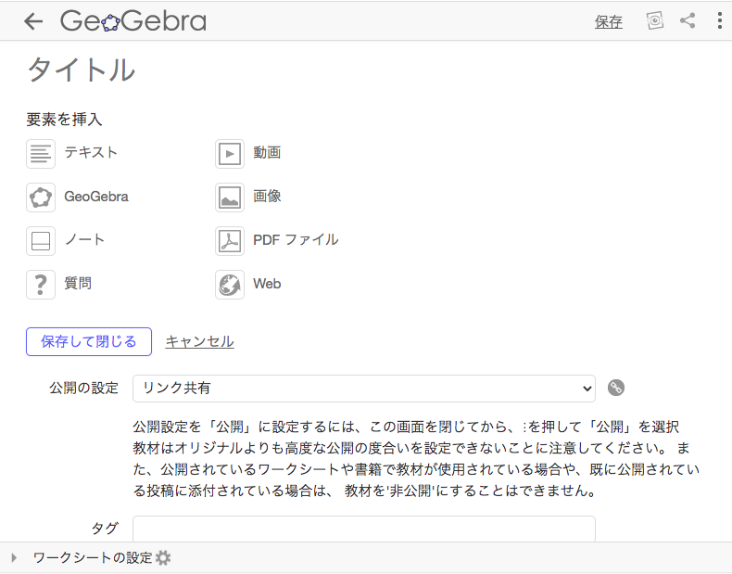
手順
[list=1][*][size=100][i]ワークシート[/i]のタイトルを入力します。[/size][/*][*][size=100][i]ワークシート[/i]の要素(例:テキスト)をリストから選択し、[i]ワークシート[/i]に追加します。[/size][/*][*][size=100]選択した[i]ワークシート[/i]要素の中身を作成します (例: 課題の指示を記述する)。[/size][/*][*][size=100]追加の[i]ワークシート[/i]の要素([i]GeoGebra[/i]アプレットなど)を追加するには [img]https://wiki.geogebra.org/uploads/thumb/7/7d/Menu-file-new.svg/16px-Menu-file-new.svg.png[/img][/size][i]要素を追加 [/i]をクリックします。[/*][*][size=100][i]ワークシート[/i]エディターの右上にある[i]保存[/i]ボタンをクリックして、[i]ワークシート[/i]を保存します。[/size][/*][*][size=100][img width=20,height=20]https://lh3.googleusercontent.com/wH8vvLo-VnLV6hGzGfxrWoP71gY-tMixp63cZ9vVRM74T45QkctOlr59PS-s7gFsw6YmEzp0kMlN547L4erMq59yMt5JfBeSVaDNbYARVh9qo0WRhhqEiVfc8t2GGBHjOJOx6Oe4[/img][i]教材を表示[/i]を選択すると、作成した[i]ワークシート[/i]が他のユーザにどのように見えるかを確認できます。[br][b]注:[/b]プレビューで確認するためには、変更内容を保存する必要があります。[/size][/*][*][size=100][i]ワークシート[/i]のメタデータを入力します(詳細は後述)。[/size][/*][*][size=100][i]ワークシート[/i]が完成したら、[i]保存して閉じる [/i]をクリックして、作業を保存し、[i]ワークシート[/i]エディターを閉じます。[/size][/*][/list]
メタデータを記入する
メタデータは、他のユーザーが自分の活動をより早く見つけられるようにするためのものです。[br][br][list][*]公開の設定[br][i]動的ワークシート[/i]の公開の設定を行い、だれがあなたの[i]動的ワークシート[/i]を検索し、アクセスできるかを指定します。以下のオプションから選択できます。[br][list][*][i]リンク共有[/i]:[i]動的ワークシート[/i]へのリンクを知っているユーザーのみ閲覧可能です。ほかのユーザーからは検索結果に表示されません。[/*][*][i]個人用[/i]:他のユーザーは、ワークシートを見ることができず、検索結果にも表示されません。[/*][*][b]注:[/b][i]公開[/i]の設定を行うには、このチュートリアルの[url=https://www.geogebra.org/m/rgecrznx#material/ztdvafcr]教材の公開[/url]をご覧ください。[br][br][/*][/list][/*][/list][list][*]タグ[br]タグ(キーワード)を追加することで、他のユーザーが[i]教材[/i]を検索しやすくすることができます。[br][b]注:[/b][url=https://www.geogebra.org/m/rgecrznx#material/ztdvafcr]教材を公開[/url]するときに、ダイアログを使用すると、より簡単にタグを追加できます。[/*][/list]
ワークシートの設定
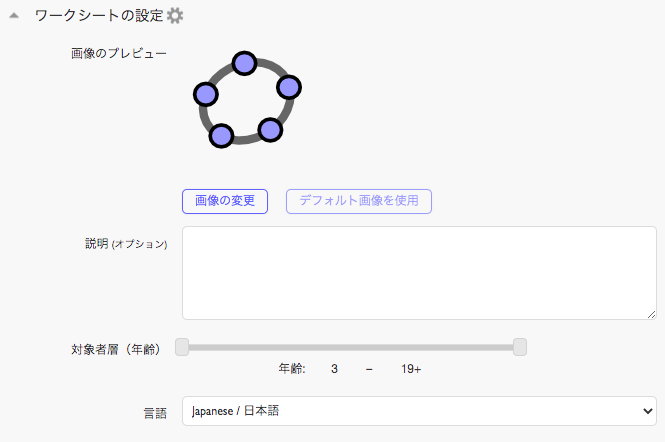
ワークシートの下部にある[img]https://www.geogebra.org/wiki/uploads/thumb/3/30/Menu-options.svg/16px-Menu-options.svg.png[/img]ワークシートの設定を開き、その教材に関する追加のメタデータを入力します。[br][br][br][br][br]対象者(年齢)[br]この動的アクティビティを使用する対象者の年齢を記載します。[br][list][*]画像のプレビュー[br]デフォルトの画像([i]動的ワークシート[/i]から自動的に作成される)を変更します。[i]画像の変更[/i] をクリックすると、独自のプレビュー画像をアップロードできます。[br][b]注:[/b]アップロードする前に、プレビュー画像を作成する必要があります(例:建築物のスクリーンショット)。[br][br][/*][*]説明[br]他のユーザーがこの教材を探す際に判断しやすいように、[i]動的ワークシート[/i]の内容を記述してください。[br][br][/*][*]対象者層(年齢)[br]この[i]動的ワークシート[/i]を使用する対象者の年齢層を指定します。[br][br][/*][*]言語[br]世界中の [i]GeoGebra [/i]コミュニティの他のユーザーが自分の希望する言語で教材を探せるように、[i]ワークシート[/i]のメイン言語を指定します。[br][/*][/list][br]注: [i]ワークシートの設定[/i] [img]https://www.geogebra.org/wiki/uploads/thumb/3/30/Menu-options.svg/16px-Menu-options.svg.png[/img]は、[i]ワークシート[/i] を保存すると自動的に保存されます。