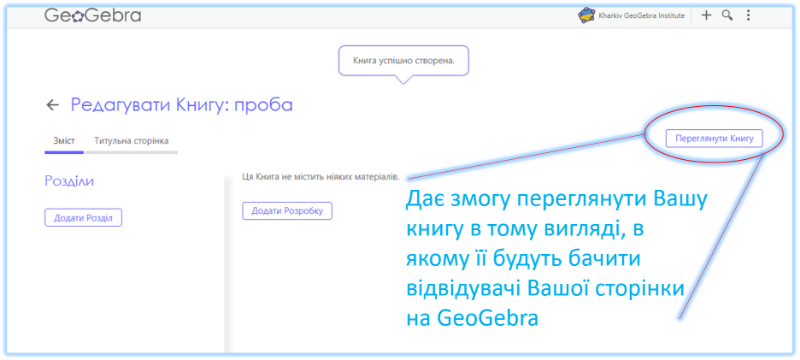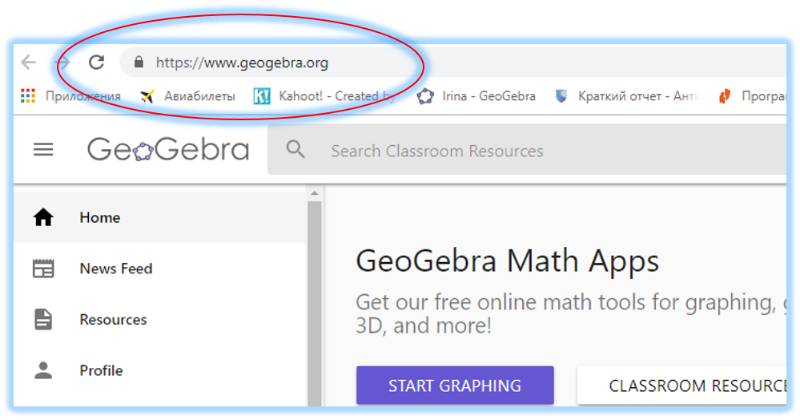
Покрокова інструкція
Щоб створити GeoGebraBook спочатку треба зайтина сайт geogebra.org,[br]а потім створити або зайти до вже існуючого акаунту.
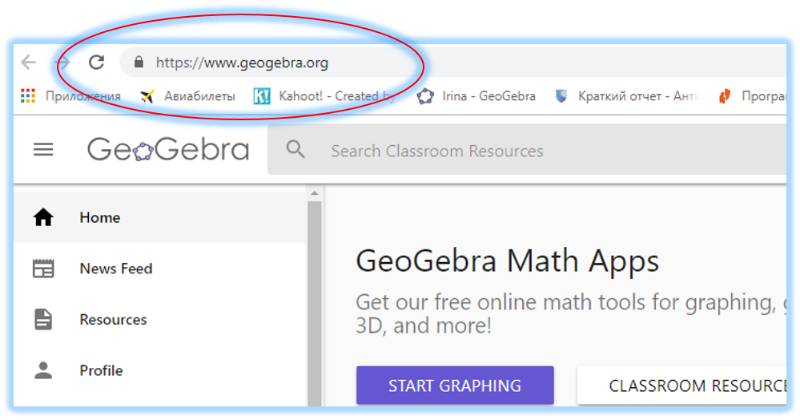
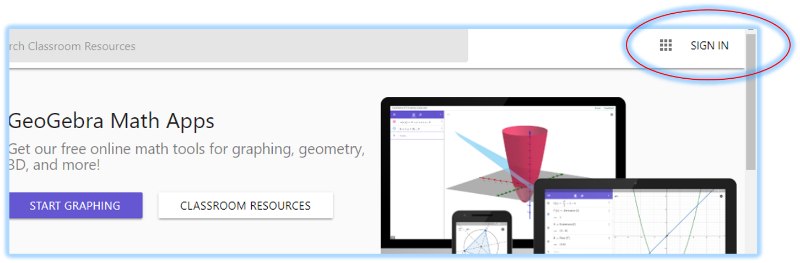
Обрати на лівій панелі «Профіль». Під шапкою[br]профілю Ви побачите 3 іконки, натискаєте «Нова книга».
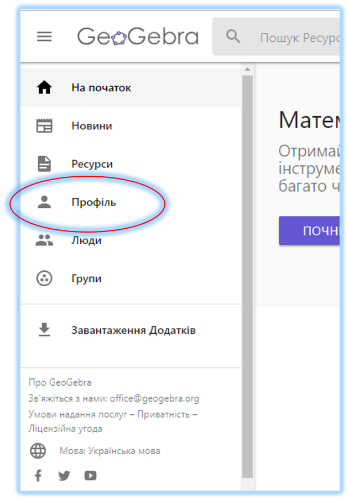
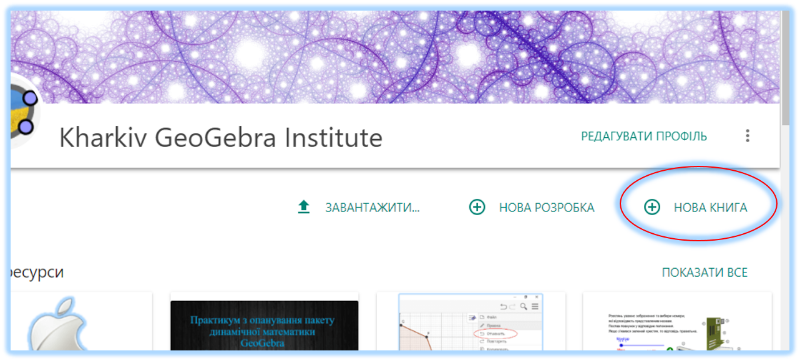
[br][br]Вам буде запропоновано створити титульний аркуш, а саме: [br][br]· написати заголовок;[br][br]· обрати мову; [br][br]· написати опис (є необов’язковим);[br][br]· вказати цільову групу (вік);[br][br]· зазначити теги - ключові слова, що описують Ваш документ та допомагають у пошуку, Ви та[br]інші користувачі зможуть додавати нові теги пізніше;[br][br]· встановити доступ, обрати 1 із трьох варіантів: [br][br]1) для всіх - інші користувачі зможуть знаходити і переглядати цю книгу,[br][br]2) хто має посилання - тільки користувачі, які мають посилання для перегляду цієї[br]книги, вона не з'являтиметься у результатах пошуку інших користувачів,[br][br]3) приватний - інші користувачі не можуть переглядати цю книгу, вона не з'являтиметься в[br]результатах їх пошуку. [br][br]Зверніть увагу, що ви не можете додати приватні матеріали до вільних або публічних книг. Кожен пункт Ви зможете згодом підправити якщо буде така потреба. Публікація офіційна,[br]створюючи GeoGebra книгу Ви погоджуєтесь опублікувати вашу роботу під Creative[br]Commons: Attribution Share Alike ліцензією.[br] У кінці сторінки буде копка «Завершити», натиснувши яку з’явиться вгорі повідомлення, що книга успішно[br]створена.

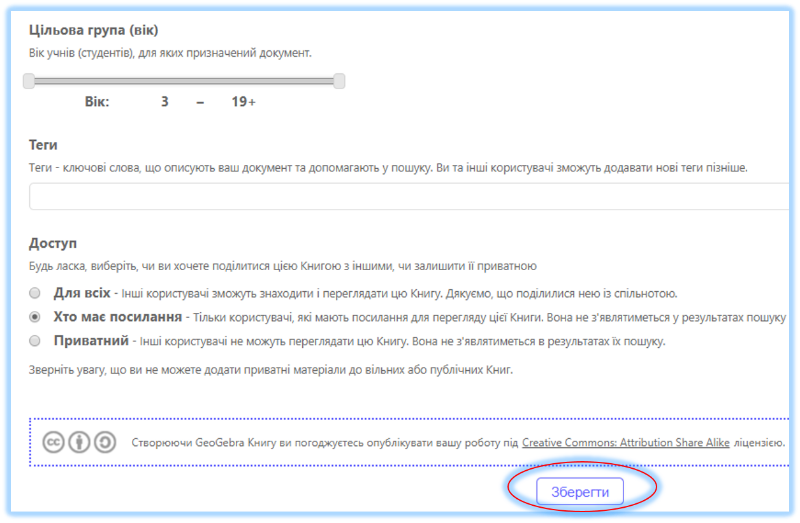
Сторінка на яку вас перекине умовно поділена на[br]3 частини: додати розділи; додати розробку та переглянути книгу, вгорі під[br]назвою Вашої книги ще 2 написи, зміст (зараз відкрита) та титульна сторінка[br](заповнювали на початку). Перейшовши на титульну сторінку Ви можете не тільки[br]редагувати, те що вже заповнили, а й додати зображення до обкладинки, воно є[br]необов’язковим.
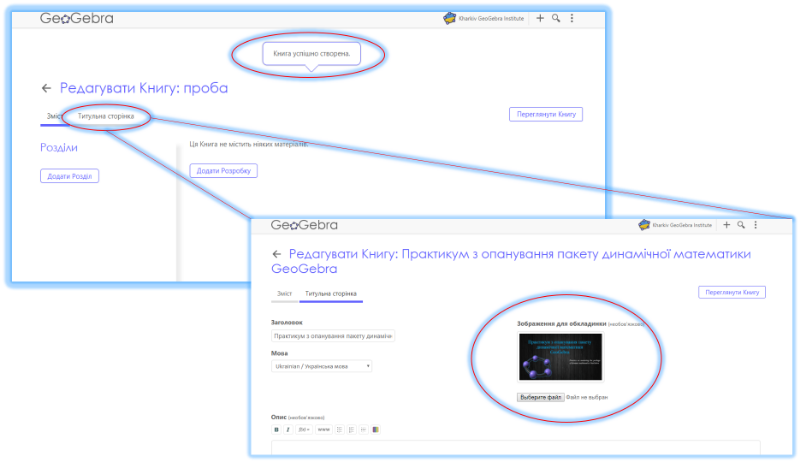
Повертаємося до вкладки «Зміст». Натиснувши[br]«Додати розділи» Вам буде запропоновано новій розділ створити чи обрати[br]існуючий. Обираючи існуючий розділ, Ви можете додавати не тільки свій, а й[br]взяти розділ з чиєїсь книги, при цьому авторство зберігається. Пошук[br]здійснюється по ключовим словам та тегам, які вказав автор чи користувачі.
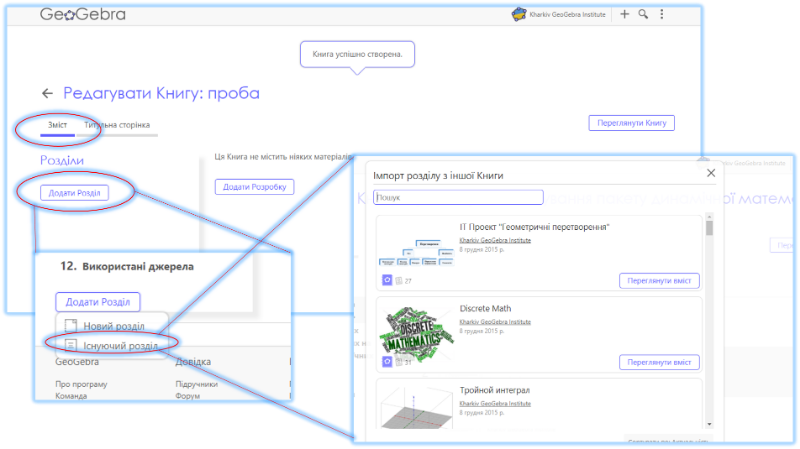
Якщо обираєте створити новий, то Вам треба[br]вказати назву та за бажанням опис, який також можна згодом змінити.
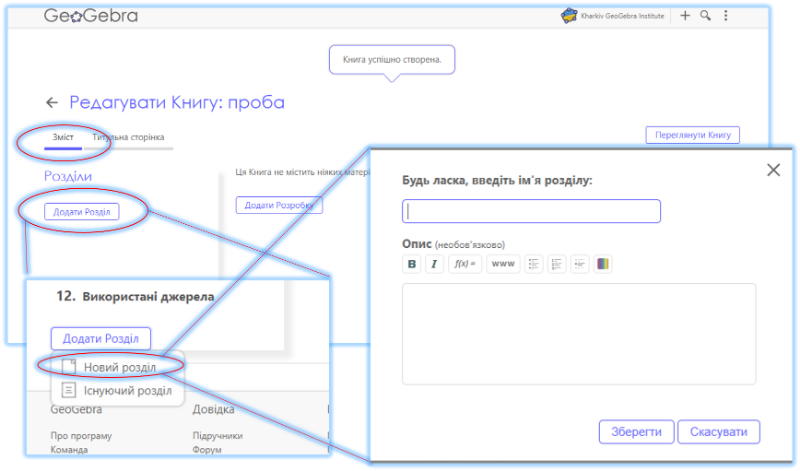
Створивши потрібні Вам розділи, ми переходимо до[br]другої візуально розділеної частини сторінки, а саме «Додати Розробку». В один[br]розділ можна додавати декілька розробок. Розробки, як і розділ, можна створити[br]нову або обрати по такому ж принципу існуючу, але тут вже можна і сортувати[br]вибірку за актуальністю, коли була змінена розробка, шукати тільки в заголовку[br]або за рейтингом.
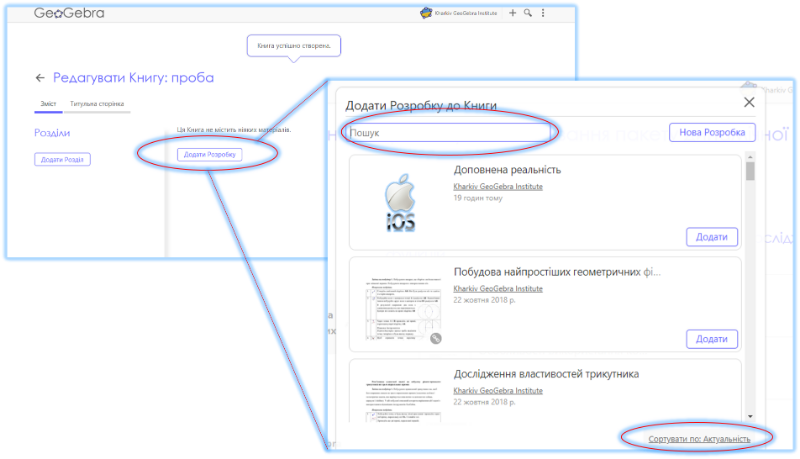
Натиснувши «Нова Розробка», відкривається[br]сторінка Worksheet, на якій треба обов’язково вказати назву розробки[br]«Заголовок» та безпосередньо наповнювати.
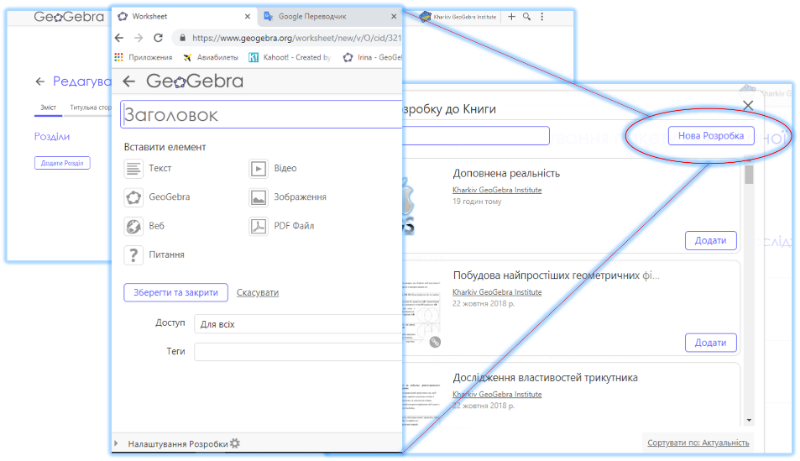
[br][br]Проблему наповнення вирішує 7 способів додання інформації до розробки.[br][url=https://www.geogebra.org/worksheet/new/v/O/cid/321652/chapter_id/331679][br]1) Текст[/url]. Набор тексту з додаванням заголовку по бажанню.[br][url=https://www.geogebra.org/worksheet/new/v/O/cid/321652/chapter_id/331679][br]2) Відео[/url]. Відео можна додати тільки за посиланням, тобто Вам заздалегідь прийдеться[br]викласти відео, наприклад, до YouTube чи скористатись вже викладеними.[br]Додавання заголовку по бажанню. [br][br][br]
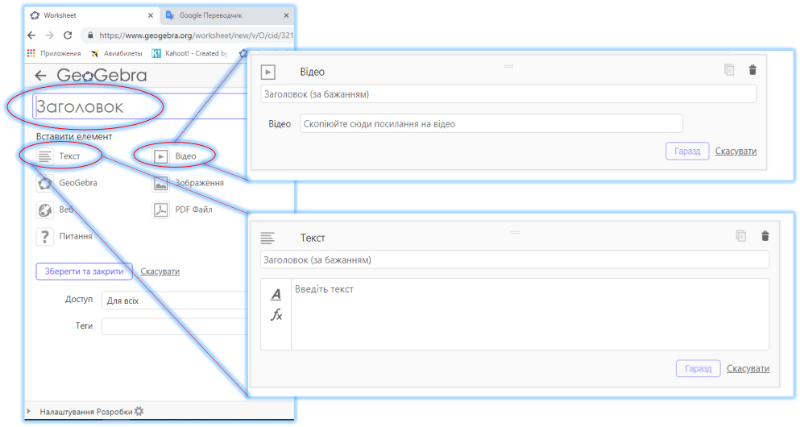
[br][br]3)[url=https://www.geogebra.org/worksheet/new/v/O/cid/321652/chapter_id/331679] GeoGebra[/url]. Вставка GeoGebra аплету. Тут перед Вами відкривається три можливості:[br]· Знайти аплет – додати вже існуючий, пошук таким же чином по тегам, також можна сортувати[br]вибірку за актуальністю, коли був змінений аплет, шукати тільки в заголовках[br]або за рейтингом.[br][br]
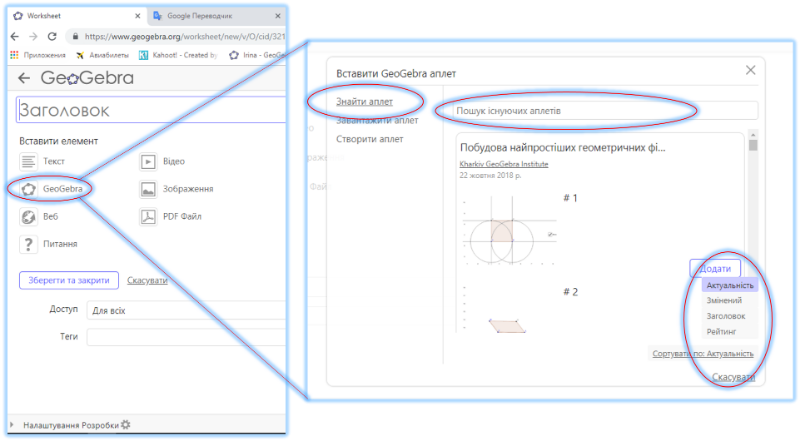
· Завантажити аплет – вибрати файл з Вашого комп’ютера.[br][br]
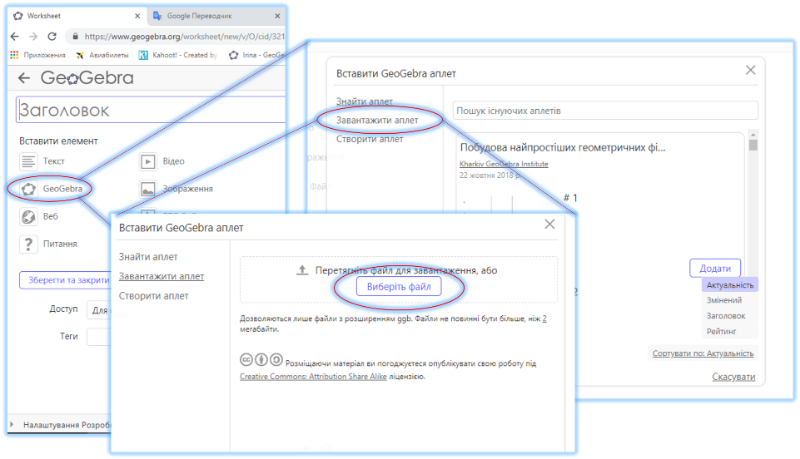
· Створити аплет– створити в даний момент, Вам буде запропоновано на вибір додатки: [br] [br] Графіки; [br] СКА;[br] Геометрія; [br] 3D Графіка; [br] Таблиця; [br] Ймовірність.[br]
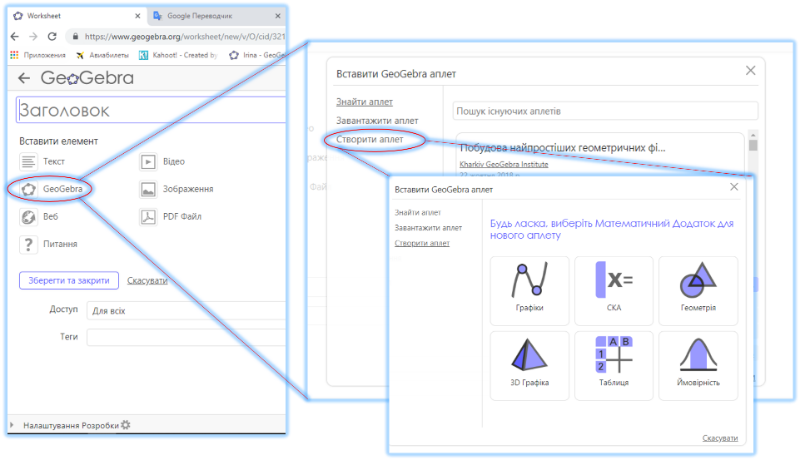
[br][br]4)[url=https://www.geogebra.org/worksheet/new/v/O/cid/321652/chapter_id/331679] Зображення[/url]. Обрати файл зображення на комп’ютері, вказати при необхідності заголовок[br]та опис, ширину, висоту, та чи треба зберігати пропорції.[br][br]5) [url=https://www.geogebra.org/worksheet/new/v/O/cid/321652/chapter_id/331679]Веб[/url]. Вказати URL та заголовок по бажанню.[br][br][br]
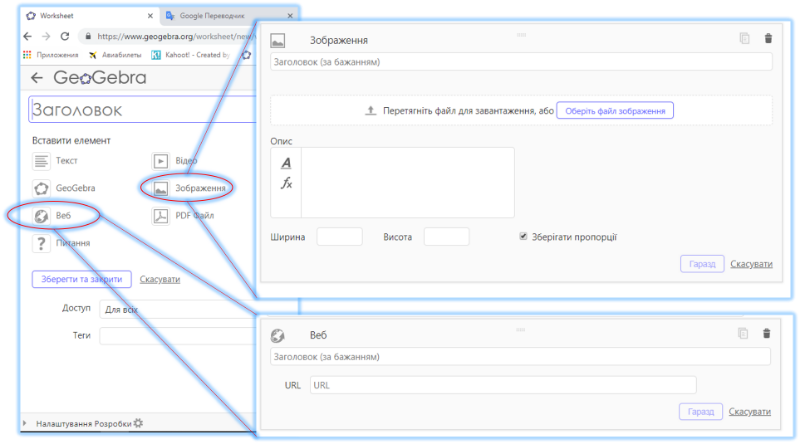
6) [url=https://www.geogebra.org/worksheet/new/v/O/cid/321652/chapter_id/331679] PDF Файл[/url]. Обрати PDF-файл на комп’ютері, вказати при необхідності заголовок.[br][br][br]
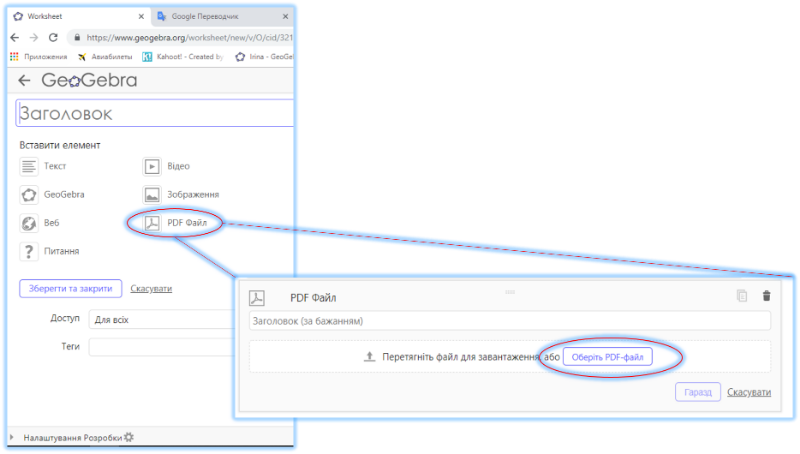
7) [url=https://www.geogebra.org/worksheet/new/v/O/cid/321652/chapter_id/331679] Питання[/url]. [br]Вам буде запропоновано вказати заголовок по бажанню. Вказати[br]безпосередньо питання. На цьому етапі можна натискати «Гаразд» і буде[br]сформоване риторичне запитання. Можна вказати відповідь, але коли це якась[br]фраза треба бути обережним, при перевірці ураховується тільки 100% збіг[br](розкладка клавіатури, реєстр, пробіли). І третя варіація – це «Множинний[br]вибір». Можна додавати стільки варіантів відповідей, скільки вам заманеться та[br]позначати правильну відповідь, можна декілька. При відкритті книги як[br]користувач, перед Вами буде питання та якщо автор вказував відповідь, то поле[br]для вводу чи список для вибору варіанту, а нижче синя кнопка «Перевірити[br]відповідь». Перевірка відбувається миттєво, участь автора книги ні на якому етапі[br]перевірки не потребується. Статистику відповідей переглянути немає можливості,[br]але те на скільки часто звертаються до вашої книги впливає на рейтинг Вашої[br]розробки. [br][br]
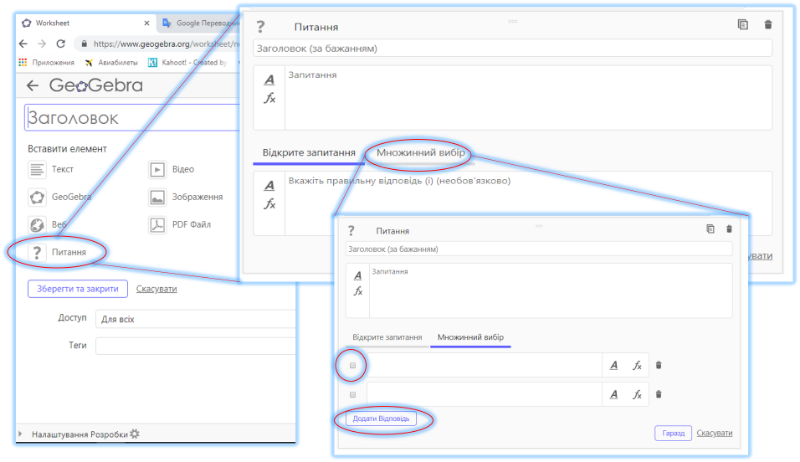
[br][br]Для кожної[br]окремої розробки можна налаштувати, як і для всієї книги доступ (приватний, хто[br]має посилання, для всіх) та теги. Наприклад, ви вже опублікували книгу, та[br]хочете попрацювати над цією розробкою та відкрити доступ пізніше. Або викладені[br]розділи є частиною реклами, а останні Ви відкриваєте по посиланню при оплаті[br]Вашого курсу. [br][br][br]
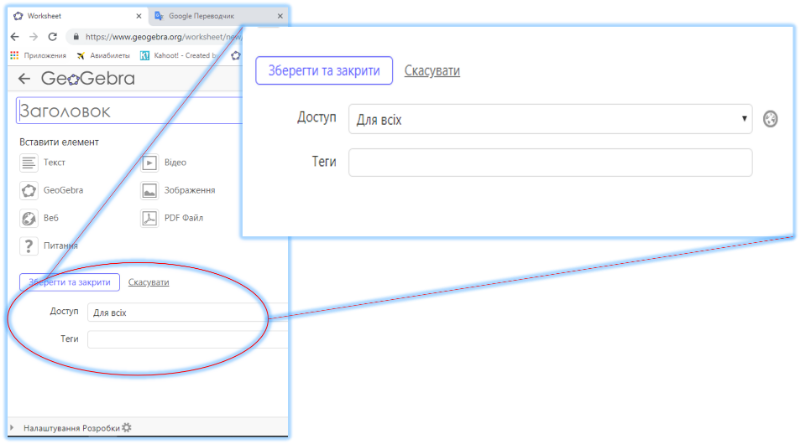
[br][br]Зліва внизу є ще одна кнопка-стрілочка «Налаштування розробки», де можна вказати вік цільової[br]групи, змінити зображення розробки, додати стислий опис та обрати мову. [br][br][br]По завершенню роботи натисніть внизу «Зберегти та закрити» або «Скасувати».[br][br][br]
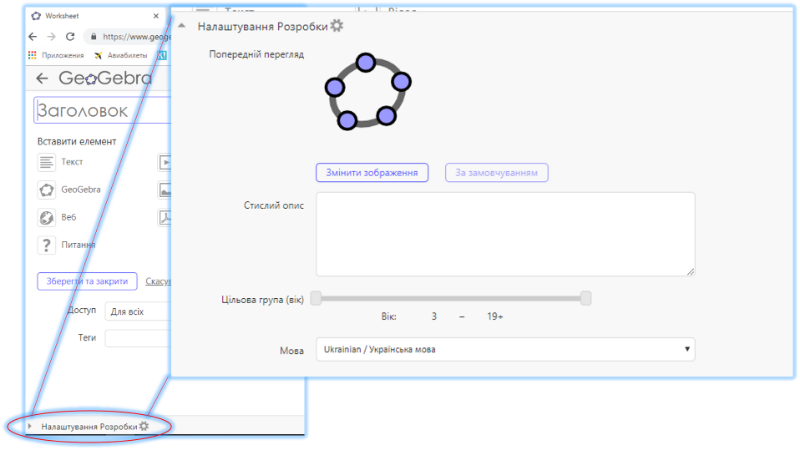
[br][br]Справа в самій горі є також[br]панель : «Зберегти»; віконце у вигляді ока – перегляд матеріалу; поділитися цим[br]проектом з друзями або колегами; і три крапки: поділитись; переглянути[br]розробку; додати до книги (наприклад, до іншої своєї книги); копіювати розробку[br](розробка з’явиться у Ваших проектах у приватному доступі); докладніше (вся[br]інформація по налаштуваннях і положеннях цієї розробки, тут можна також[br]змінювати ці параметри та інші); завантажити; налаштування доступу; видалити.[br][br]
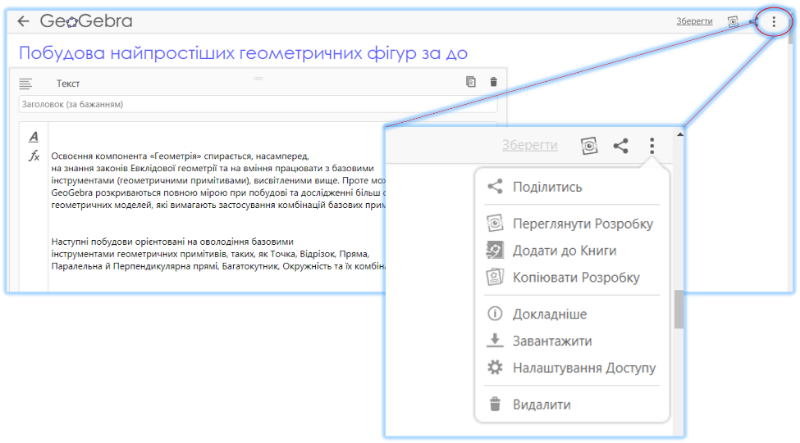
[br][br]І остання, третя візуально розділена частина сторінки створення[br]GeoGebraBook, а саме «Переглянути Книгу» дає змогу переглянути Вашу книгу в[br]тому вигляді, в якому її будуть бачити відвідувачі Вашої сторінки на GeoGebra.[br][br]