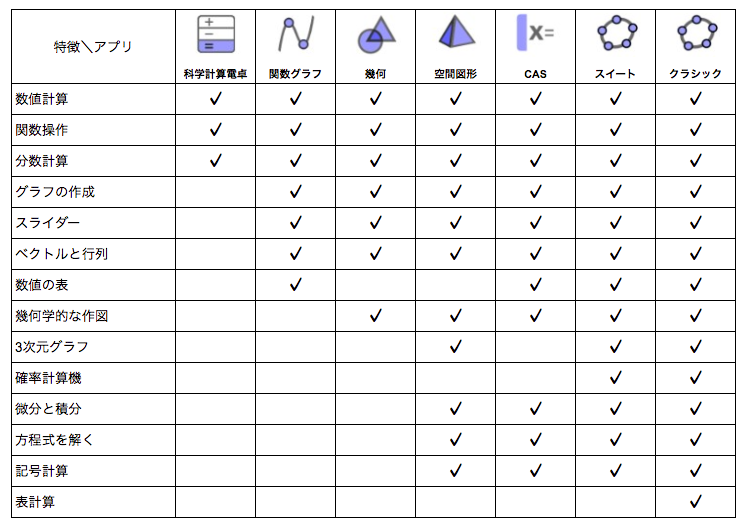
GeoGebra数学アプリの比較
[i]GeoGebra[/i]の数学アプリケーションを使えば、関数、幾何学、代数、統計、3Dを新しいインタラクティブな方法で探求し、学ぶことができます。[br][list][*][url=http://www.geogebra.org/scientific]科学計算電卓(Scientific Calculator[/url])[/*][*][url=https://www.geogebra.org/graphing]関数グラフ(Graphing Calculator[/url])[/*][*][url=https://www.geogebra.org/geometry]幾何(Geometry[/url])[br][/*][*][url=https://www.geogebra.org/calculator]GeoGebra スウィート(Calculator Suite[/url])[/*][*][url=https://www.geogebra.org/cas]数式処理(CAS)(CAS Calculator[/url])[/*][*][url=https://www.geogebra.org/3d]空間図形(3D Calculator[/url])[/*][*][url=https://www.geogebra.org/classic]クラシック6(全機能版Webアプリ)(GeoGebra Classic[/url])[br][/*][/list]自分に合ったアプリとは、自分のニーズを満たし、テストで使用する場合は、地域で定められている試験規定を満たしているアプリです。次の表は、どのアプリでどのような機能が利用できるかの概要です。
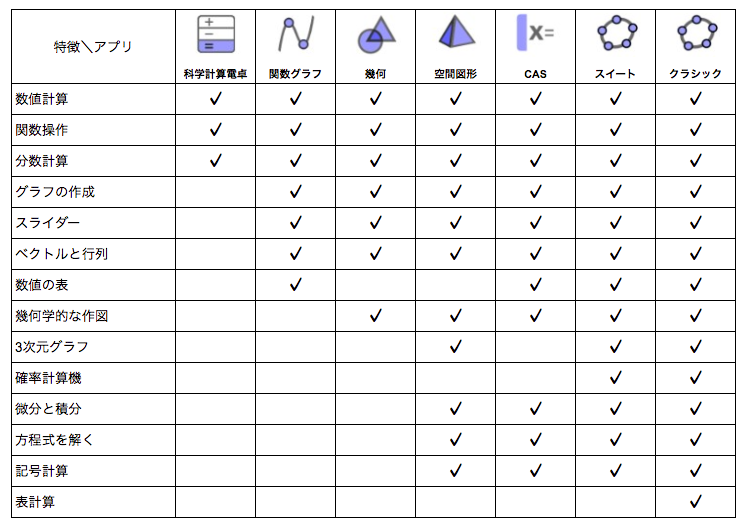
試験におけるGeoGebra
私たちは、生徒が授業中、宿題、テスト中にまったく同じGeoGebraアプリを使用することが有益であると考えています。そうすれば、アプリで最も多くの練習をすることができ、したがって、あらゆる状況で私たちのテクノロジーを最大限に活用することができるようになります。そのため、私たちは[url=https://www.geogebra.org/m/y3aufmy8]GeoGebra試験モード[/url]を作成し、各アプリの中に追加しました。試験モードでは、モバイルデバイスをロックして、試験中に生徒が通信したり、GeoGebra以外のアプリを使用できないようにしています。この方法は、すでにいくつかの地域の教育省が実地テストを行い、承認しています。GeoGebraを試験で使用する方法について、詳しくは[url=https://www.geogebra.org/m/y3aufmy8]こちら[/url]をご覧ください。[br][br]GeoGebraのアプリや試験での使用方法についてご質問がある場合は、遠慮なく [url=mailto:support@geogebra.org]support@geogebra.org[/url] までご連絡ください。
円筒と立方体
タスク
円筒と立方体を作成しましょう。[br][br][i][url=https://www.geogebra.org/3d]GeoGebra 空間図形[/url] [/i]のアプリで、作図を確認し、円筒と立方体の作成する方法を学びます。以下の手順に従って、試してみてください。
作図を確認
手順
[table][tr][td]1. [/td][td][img]https://wiki.geogebra.org/uploads/thumb/d/d2/Ic_settings_black.svg/32px-Ic_settings_black.svg.png[/img][/td][td][i]設定[/i]を開き,[i]グリッドを表示[/i]を選びます。[/td][/tr][tr][td]2.[/td][td][/td][td][i]数式ビュー [/i]で、2点を通る半径2の円柱を作成するコマンド [code]Cylinder((2,-3,-1),(2,2,2),2)[/code] を入力し、[i]Enter [/i]キーを押します。[/td][/tr][tr][td]3.[/td][td][img]https://wiki.geogebra.org/uploads/thumb/d/d2/Ic_settings_black.svg/32px-Ic_settings_black.svg.png[/img][/td][td][i]設定[/i]でいろいろな[i]投影 [/i]に切り替えて図を観察します。[/td][/tr][tr][td]4.[/td][td][icon]https://www.geogebra.org/images/ggb/toolbar/mode_point.png[/icon][/td][td][i]ツールビュー [/i]に切り替え、[i]点 [/i]ツールを選択し、新しい点を2つ作成します。[/td][/tr][tr][td]5.[/td][td][icon]https://www.geogebra.org/images/ggb/toolbar/mode_cube.png[/icon][/td][td][i]立方体 [/i]ツールを選択し、作成した点を選択して立方体を作成します。[/td][/tr][tr][td]6.[/td][td][icon]https://www.geogebra.org/images/ggb/toolbar/mode_move.png[/icon][/td][td][i]移動 [/i]ツールを選択して、作品を確認します。[/td][/tr][/table]
試してみましょう
拡張現実(AR)
モバイルデバイスで[i]GeoGebra [/i][i]空間図形 [/i]を使用している場合、[i]AR[/i]モードに切り替えると、作成した数学オブジェクトを周囲の任意の平面(テーブル、床、...など)に置き、その周囲を歩くことができます。新しい視点から、あなたの作図を探求してください。
球面三角形
タスク
球面上に三角形を作成しましょう。[br][br][i][url=https://www.geogebra.org/3d]GeoGebra 空間図形[/url] [/i]で、作図を確認し、球面三角形を作る方法を学びます。以下の手順に従って、試してみてください。
作図を確認
手順
[table][tr][td]1.[/td][td][/td][td][i]数式ビュー [/i]の[i]入力バー [/i]に [code]A=(0,0,0)[/code] とコマンド [code]sphere(A,1)[/code] を入力します。[/td][/tr][tr][td]2.[/td][td][/td][td][i]空間図形ビュー [/i]で球面を選択し、表示される[i]スタイルバー [/i]の[img]https://wiki.geogebra.org/uploads/thumb/d/d5/Color_button.svg/16px-Color_button.svg.png[/img][i]色 [/i]を選択して、色を変更します。[br][/td][/tr][tr][td]3.[/td][td][img]https://wiki.geogebra.org/uploads/thumb/d/d2/Ic_settings_black.svg/32px-Ic_settings_black.svg.png[/img][/td][td][i]設定[/i] を開き、 [i]軸を表示[/i]、[i]平面を表示[/i] のチェックを外して、軸と平面を隠します。[/td][/tr][tr][td]4.[/td][td][/td][td][i]ツールビュー [/i]に切り替えます。[/td][/tr][tr][td]5.[/td][td][icon]https://www.geogebra.org/images/ggb/toolbar/mode_point.png[/icon][/td][td][i]点 [/i]ツールを選択し、球面上に3つの点 [i]B、C、D[/i] を作成します。[/td][/tr][tr][td]6.[/td][td][icon]https://www.geogebra.org/images/ggb/toolbar/mode_circlearc3.png[/icon][/td][td][i]中心と弧上の2点で決まる[/i][i]円弧 [/i]ツールを使って、まず中心 [i]A[/i] を選択し、次に [i]B[/i] と [i]C[/i] を選択します。この手順を他の点についても 2 回繰り返し、球形の三角形を作成します。(常に点[i] A [/i] を最初に選択します。)[br][/td][/tr][tr][td]7.[/td][td][icon]https://www.geogebra.org/images/ggb/toolbar/mode_move.png[/icon][/td][td][i]移動[/i]ツールを選択し、点をドラッグして作図を確認します。[br][/td][/tr][/table]
試してみましょう
拡張現実(AR)
モバイルデバイスで[i]GeoGebra [/i][i]空間図形[/i]を使用している場合、[i]AR[/i]モードに切り替えると、作成した数学オブジェクトを周囲の任意の平面(テーブル、床、...など)に置き、その周囲を歩くことができます。新しい視点から、あなたの作図を探求してください。
