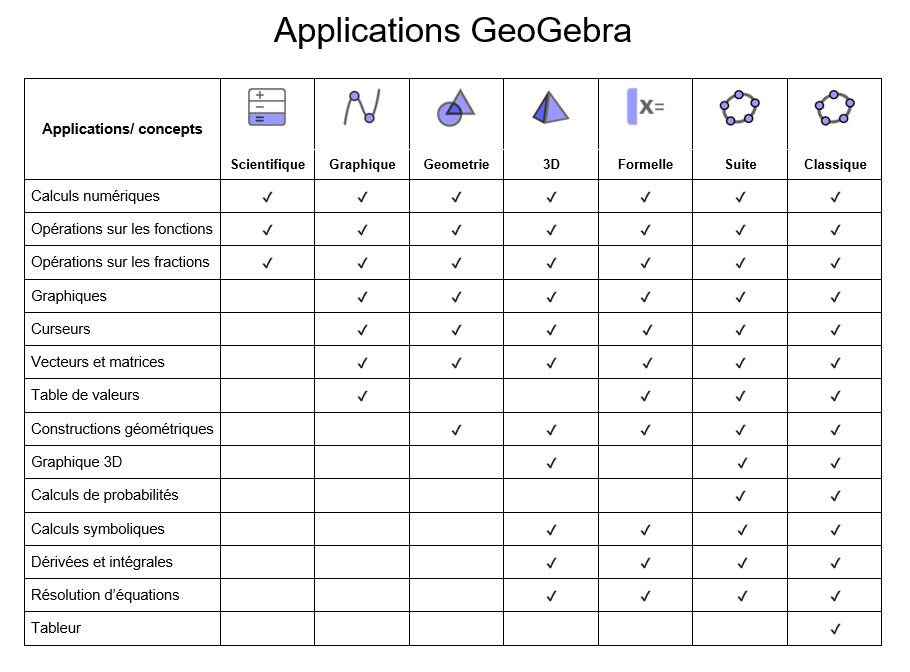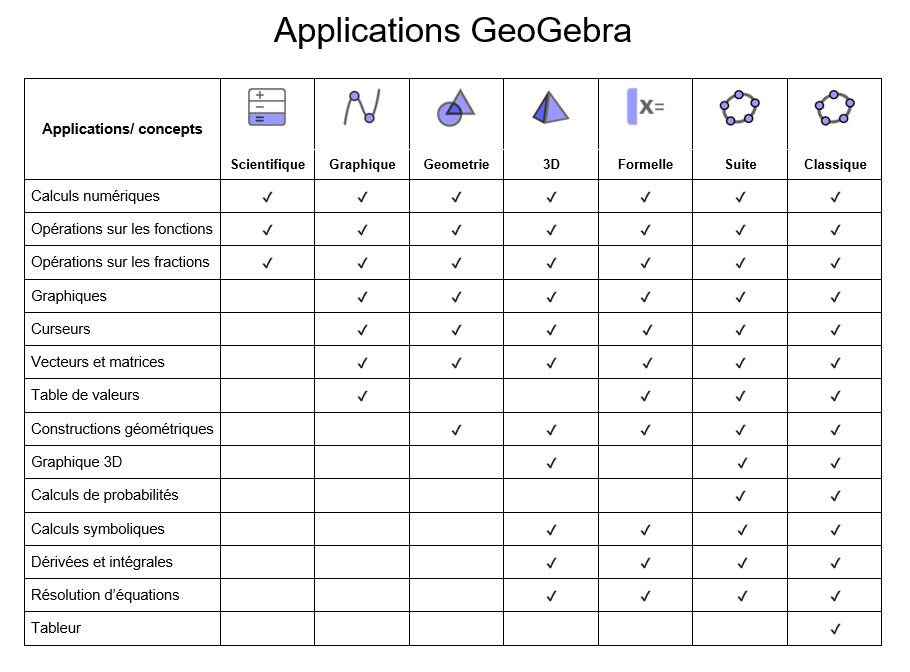Déterminer un nombre complexe et changer ses coordonnées cartésiennes en coordonnées polaires.[br][br]D'abord, observez la construction ci-dessous pour apprendre à visualiser les nombres complexes sur une grille de coordonnées polaires puis refaites cette construction avec la [i][url=https://www.geogebra.org/graphing]Calculatrice Graphique[/url] [/i]de [i]GeoGebra [/i]en suivant les instructions plus bas sur cette page.
[table][tr][td]1.[/td][td][img width=32,height=32]https://wiki.geogebra.org/uploads/thumb/1/18/Algebra_new.svg/32px-Algebra_new.svg.png[/img][/td][td]Dans la fenêtre [i]Algèbre[/i], ouvrez l'aide à la saisie et sélectionnez [i]Texte[/i].[/td][/tr][tr][td]2.[/td][td][/td][td]Copiez le texte suivant dans le [i]champ de saisie[/i] et faites [i]Entrée[/i].[/td][/tr][tr][td][/td][td][/td][td][i]CCSS.MATH.CONTENT.HSN.CNB.4[br]Représenter les nombres complexes sur le plan complexe sous forme rectangulaire et polaire (y compris les nombres réels et imaginaires), et expliquer pourquoi la forme rectangulaire et polaire d'un nombre complexe donné représente le même nombre.[/i][/td][/tr][tr][td]3.[/td][td][icon]https://www.geogebra.org/images/ggb/toolbar/mode_complexnumber.png[/icon][/td][td]Ouvrez la [i]fenêtre Outils[/i], sélectionnez l'outil [i]Nombre complexe[/i] et cliquez n'importe où dans la [i]fenêtre Graphique[/i] pour créer un nombre complexe.[br][b]Remarque:[/b] Le nombre complexe sera automatiquement étiqueté z[sub]1[/sub] et ses coordonnées seront affichées dans la [i]fenêtre Algèbre[/i].[br][/td][/tr][tr][td]4.[/td][td][img width=32,height=32]https://wiki.geogebra.org/uploads/thumb/3/30/Menu-options.svg/32px-Menu-options.svg.png[/img][/td][td]Ouvrez le menu des [i]Propriétés globales[/i] et modifiez la taille des caractères.[/td][/tr][tr][td]5.[/td][td][img width=16,height=16]https://wiki.geogebra.org/uploads/thumb/2/25/Stylingbar_caption.svg/16px-Stylingbar_caption.svg.png[/img][img width=16,height=16]https://wiki.geogebra.org/uploads/thumb/b/bd/Stylingbar_point.svg/16px-Stylingbar_point.svg.png[/img][/td][td]Sélectionnez le nombre complexe dans la [i]fenêtre Graphique[/i], ouvrez la [i]barre de style[/i] afin d'afficher sa valeur et la taille du point.[br][b]Remarque:[/b] Dans l'application mobile, dans la [i]barre de style[/i], cliquez sur les trois points pour afficher les paramètres, cliquez ensuite sur [i]Légende [/i]puis sélectionnez [i]Valeur[/i].[/td][/tr][tr][td]6.[/td][td][img width=32,height=32]https://wiki.geogebra.org/uploads/thumb/3/34/Algebra_hidden.svg/32px-Algebra_hidden.svg.png[/img][/td][td]Entrez [math]z_2=z_1[/math] dans le [i]champ de saisie[/i], appuyez sur [i]Entrée[/i]. Masquez ensuite ce nouveau nombre en cliquant sur le [i]bouton de visibilité[/i] à sa gauche.[/td][/tr][tr][td]7.[/td][td][img]https://wiki.geogebra.org/uploads/thumb/4/41/Icon-menu.svg/16px-Icon-menu.svg.png[/img][/td][td]Dans la [i]fenêtre Algèbre[/i], ouvrez le menu contextuel de z[sub]2[/sub] et sélectionnez [i]Propriétés[/i]. Dans la [i]fenêtre des propriétés[/i], ouvrez l'onglet [i]Algèbre[/i], puis changez les [i]Coordonnées [/i]pour [i]Coordonnées polaires [/i]et fermez la fenêtre des propriétés. Dans la [i]fenêtre Algèbre,[/i] le nombre z[sub]2[/sub] sera maintenant affiché en coordonnées polaires.[br][b]Note: [/b]Dans l'application mobile, écrivez [math]z_2=EnPolaires(z_1)[/math] afin d'afficher ses coordonnées polaires dans la [i]fenêtre Algèbre[/i].[/td][/tr][tr][td]8.[/td][td][icon]https://www.geogebra.org/images/ggb/toolbar/mode_move.png[/icon][/td][td]Déplacez le point [i]z[sub]1[/sub][/i] dans la [i]fenêtre Graphique[/i] et observez comment les valeurs des deux nombres complexes varient.[/td][/tr][tr][td]9.[/td][td][img width=32,height=32]https://wiki.geogebra.org/uploads/thumb/3/30/Menu-options.svg/32px-Menu-options.svg.png[/img][/td][td]Ouvrez les [i]propriétés[/i], déroulez le menu de [i]Affichez Grille[/i], sélectionnez [i]Polaire[/i].[br][b]Remarque:[/b][i] [/i]Dans l'application Mobile, cliquez sur le menu de [i]Type Grille[/i] et sélectionnez [i]Polaire[/i].[br][/td][/tr][/table]