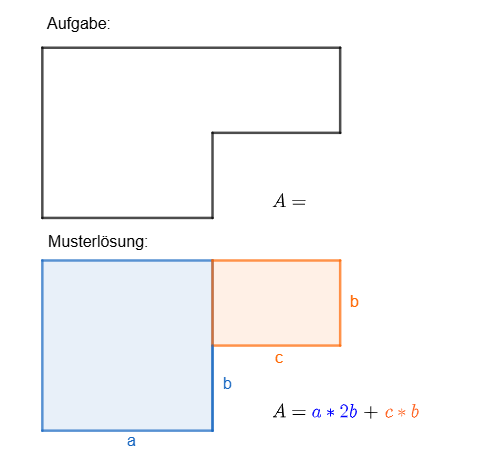
Praktikum 1
Du wirst im Rahmen dieses ersten Praktikums erste Funktionen und Werkzeuge von GeoGebra kennenlernen und einsetzen. [br]Du wirst dabei in jedem Schritt eine neue Funktion kennenlernen, bevor du im letzten Schritt alles zusammenbringen wirst, um eine eigene Aufgabe zu erstellen.
[b][u][size=200]Ziel[/size][/u][/b][br][br]Ziel des Praktikums ist es zu lernen, wie du eine Figur in GeoGebra erstellen und einfärben, sowie eine Beschriftung hinzufügen kannst. [br]Diese soll aus einem Term bestehen, der die erstellte Figur beschreibt. ( -> Term als "Bauplan")[br][br]Wie das am Ende aussehen kann, siehst du im angegebenen Beispiel.
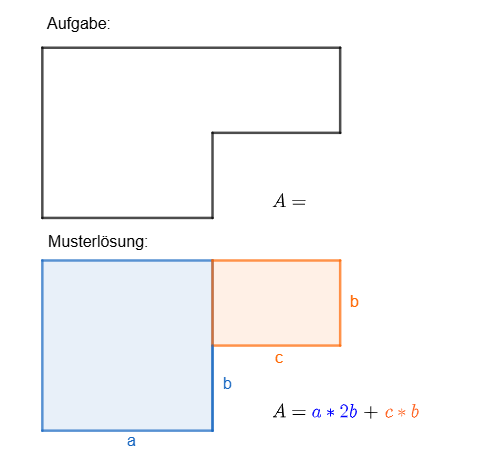
[b][u][size=200]Aufgabe 1[/size][/u][/b][br][br]Im ersten Schritt lernst du verschiedene Möglichkeiten kennen, wie du eine geometrische Figur in GeoGebra erstellen kannst. [br][br]1) Du kannst im Reiter [i]Algebra[/i] neue Punkte hinzufügen, indem du sie nach dem Muster [i]A=(x,y)[/i] als neue Elemente einträgst. Überlege dir hierzu die passenden Koordinaten für dein gewünschtes Polygon. [br]Anschließend verbindest du die eingetragenen Punkte mit dem Werkzeug [i]Vieleck[/i].[br][br]2) Alternativ kannst du die Punkte auch mit dem Werkzeug [i]Punkt[/i] in die Ebene setzen. [br][br](Hinweis: Lass dir dafür das Koordinatengitter anzeigen, um parallele und orthogonale Seiten des Polygons einzuzeichnen. Zu der Einstellung gelangst du über einen Rechtsklick auf die Ebene.)[br][br]Du kannst die Punkte anschließend wieder mit dem [i]Vieleck[/i]-Werkzeug verbinden.[br][br]3) Eine dritte Option, für die du kein Koordinatengitter benötigst, ist zwei Punkte beliebig zu setzen ([i]Punkt[/i]) und alle folgenden Punkte mit den Werkzeugen [i]Senkrechte Gerade[/i] und [i]Parallele Gerade[/i] die weiteren Seiten des Polygons festzulegen. Nutze wieder das Werkzeug [i]Punkt[/i], um an den entsprechenden Stellen die Eckpunkte zu setzen und verbinde sie wie in 1) und 2).
Übungsfläche Aufgabe 1
Setze das Häkchen, wenn du die Aufgabe bearbeitet hast!
[b][u][size=200]Aufgabe 2[br][/size][/u][/b][br]Später soll immer ein Teil des Polygons und der entsprechend zugehörige Teil des aufgestellten Terms farblich gleich gestaltet sein. Dafür müssen wir Teile der Figur anders einfärben. [br]Im oberen Applet wirst du feststellen, dass man ein Vieleck immer nur im gesamten einfärben kann. Daher baust du deine Figur auf der nächsten Übungsfläche nochmal nach. [br]Überlege dir vorher, wie du es geschickt unterteilen kannst, um anschließend den Term für den Flächeninhalt (und eventuell den Umfang) aufstellen zu können. [br]Verbinde die Eckpunkte der Teilfiguren folglich immer mit einem eigenen "Vieleck". [br][br]1) Diese Teilfiguren kannst du dann über das Farbtopf-Symbol einfärben, das bei einem Linksklick auf das Polygon erscheint. [br][br]2) Eine andere Möglichkeit ist es im Reiter "Algebra" das Polygon zu suchen und nach dem folgenden Pfad einzufärben. (Hinweis: Hier hast du eine größere Farbpalette zur Auswahl.)[br]->Objekt "Polygon A, B, C, D" suchen ->drei Punkte ->Einstellungen -> Farbe. [br]Wähle nun die gewünschte Farbe aus und schließe das Fenster wieder. Du hast nun das Polygon samt seiner Seiten gefärbt. [br]Die Seiten kannst du auch einzeln umfärben. Suche hierfür nach der entsprechenden "Strecke A, B" und gehe danach gleich vor wie beim Polygon.
Übungsfläche Aufgabe 2
Setze das Häkchen, wenn du die Aufgabe bearbeitet hast!
[b][u][size=200]Aufgabe 3[br][br][/size][/u][/b]Prima, jetzt hast du ein Polygon, das unterteilt und unterschiedlich eingefärbt ist![br]Im nächsten Schritt soll der Term eingefügt werden, der den Flächeninhalt des Polygons beschreibt. Dieser soll farblich so gestaltet sein, dass auf den ersten Blick erkennbar ist, zu welchem Teil der Figur er gehört. [br][br]Um den Term aufstellen zu können, musst du zunächst die Seiten des Polygons beschriften. [br]Das machst du, indem du die einzelnen Seiten anklickst, einen Namen wählst und diesen anschließend anzeigen lässt.[br]Das kannst du an dem gegebenen Rechteck üben.[br][br]Dafür lernst du das Werkzeug "Textfeld" kennen. Dieses findest du bei den Werkzeugen unter der Rubrik "Medien". Wähle es aus und klicke dann an die gewünschte Stelle auf der Übungsfläche 3, an der das Textfeld später stehen soll. (Hinweis: Du kannst es auch im Nachgang noch verschieben.)[br]Es öffnet sich ein Fenster, in dem du oben [b]B [/b]für fett, [i]I[/i] für kursiv und [i]Serifen-Schrift[/i] für die Veränderung der Schriftart findest. Diese Schaltflächen verändern aber immer das gesamte Textfeld.[br]Das Eingeben einer [i]LaTeX Formel [/i]ermöglicht es uns einzelne Teile der Schrift unterschiedlich einzufärben. [br][br]Die Eingabe erfolgt so: [br][br]\ -> Beginn des Befehls[br]Befehl -> der Befehl selbst, in unserem Fall [i]color[br][/i]{} -> wie soll der Befehl ausgeführt werden[br]{} -> worauf soll der Befehl ausgeführt werden[br][br]So ergibt sich z.B.[br][br]\color{blue}{1+2}\color{red}{=3}[br][br]Das Ergebnis wäre "1+2" in blau und "=3" in roter Schrift. [br][br]Mögliche Farben sind: red, green, blue, cyan, magenta, yellow, black, gray, white, brown, orange, purple
Übungsfläche Aufgabe 3
Setze das Häkchen, wenn du die Aufgabe bearbeitet hast!
[b][u][size=200]Aufgabe 4[/size][/u][/b][br][br]Super gemacht! Du hast jetzt alle Funktionen kennengelernt, um selbst eine schöne Aufgabe mitsamt Musterlösung zum Aufstellen von Termen zu einer geometrischen Form zu erstellen. [br]Die Aufgabe für deine Schülerinnen und Schüler könnte so lauten: [br]"Stelle eine Term für den Flächeninhalt des Polygons auf. Unterteile das gegebene Polygon dafür in passende Teilflächen und markiere farbig welcher Teil des Terms welchen Teil des Polygons beschreibt. "[br]Deine Aufgabe ist es ein Polygon für diese Aufgabe zu erstellen. [br][br]Im zweiten Schritt kannst du dann eine Musterlösung erstellen, indem du die Aufgabe selbst in GeoGebra bearbeitest, das Polygon unterteilst, die Seiten beschriftest und einen farblich passenden Term einfügst.[br][br]Nutze dafür das erlangte Wissen aus den Aufgaben 1-3. [br][br]Viel Erfolg!
Übungsfläche Aufgabe 4
Setze das Häkchen, wenn du alle Aufgaben bearbeitet hast!