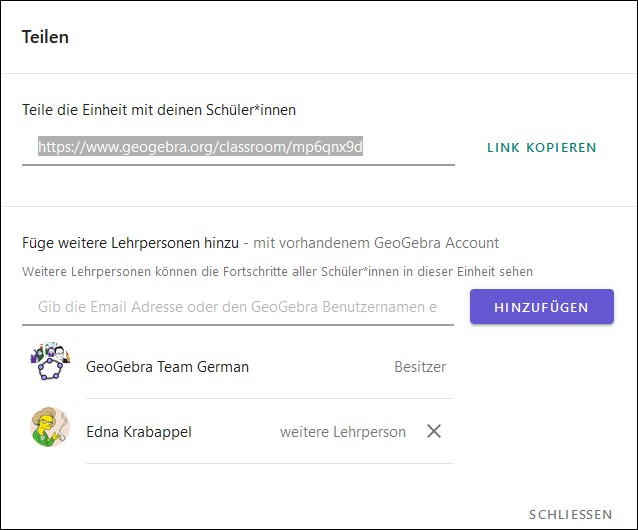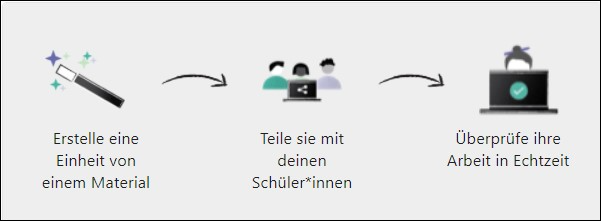
Einleitung
[i]GeoGebra Classroom[/i] ist ein Online-Kurssystem, welches in interaktiven digitalen Kursen sowie in Präsenzveranstaltungen verwendet werden kann, um eine einfache Zusammenarbeit zwischen Lehrer*innen und Schüler*innen in Echtzeit zu unterstützen.
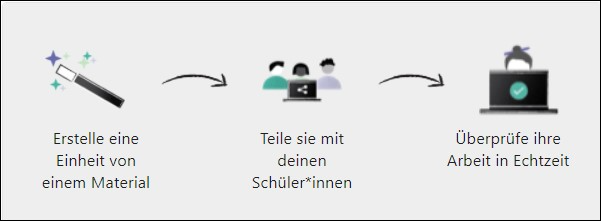
GeoGebra Classroom Funktionen
[i]GeoGebra Classroom[/i] ist eine virtuelle Plattform mit der Lehrpersonen folgende Möglichkeiten haben:[br][list][*]interaktive und ansprechende Aufgaben an die Schüler*innen austeilen[br][/*][*]den aktuellen Fortschritt einer bestimmten Aufgabe, an der gerade gearbeitet wird, sehen[br][/*][*]sehen, welche Aufgaben bereits bearbeitet wurden und welche nicht [br][/*][*]der gesamten Klasse Fragen stellen und unmittelbar die Antworten der Schüler*innen sehen [br][/*][*]die Namen der Schüler*innen anonymisieren, wenn ihre Antworten der Klasse gezeigt werden [/*][*]weitere Lehrpersonen hinzufügen, damit diese auch die Arbeiten der Schüler*innen sehen[/*][*]Diskussionen mit allen Schüler*innen, Gruppen von Schüler*innen und einzelnen Schüler*innen führen[/*][/list][br]Es gibt aber noch viele weitere Features, die wir in den kommenden Monaten zu dieser Liste hinzufügen wollen. Bleib also dran! [br][br]In diesem kurzen Tutorial erfährst du, wie einfach [i]GeoGebra Classroom[/i] verwendet werden kann![br]
Schüler*innenarbeit beobachten
Wenn die Schüler*innen der [i]Einheit [/i]beitreten, erscheinen ihre Namen auf der [i]Einheitenübersicht[/i]. Von diesem Zeitpunkt an können sie mit der Bearbeitung der Aufgaben beginnen. [br][br]Beobachte die Arbeit der Schüler*innen, indem du Live-Updates zu ihren Aufgaben bekommst.
Einheitenübersicht
Klicke auf den [i]Einheitenübersicht-[/i]Button auf der linken Seite.[br]Hier erhältst du einen Überblick über alle Schüler*innen in der [i]Einheit[/i].[br][br]Du kannst...[br][list][*]sehen, wie viele Schüler*innen mit dem Arbeiten begonnen haben.[/*][*]sehen, wie viele Aufgaben von den Schüler*innen bereits begonnen wurden.[/*][*]Live-Updates zu den jeweiligen momentan bearbeiteten Aufgaben durch Vorschaubilder erhalten.[/*][*]eine*n Schüler*in auswählen, um alle Bearbeitungen und Antworten von diesem oder dieser auf einem Blick zu sehen.[/*][/list]

Aufgabenübersicht
Öffne die [i]Aufgabenübersicht[/i], indem du den Button mit dem Namen der [i]Aktivität [/i]deiner [i]Einheit [/i]auf der linken Seite auswählst.[br][br]Hier kannst du...[br][list][*]die originalen Aufgaben, die mit den Schülerinnen und Schülern geteilt wurden, sehen.[/*][*]erkennen, wie viele Schüler*innen mit der Bearbeitung jeder einzelnen Aufgabe begonnen haben.[/*][/list][b]Anmerkung: [/b]Die Aufgaben in der [i]Aufgabenübersicht[/i] können dazu verwendet werden, um den Schülerinnen und Schülern Musterlösungen Schritt für Schritt zu erklären.[br][br]Wenn du die [i]Details[/i] neben dem Schüler*innenfortschritt auswählst, wirst du zu der jeweiligen Aufgabe weitergeleitet und du bekommst Vorschaubilder von all deinen Schülerinnen und Schülern, die diese Aufgabe bearbeiten. Diese Ansichten werden in Echtzeit aktualisiert, sodass du den Fortschritt aller Schüler*innen verfolgen kannst, während sie in dieser [i]Aktivität[/i] weiterarbeiten. Das Vorschaubild wird live aktualisiert und zeigt den letzten Zustand der Aufgabenbearbeitung an.[br][b]Anmerkung: [/b]Du kannst auch eine Aufgabe aus der Seitennavigation wählen, um den Schüler*innenfortschritt bei der jeweiligen Aufgabe zu beobachten.[br][br]Es ist ebenfalls möglich, die Ansicht deiner Schüler*innen anzeigen lassen, indem du das Kontextmenü mit Hilfe des [i]Mehr-Button[/i] in der oberen rechten Ecke öffnest und [i]Schüler*in-Ansicht öffnen[/i] auswählst. Du siehst nun die Aufgaben so, wie sie deine Schüler*innen sehen.
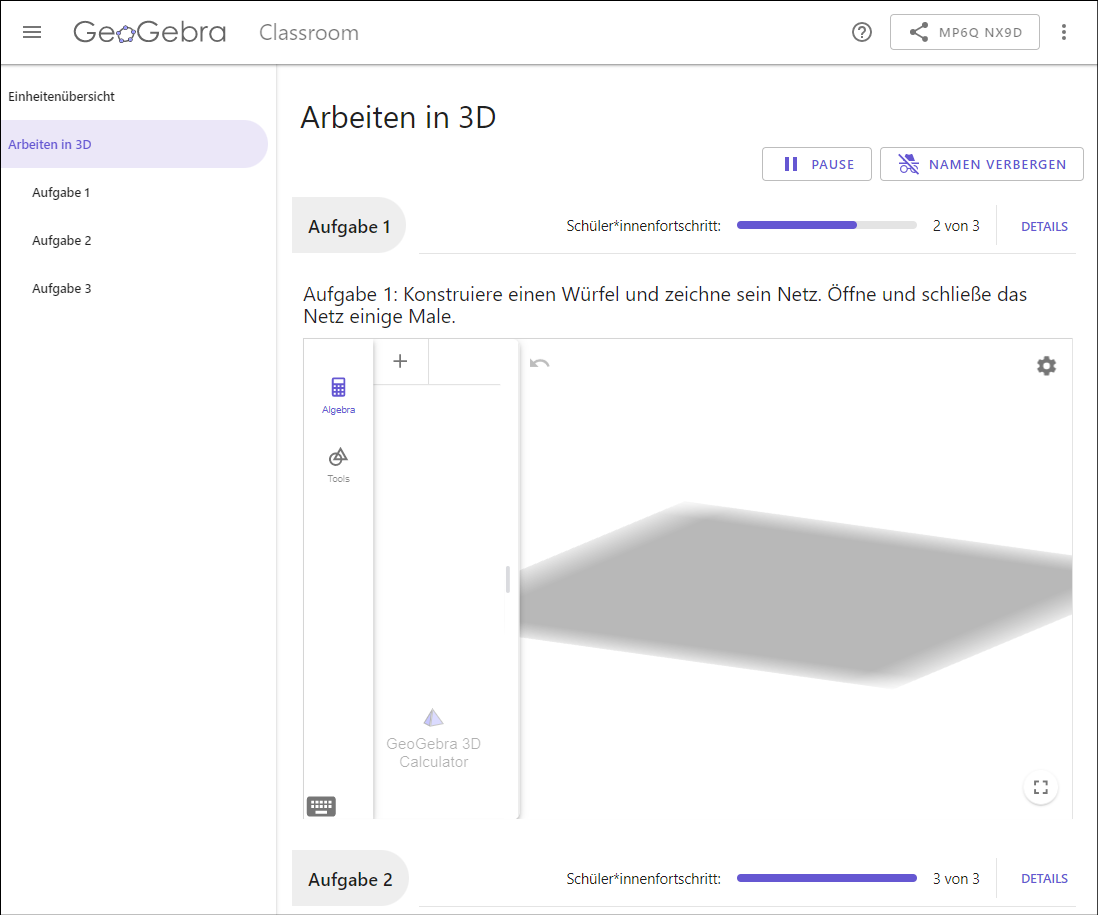
Weitere Lehrpersonen hinzufügen
Du kannst deiner [i]Einheit[/i] auch weitere Lehrpersonen hinzufügen, um gemeinsam die Arbeit der Schüler*innen zu kontrollieren und den Unterricht im Team-Teaching vorzubereiten. [br]Weitere hinzugefügte Lehrpersonen können den Fortschritt aller Schüler*innen in der [i]Einheit[/i] sehen.
Wie füge ich weitere Lehrpersonen hinzu?
[table][tr][td]1.[/td][td]Klicke auf den [i]Teilen-[/i]Button in der oberen rechten Ecke deiner [i]GeoGebra Einheit[/i], um einen oder mehrere weitere Lehrpersonen deiner [i]Einheit[/i] hinzuzufügen.[/td][/tr][tr][td]2.[/td][td]Du kannst eine weitere Lehrperson hinzufügen, indem du seine oder ihre E-Mail-Adresse oder [i]GeoGebra [/i]Benutzernamen in das vorgesehene Feld eingibst und [i]HINZUFÜGEN [/i]auswählst.[/td][/tr][tr][td][/td][td][b]Anmerkung:[/b] Um eine weitere Lehrperson hinzufügen zu können, muss diese einen [i]GeoGebra Account [/i]besitzen.[/td][/tr][tr][td]3.[/td][td]Die hinzugefügte Lehrperson erhält eine Benachrichtigung mit einem Link zur [i]Einheit.[/i][/td][/tr][tr][td]4.[/td][td]Die weiteren Lehrpersonen haben die gleichen Funktionen zur Kontrolle der Schüler*innenarbeit wie die Lehrperson, die die [i]Einheit [/i]erstellt hat.[/td][/tr][tr][td]5.[/td][td]Weitere Lehrpersonen können die [i]Einheit[/i] über ihre [i]Profilseite[/i] erreichen.[/td][/tr][tr][td][/td][td][b]Anmerkung: [/b]Geteilte [i]Einheiten[/i] sind mit dem [i]Geteilt-[/i]Symbol gekennzeichnet.[/td][/tr][/table][br][b]Anmerkung: [/b]Nur der oder die Besitzer*in der [i]Einheit [/i]kann weitere Lehrpersonen zu der [i]Einheit[/i] hinzufügen. Der oder die Ersteller*in der [i]Einheit[/i] kann hinzugefügte Lehrpersonen jederzeit wieder entfernen, indem er oder sie zum [i]Teilen-[/i]Button zurückkehrt. Wenn der oder die Ersteller*in der [i]Einheit[/i] die [i]Einheit [/i]löscht, wird diese auch für alle hinzugefügten Lehrpersonen von deren [i]Profilseite [/i]gelöscht.