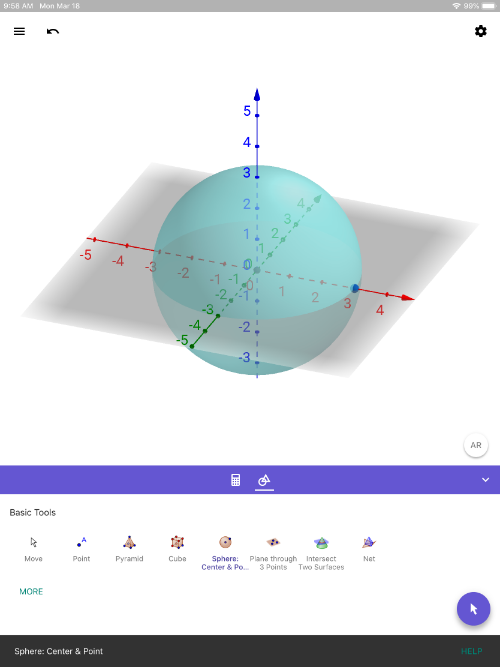
GeoGebra 3D with AR (iOS): Quick Setup Instructions
WHAT TO DO:
1) Here's the link to [url=https://itunes.apple.com/us/app/geogebra-3d-graphing-calc/id1445871976]GeoGebra 3D Calculator[/url] on AppStore. Install it on your iOS device. [br][br]2) Once it's installed, open the app. Use the app to create any 3D solid. [br] Here, we simply created a sphere by using the SPHERE WITH CENTER THROUGH POINT [icon]https://www.geogebra.org/images/ggb/toolbar/mode_sphere2.png[/icon] tool. [br] (This tool is the 5th one in on the left on the top row in the pic below). [br]
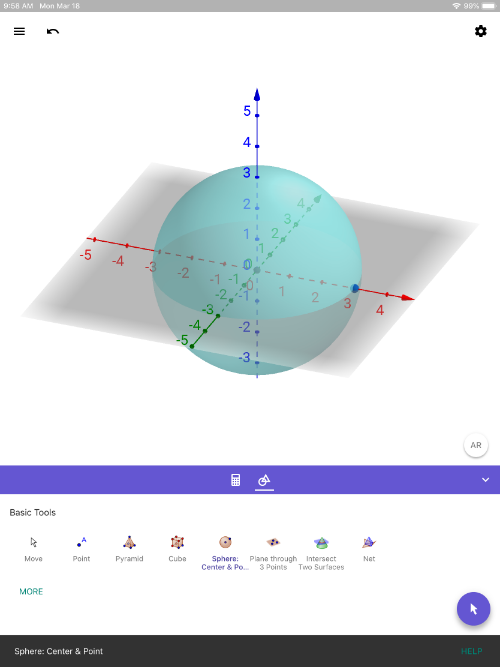
3) Next, press the [b]AR [/b]button (lower right within 3D Graphics pane). You'll see everything disappear and you'll see your environment on the screen. Move your device slowly, making sure to AIM IT AT THE FLOOR. Wait a few seconds. Look for a SQUARE to appear. Once you see it, touch anywhere on the screen to place the object in your environment. [br][br]Use your fingers to reposition the objects. KEY IS TO MOVE SLOWLY. [br][b][color=#1e84cc]Have fun exploring! [br][br][/color][/b]4) Press the 3D button (lower right) to exit AR view.
Quick (Silent) Demo (done on iPad)
Quick (Silent) Demo (done on iPhone)
Exploring Ordered Triples
TO EXPLORE IN AUGMENTED REALITY:
1) Open up GeoGebra 3D Calculator on your phone or tablet. [br] If you need help with installing the app on your device, [url=https://www.geogebra.org/m/bcdafv8s]click here[/url] for quick setup info. [br][br]2) In the app, go to the MENU (upper left). [br]3) Select SEARCH or OPEN. In the text field that appears, type [b]yxhvm5jx[/b]. [br] Note this is the last string of characters in this URL[br] You could also try typing the title of this resource here if you want. [br][br]4) Select the icon that appears entitled [b]Exploring Ordered Triples[/b]. [br][br]5) To show the x-coordinate, slide the [b]showxc[/b] slider over to 1. [br] To show the x-coordinate, slide the [b]showyc[/b] slider over to 1.[br] To show the x-coordinate, slide the [b]showzc[/b] slider over to 1.[br][br]6) You can drag the point WITHIN AUGMENTED REALITY. (See quick screencast below).
You can move the LARGE POINT anywhere you'd like. Explore! What do you notice?
Quick (Silent) Demo
Surface of Revolution: 3D Augmented Reality Template
Here, you can use this template to create a function ([b]f[/b]), and rotate it about the xAxis (by using the [b]n[/b] slider). The [b]Filling[/b] slider adjusts the opacity of this surface. [br][br]Note the [b][color=#e06666]surface of revolution[/color][/b] formed. [br][br]You can change the phrase "xAxis" to "yAxis" to rotate the graph of function [b]f [/b]about the yAxis instead.
TO EXPLORE IN AUGMENTED REALITY:
1) To explore in Augmented Reality, open up GeoGebra 3D app on your device. [br][br]2) Go to the MENU (horizontal bars) in the upper left corner. Select OPEN. [br] In the Search GeoGebra Resources input box, type [b]qgcz82ae[/b][br] (Note this is the resource ID = last 8 digits of the URL for this resource.)[br][br]3) Position what you see accordingly on your device. Press the AR button in the lower right corner. [br] Follow the directions that appear.
Shortest Path Between 2 Points on a Sphere
In the context of a [color=#38761d][b]SPHERE[/b][/color], [br][br]A [color=#1e84cc][b]GREAT CIRCLE[/b][/color] is defined to be a [b][color=#1e84cc]CIRCLE[/color][/b] that lies on the [b][color=#38761d]SURFACE OF THE SPHERE[/color][/b] and [b]LIES ON A PLANE that PASSES THROUGH THE CIRCLE's CENTER.[/b] In essence, the center of a [b][color=#1e84cc]GREAT CIRCLE[/color][/b] and the center of the [b][color=#38761d]sphere[/color][/b] are the same. [br][br]Consequently, a [b][color=#1e84cc]GREAT CIRCLE[/color][/b] also the largest possible circle one can draw on a [b][color=#38761d]sphere[/color][/b]. [br][br]In the applet below, the [b][color=#ff00ff]pink arc[/color][/b] and [b][color=#1e84cc]blue arc[/color][/b] make up a [b][color=#1e84cc]GREAT CIRCLE. [/color][/b] [br][br][b][color=#1e84cc]To explore this resource in Augmented Reality, see the directions below the applet. [/color][/b]
1.
Note that the [b]black arc[/b] and [color=#bf9000][b]yellow arc[/b][/color] (put together) DO NOT make a great circle. Why is this?
See below this applet for directions.
[b]Directions: [/b] [br][br]Move the [b]2 WHITE POINTS[/b] anywhere you'd like on the [b][color=#38761d]sphere[/color][/b]. The [b][color=#ff00ff]PINK ARC[/color][/b] is part of a [b][color=#1e84cc]GREAT CIRCLE[/color][/b] of this [color=#38761d][b]SPHERE[/b][/color]. You can move the [b][color=#bf9000]YELLOW POINT[/color][/b] anywhere you'd like as well. [br][br]Again, note that the [b][color=#bf9000]YELLOW ARC[/color][/b] is [b][color=#bf9000]NOT PART[/color][/b] of a great circle. [br][br]Slide the slider slowly and carefully observe what happens.
2.
How would you describe the SHORTEST DISTANCE between 2 POINTS along a [b][color=#38761d]SPHERE[/color][/b]? Explain.
TO EXPLORE IN AUGMENTED REALITY:
1) Open GeoGebra 3D app on your device. [br][br]2) Press the 3 horizontal bars (upper left corner). Select OPEN. [br][br]3) In the SEARCH TAB that appears, type [b]Gh58sVPx[/b][br] Note this string of characters can be found in the URL here. [br] Be sure to either copy & paste this code or type it just the way you see it here. [br][br]4) The slider named[b] j[/b] controls the entire animation. [br] Slider [b]k_1[/b] adjusts the opacity (shading) of the green sphere. [br] Slider [b]a[/b] adjusts the radius of the sphere.
