
Krok 4: Studentova práce
[size=150]Jakmile se student přihlásí do [i]Třídy[/i], zobrazí se jeho jméno v učitelském okně. Ihned po přihlášení může začít pracovat na zadaných úkolech. [br][br][b][img width=624,height=283]https://lh5.googleusercontent.com/w8q-_65mOhBwEg-0OlojpXHsCQVKPFTbusleP9tYmH0llp1SXf3oy_rIYkOqcEeu0CzDk2tPMCfQACyj8Zh6TaXeIWoKjvRJNWhGPB7IC7HKKG_0CcN4lolILyqZ7mpQ_23dWD24[/img][br][/b]Pokud kliknete na [i]Přehled třídy[/i] vlevo. Zobrazí se seznam všech studentů ve [i]Třídě[/i]. Uvidíte zde, kolik studentů již začalo pracovat na zadaných úkolech a v jaké fázy práce jsou. Uvidíte i pokud student právě v daný okamžik na některém z úkolů pracuje. [/size]
GeoGebra Třída, její vlastnosti a funkce:
[size=100][size=150]Kliknutím na nadpis [i]Třída[/i] v levém horním rohu, se zobrazí stránka přehledu [i]Třídy[/i]. Na této stránce naleznete přístupový [i]Kód třídy[/i] a jména všech studentů, kteří již do [i]Třídy[/i] vstoupili.[/size][/size][table][tr][td][size=150][/size][br][/td][/tr][/table]
[size=150]Klikněte na tlačítko [i]Přehled úkolů[/i] vlevo. Zobrazí se přehled zadání a úkolů, které tato [i]Aktivita[/i] osahuje.[br][br][b][img width=624,height=209]https://lh6.googleusercontent.com/cU7aA2EoFEPqueMieyXJoYfSdGSdLLSHfFirt7z7huFKGD38DIZLjjgKPb248LU0OHdHOH09yXbyq5bIkFAOA8Mo2zw29GgwZFWfBc58K9qAjXheSXZNCpF8vnD4djrVwVflHWk9[/img][/b] [/size]
[size=150]Pokud na stránce [i]Přehled Úkolů[/i], kliknete na libovolné zadání, zobrazí se práce studentů, kteří na něm již pracovali nebo právě pracují. Uvidíte také v jaké části zrovna jsou, co již splnili a co jim ještě schází. Veškerý progres, který student v úloze či zadání udělá, je zaznamenáván v reálném čase. Vše tedy můžete sledovat online ,, v přímém přenosu.´´[br][/size]
[size=150]Naleznete zde i tlačítko [i]PAUZA[/i] a [i]SKRÝT JMÉNA[/i], pomocí nichž můžete kdykoliv jejich práci zastavit a ukázat zbytku třídy (anonymně) práce některých studentů.Více informací naleznete níže na stránce.[br]Hlavní stránka je automaticky aktualizována a zobrazuje práce na zadáních v reálném čase.[br][br][b][img width=624,height=407]https://lh4.googleusercontent.com/K6kzJ1fLwV2bDDZPWMOJGtY8pJuH8LdEIUAZjryu1M80ivrRA678FTpd-3DXREqG9cbjFzznvfu96Xz08LYyj9fbh3TAM14svMWldmlcRlZvqB9O_zjXwKaSpx6wwoFCDSyAiCN6[/img][/b][/size]
Libovolnou práci studenta můžete kdykoliv rozkliknout a podívat se na ní detailněji. Je tedy možné studentům např. poradit nebo navrhnout jiný způsob řešení a dále sledovat, jak si student při práci povede.

[size=150]Vraťme se nyní na stránku [i]Přehled Zadání[/i]. Zvolte libovolné zadání či úlohu, která obsahuje uzavřenou otázku (odpověď - výběr z několika možností = multiple choice).[/size][br][size=150][list][*]V reálném čase můžete pozorovat, jak studenti na otázky odpovídají, popř. jak mění odpověď. Všechny odpovědi jsou následně shrnuty do grafu, který se také mění v reálném čase.[/*][/list][/size][table][tr][/tr][tr][td][list][*][size=150]Pomocí tlačítka [i]ZOBRAZIT SPRÁVNÉ ODPOVĚDI [/i]můžete kdykoliv studentům správné řešení zobrazit a následně jej zase skrýt pomocí tlačítka [i]SKRÝT SPRÁVNÉ ODPOVĚDI[color=#1e84cc].[/color][/i][/size][/*][/list][/td][/tr][tr][td][list][*]U multiple choice otázek můžete zobrazit odpovědi všech studentů, zobrazí se jména těch, kteří zvolili správnou/špatnou odpověď. Tyto informace zobrazíte kliknutím na tlačítko[size=150] [i]ODPOVĚDI STUDENTŮ[/i][b] [/b]v dolní části stránky. [/size][/*][/list][/td][/tr][/table]

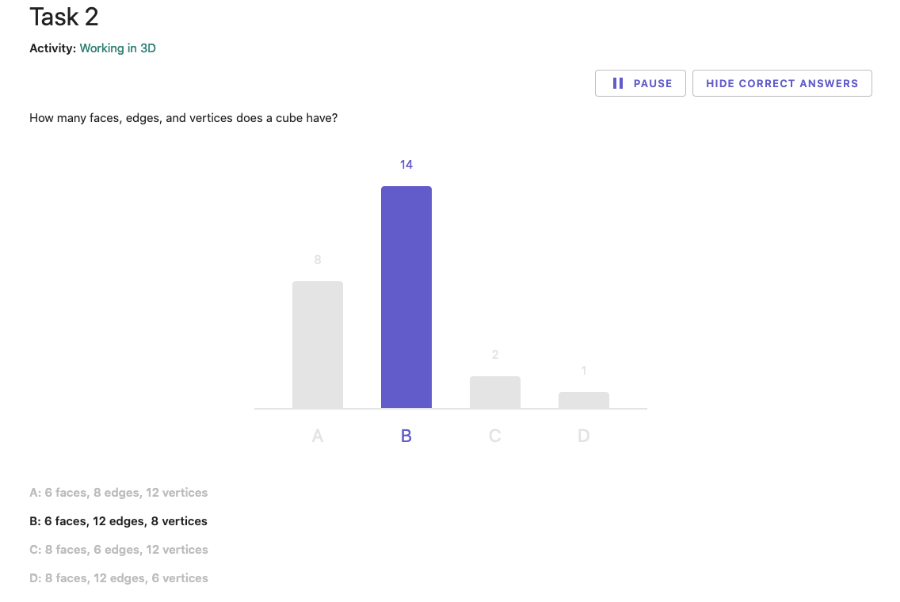

[size=150]V reálném čase jsou také zaznamenávány odpovědi studentů na otevřené otázky. Automaticky se aktualizují i změny odpovědí. Odpovědi můžete sdílet s ostatními anonymně. [br][br][b][img width=624,height=351]https://lh5.googleusercontent.com/s5y__lIuMP-aAAOVH4vb1GBPDyDQEtu995H7XffQCXxdmHby7GOKYD9QV7ILmhEiZd5HI86MYMhgvcHyw6bm0Isrw_gnFvR7a-lHrTIfIjKKR1KTpCx01Z8TAVBiS27AKMF1sjR6[/img][/b][/size]
Další funkce
[size=150]Zobrazit/Skrýt jména[br][/size][br]Kliknutím na tlačítko [i]SKRÝT JMÉNA[/i] (v pravém horním rohu) můžete kdykoliv skrýt jména studentů, kteří zrovna pracují na některém ze zadání, zobrazíte tak odpovědi, které jsou anonymní. Anonymita odpovědí je vhodná např na:[br][list][*]zobrazení všech řešení libovolného zadání a následná společná diskuze (např: o chybách, různorodých způsobech řešení atd..) [/*][*]Anonymita zaručí, že nebude nikdo ze studentů prožívat nepříjemné pocity z neúspěchu či kritiky před celou třídou, zbaví se tak strachu odpovídat, reagovat a na zadání pracovat.[/*][/list]Kliknutím na tlačítko [i]ZOBRAZIT JMÉNA[/i] znovu jména studentů zobrazíte.[br][b][br]Poznámka[/b]: Pokud je součástí Vaší Třídy i další učitel, funkce skrýt a zobrazit jména nefungují pro jeho pohled. Při skrytí či zobrazení nedojde na jeho profilu k žádným změnám, uvidí nadále jména studentů beze změny.[br][br][br][size=150]Pauza[br][/size][br]Kliknutím na tlačítko PAUZA, zastavíte práce všech studentů, toto tlačítko naleznete v pravém horním rohu. Tato pauza může být užitečná např. při: [br][list][*]diskuzi o chybách, které studenti při práci udělali.[/*][*]sdělení hromadného komentáře, který považujete za důležitý a přejete si, aby mu všichni studenti naslouchali a nevěnovali se jiné činnosti. [br][/*][/list][br]Kliknutím na [i]POKRAČOVAT[/i] ukončíte pauzu a umožníte studentům pokračovat v práci. [br][b][br]Poznámka[/b]: Druhý (přidaný) vyučující může PAUZU spustit i zastavit také. Primární vyučující může tedy pauzu spustit a druhý učitel ji může kliknutím na tlačítko zastavit.