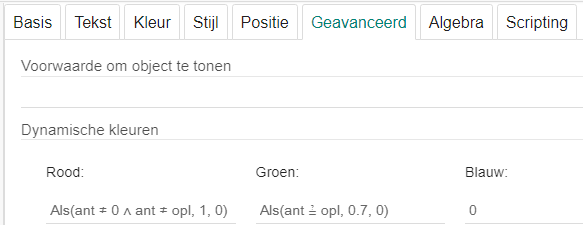
toevalsgetallen
toevalsgetallen
Je creëert een willekeurig geheel getal met volgende commando's:[br][list][*][b]ToevalsgetalTussen( 1, 10 )[br][/b]creëert een geheel getal tussen 1 en 10.[/*][*][b]ToevalsgetalDiscreet({1, 2, 3, 4, 5}, {1, 4, 4, 4, 1})[/b][br]gebruikt twee lijsten. De eerste lijst bevat de mogelijke getallen. De tweede kent elk getal een gewicht toe. In dit voorbeeld zijn de kansen op de getallen 2, 3 en 4 vier keer zo groot als de kansen op 1 of 5.[/*][/list]
lijsten en rijdefinities
Je kunt al dan niet geschudde lijsten gebruiken om getallen op te nemen of uit te sluiten of er voor te zorgen dat meerdere gekozen toevalsgetallen verschillend zijn.[br][list][*][b]lijst1 = Rij(-3, 3) [/b]creëert een lijst van 7 gehele getallen van -3 tot 3.[br][b]lijst1 = Schudden(Rij(-3,3)) [/b]creëert een lijst met dezelfde getallen, maar in willekeurige volgorde.[b][br]lijst1 = Schudden({-3, -2, -1, -0.5, 0.5, 1, 2, 3})[/b] creëert een lijst van de gehele getallen tussen -3 en 3 waarbij 0 uitgesloten wordt en de getallen -0.5 en 0.5 aan toegevoegd worden. De getallen worden in willekeurige volgorde gerangschikt.[/*][*][b]a = lijst1(1)[/b] definieert a als het eerste getal van een permutatie van lijst l1.[/*][*][b]b = list1(2)[/b] creëert een getal b uit dezelfde lijst maar dat verschillend is van a. [br]Deze definities maken het mogelijk om twee toevalsgetallen binnen een marge zo te definiëren dat ze verschillen van elkaar.[/*][/list]
waarden uitsluiten
Met a een getal uit een lijst met een gegeven minimum en maximum kan je ook een getal b definiëren uit een lijst met andere grenzen en er tegelijk voor zorgen dat b niet gelijk is aan 0 en ook niet aan a.[br][b]a= ToevalsgetalTussen(-8, 8)[br]b= WillekeurigElement(Schrap(Rij(-5,5), {0,a}))[/b][br]Bij de definitie van b gebruik je een tweede lijst met elementen 0 en a. [br]b wordt dus genomen uit het verschil van twee lijsten.
extra waarden toevoegen
Aan een lijst [b]l1[/b] met gehele getallen van -10 tot 10 wil de waarden -0.5 en +0.5 toevoegen.[br]Aan een met een rijdefinitie gecreëerde kan je dat niet manueel en dus moet je een nieuwe lijst creëren.[br][list][*]Dit kan met het commando [b]l2 = Samenvoegen(l1, {-.5,.5})[/b].[/*][*]Wil je dat in deze nieuwe lijst l2 alle waarden ook op volgorde staan, dan definieer je in één commando[br][b]l2= Sorteer(Samenvoegen(l1, {-.5,.5}))[/b][/*][/list]
oefeningen
Gebruik toevalsgetallen en/of geschudde lijsten om getallen te creëren die voldoen aan de gegeven voorwaarden.
een toevalsgetal tussen 1 en 10.
een toevalsgetal tussen 1 en 5 waarbij de kans op een even getal tweemaal zo groot is als de kans op een oneven getal.
een even getal tussen 1 en 10
een geheel getal tussen -4 en 4 verschillend van 0 en 1
twee verschillende gehele getallen tussen 1 en 5
een kommagetal tussen 1 en 10 met 1 decimaal
Invulvak als antwoordvak
Som van twee gehele getallen
In volgend applet wordt de som gevraagd van twee gehele getallen. [br]Feedback krijg je door het invulvak voorwaardelijk te groen of rood te kleuren. [br]Volg daarna het stappenplan en probeer het zelf.
Stappenplan
[table][tr][td]1[/td][td][/td][td]Typ the commando [b]a = ToevalsgetalTussen(1, 10)[/b] in het invoerveld en creëer het getal [i]a[/i].[/td][/tr][tr][td]2[/td][td][/td][td]Typ the commando [b]b = ToevalsgetalTussen(1, 10)[/b] in het invoerveld en creëer het getal [i]b[/i].[/td][/tr][tr][td]3[/td][td][/td][td]Typ the commando [b]opl = a + b[/b] in het invoerveld en creëer het getal [i]opl.[/i][/td][/tr][tr][td]4[/td][td][/td][td]Typ the commando [b]ant = 0[/b] in het invoerveld en creëer het getal [i]ant.[/i][/td][/tr][tr][td]5[/td][td][icon]/images/ggb/toolbar/mode_text.png[/icon][/td][td]Selecteer de knop Tekst en creëer de dynamische tekst a + b. [br]Selecteer a and b in de lijst met gedefinieerde objecten om de tekst dynamisch te maken.[/td][/tr][tr][td]6[/td][td][icon]/images/ggb/toolbar/mode_textfieldaction.png[/icon][/td][td]Selecteer de knop Invulvak, klik in het tekenvenster en creëer een invulvak met Titel [b]=[/b] en als gelinkt object [b]ant = 0[/b]. Bevestig met OK.[br][u]Opmerking[/u]: In de instellingen kan je de lengte (tab Stijl) en de tekststijl van het invulvak aanpassen.[/td][/tr][tr][td]7[/td][td][icon]/images/ggb/toolbar/mode_buttonaction.png[/icon][/td][td]Selecteer de knop Actieknop invoegen, klik in het tekenvenster en creëer een actieknop met Titel [b]nieuwe opgave [/b]en GeoGebra Script [b]UpdateConstructie()[/b].[/td][/tr][/table]
Probeer het zelf...
Feedback met voorwaardelijke kleuren
Met dynamische kleuren kun je het invulvak rood kleuren na een fout antwoord en groen na een juist antwoord. [br][list][*]Rechtsklik op het invulvak.[/*][*]Selecteer Instellingen en open het dialoogvenster.[br][/*][*]Selecteer de tab Geavanceerd[/*][/list]
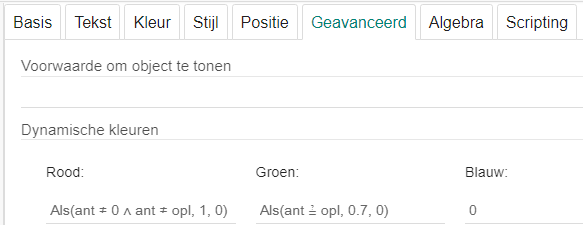
[list][*][b]Rood[/b]: als [i]ant [/i]niet gelijk is aan 0 of aan [i]opl[/i], dan kleurt het invoerveld rood, anders niet.[/*][*][b]Groen[/b]: als [i]ant [/i]gelijk is aan de oplossing [i]opl,[/i] dan kleurt het invoerveld groen.[br][u]Opmerking[/u]: Met 0.7 ipv. 1 kleurt het groen iets donkerder.[/*][/list]Om te voorkomen dat het invoerveld rood kleurt na klikken op de knop [i]nieuwe oefening [/i]voeg je een commando toe aan het script. Rechtsklik op de knop en voeg volgend commando toe: [b]SetValue(ant,0)[/b], waardoor het antwoord opnieuw gelijkgesteld wordt aan 0.
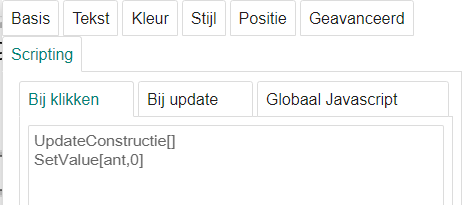
feedback in een tekst
feedback in een tekst
In plaats van dynamische kleuren te gebruiken, kan je ook feedback geven in een tekst. Volgens applet toonet een groene tekst [b]Prima![/b] na een correct antwoord en een rode tekst [b]Probeer opnieuw![/b] na een fout antwoord.[br]Zie hoe het werkt, volg het stappenplan en probeer het zelf.
Stappenplan
[table][tr][td]1[/td][td][icon]/images/ggb/toolbar/mode_text.png[/icon][/td][td]Selecteer de knop [i]Tekst [/i]en creëer de tekst [b]Prima![/b] Kleur de tekst groen.[br]Typ in de tab Geavanceerd als voorwaarde om de tekst de tonen [b]ant = opl[/b].[/td][/tr][tr][td]2[/td][td][icon]/images/ggb/toolbar/mode_text.png[/icon][/td][td]Selecteer de knop [i]Tekst [/i]en creëer de tekst [b]Probeer opnieuw![/b] Kleur de tekst rood.[br]Typ in de tab Geavanceerd de voorwaarde om de tekst de tonen.[br][u]Opmerking[/u]: Als ant gelijk is aan ant betekent dat ant niet langer ongedefinieerd is en je dus een antwoord ingetypt hebt. Het symbool voor 'is gelijk aan' en het logische 'en' symbool kan je typen als [b]ant==ant&& ant!=opl.[/b][/td][/tr][/table]
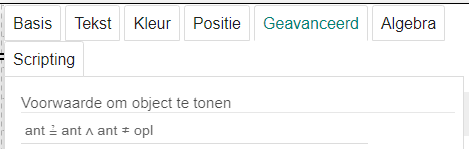
Probeer het zelf...
Versleep het punt
Oefeningen "Teken..."
We geven leerlingen vaak tekenopgaven: "Teken een punt , een rechte, een rechthoek...", dus waarom zoude we dat ook niet doen met GeoGebra? Tekenen met GeoGebra is geen probleem, de vraag is "Hoe bouwen we een controle in?[br]Een eenvoudige manier is al het materiaal al klaar te zetten, zodat de oefening neerkomt op het zo verslepen van punten dat voldaan wordt aan de opgave.
Versleep het punt
In volgend applet wordt gevraagd een punt te tekenen met gegeven coördinaten. Zie hoe het werkt, volg het stappenplan en probeer het zelf.
stappenplan
[table][tr][td]1[/td][td][/td][td]Typ het commando [b]a = ToevalsgetalTussen[-4, 4][/b] en creëer het getal a.[/td][/tr][tr][td]2[/td][td][/td][td]Typ het commando [b]b = ToevalsgetalTussen[-4, 4][/b] en creëer het getal b.[/td][/tr][tr][td]3[/td][td][/td][td]Typ het commando [b]Opl = (a, b)[/b] en creëer een punt Opl.[/td][/tr][tr][td]4[/td][td][/td][td]Typ het commando [b]P = (-5, 5)[/b] en creëer een punt P buiten het bereik van de coördinaten van Opl. Bepaal de dynamische kleuren van P (zie onderaan).[/td][/tr][tr][td]5[/td][td][icon]/images/ggb/toolbar/mode_buttonaction.png[/icon][/td][td]Selecteer de knop Actieknop invoegenl en creëer een actieknop met titel [b]nieuwe opgave[/b] en scripting commando's[br][b]UpdateConstructie()[/b] om a en b te herberekenen.[br][b]SetValue(P,(-5,-5))[/b] om het punt P terug op de beginpositie te plaatsen.[br][/td][/tr][tr][td]6[/td][td][icon]/images/ggb/toolbar/mode_text.png[/icon][/td][td]Creëer de dynamische tekst met de opgave en selecteer a en b in de lijst met objecten.[/td][/tr][/table][br][u]Tip[/u]: Selecteer in de instellingn voor het rooster de optie [b]vastmaken aan rooster[/b] zodat je het punt P enkel op de roosterpunten kunt verslepen.[br]Dynamische kleuren:[br]Zolang het punt P niet gelijk is aan Opl kleurt het rood. Is P gelijk aan Opl dan kleurt P groen.
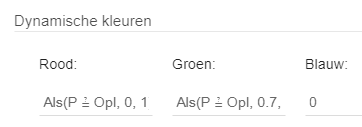
Probeer het zelf...
Verloop van een eerstegraadsfunctie
Punten als aanvinkvakjes
Je kunt punten gebruiken als aanvinkvakjes omdat je hun stijl en kleur kunt bepalen in een script.[br]Er zijn 10 verschillende puntstijlen, genummerd van 0 tot 9. Gebruik[br][list][*]een leeg punt [i](Puntstijl 2)[/i] bij niet-selectie[/*][*]een vol punt [i](Puntstijl 0)[/i] bij selectie[/*][/list]Een geselecteerd punt A kleur je groen wanneer de optie correct is, groen wanneer de optie fout is. [br]Gebruik hiervoor de commando's [b]SetColor(A, "green")[/b] and [b]SetColor(A, "red")[/b].[br]Merk op dat online GeoGebra enkel de Engelse kleurnamen herkent.

Verloop van een eerstegraadsfunctie
Een eerstegraadsfunctie kan stijgend zijn, dalend if constant. In volgend applet antwoord je door het passende vakje te selecteren. Zie hoe het werkt, volg het stappenplan en probeer het zelf.
Probeer het zelf...
Stappenplan
[table][tr][td]1-2[/td][td][/td][td]Creëer de getallen a en b met het commando [b]ToevalsgetalTussen(-4, 4)[/b].[/td][/tr][tr][td]3[/td][td][/td][td]Definiëer de functie f als[b] Veeltermfunctie(a x + b)[/b].[br]Opmerking: Met het commando [i]Veeltermfunctie()[/i] voorkom je dat het voorschrift verschijnt als bv. f(x) = 1x + 2.[/td][/tr][tr][td]4-6[/td][td][icon]/images/ggb/toolbar/mode_point.png[/icon][/td][td]Selecteer de knop [i]Punt, [/i]klik drie keer in het tekenvenster en creëer de punten [b]A, B en C[/b].[/td][/tr][tr][td]7-9[/td][td][icon]/images/ggb/toolbar/mode_text.png[/icon][/td][td]Selecteer de knop [i]Tekst [/i]en creëer de teksten [b][i]is stijgend[/i], [i]is dalend[/i] en [i]is constant[/i][/b]. [br]Plaats deze teksten naast de punten A, B en C.[/td][/tr][tr][td]10[/td][td][/td][td]Typ het commando [b]ant = 0[/b] en creëer de variabele ant.[/td][/tr][tr][td]11 [/td][td][/td][td]Typ het commando [b]ant = [/b][b]Als (a>0, 1, a<0, 2, 3]][/b] en definieer het getal opl.[br]Merk op: je hoeft de Als-voorwaarden niet te nesten. Het volstaat om alle als-dan achter elkaar te typen, gescheiden door een komma. Het resultaat wordt[br]- Als a > 0, dan is opl = 1[br]- Als a < 0 dan is opl = 2[br]- Als a = 0 dan is opl = 3[/td][/tr][tr][td]12[/td][td][icon]/images/ggb/toolbar/mode_buttonaction.png[/icon][/td][td]Selecteer de knop [i]Actieknop invoegen[/i] en creëer een actieknop met titel [b]nieuwe opgave[/b] en scripting commando's[br][b]UpdateConstructie() [/b]om de toevalsgetallen te herberekenen[br][b]SetValue[ant,0) [/b]om de waarde van ant terug gelijk te stellen aan 0[br][b]SetPointStyle(A, 2) [/b] [br][b]SetPointStyle(B, 2)[br]SetPointStyle(C, 2) [/b]om de punten A, B en C te deselecteren[br][b]SetColor(A, "blue")[/b] [br][b]SetColor(B, "blue")[br]SetColor(C, "blue") [/b]om de punten A, B en C blauw te kleuren[br][/td][/tr][tr][td]13[/td][td][icon]/images/ggb/toolbar/mode_text.png[/icon][/td][td]Selecteer de knop [b]Tekst [/b]en typ de dynamische opgave. Selecteer f in de list met objecten.[/td][/tr][/table]
Scrips van de punten
Aanvinken van de punten en controle van het antwoord doe je met scripts op elk van de drie punten:[br][list][*]Klik je op A, dan is wordt ant = 1. Klik je op B, dan wordt ant = 2 en klik je op C dan wordt ant = 3.[/*][*]Klik je op een punt, dan krijgt het als puntstijl 0 (= vol) de andere punten worden gedeselecteerd, krijgen als puntstijl 2( = hol) en kleuren blauw.[/*][*]Het geselecteerde punt kleur groen bij een juist antwoord, rood bij een fout antwoord.[/*][/list]Voeg volgende scripts toe aan de punten A, B en C:
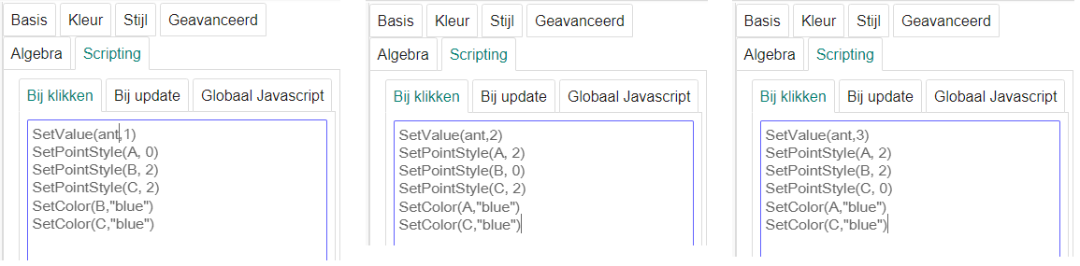
Controle van het antwoord bouw je in met dynamische kleuren. [br]Hieronder zie je hoe het werkt voor punt A.[br]Het is nu niet moeilijk op deze voorwaarden aan tepassen voor B en C met de overeenkomstig waarden van ant.
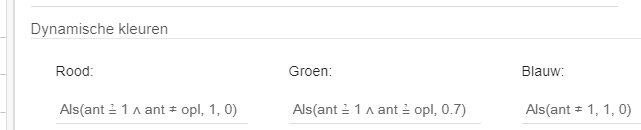
Combineer grafieken en voorschriften
afbeeldingen van grafieken
We willen 4 grafieken van functies combineren met de passende voorschriften. Eerst moet je wat voorbereidend werk doen in het maken van de afbeeldingen van de grafieken. [br]Selecteer in het menu de optie Afbeelding exporteren, download de afbeeldingen en voeg ze in een nieuw GeoGebra bestand in via de knop [icon]/images/ggb/toolbar/mode_image.png[/icon] [i]Afbeelding invoegen[/i]. Doe dit voor volgende functies:[br][list][*]f(x) = x²[/*][*]f(x) = x² + 2[/*][*]f(x) = (x + 2)²[/*][*]f(x) = -x²[/*][/list]
drop-down lijsten
Om grafieken en voorschriften te laten overeenkomen, kan je drop-downlijsten gebruiken met als opties A, B, C en D en een blanco tekst als startoptie.[br][list][*]Typ het commando [b]{"", "A", "B", "C", "D"} [/b]en creëer de lijst l1.[/*][*]Open de instellingen van deze lijst.[/*][*]Selecteer de tab [b]Basis[/b], vink de optie [b]Teken als drop-down lijst[/b] aan vul [b]grafiek[/b] in als titel.[/*][*]Definieer [b]ant1= GeselecteerdeIndex[l1][/b]. Selecteer je A dan wordt ant1 gelijk aan 2. Voor de blano startpositieans1 wordt ant1 gelijk aan 1.[/*][/list]
Stappenplan
[table][tr][td]1-12[/td][td][icon]/images/ggb/toolbar/mode_image.png[/icon][/td][td]Selecteer de knop [b]Afbeelding[/b] en voeg de schermafbeeldingen van de vier grafieken in.[br]Lijn ze uit met behulp van de definiërende punten en verberg deze punten.[/td][/tr][tr][td]13-16[/td][td][icon]/images/ggb/toolbar/mode_text.png[/icon][/td][td]Selecteer de knop [b]Tekst [/b]en noem de grafieken A, B, C en D.[/td][/tr][tr][td]17-20[/td][td][icon]/images/ggb/toolbar/mode_text.png[/icon][/td][td]Selecteer de knop [b]Tekst [/b]en creëer 4 teksten met de vergelijkingen van de 4 functies.[/td][/tr][tr][td]21-24[/td][td][/td][td]creëer 4 lijsten, toon ze als drop-downlijsten en plaats ze achter de 4 voorschriften.[br]Zorg dat je l1 achter het voorschrift van f[sub]1[/sub] plaatst enz.[/td][/tr][tr][td]25-28[/td][td][/td][td]Definieer de vier antwoorden als: [b]ant1 = GeselecteerdeIndex(l1)[/b] enz.[/td][/tr][tr][td]29[/td][td][icon]/images/ggb/toolbar/mode_buttonaction.png[/icon][/td][td]Selecteer de knop [b]Actieknop Invoegen[/b] en creëer een knop met titel [b]reset[/b] en scripting commando's[br][b]SetValue(l1,1)[/b] om alle drop-downlijsten terug in hun beginpositie te plaatsen.[br][b]SetValue(l2,1)[br]SetValue(l3,1)[br]SetValue(l4,1)[/b][br][/td][/tr][/table]
Probeer het zelf...
dynamische kleuren van de drop-downlijsten
Controle gebeurt via dynamische kleuren.[br][list][*]f[sub]1[/sub] = x² komt overeen met grafiek D. [/*][*]De lijst kleurt rood bij een fout antwoord. Dit is zo wanneer het antwoord niet blanco is (ant [math]\ne[/math] 1) en verschilt van D (ant [math]\ne[/math] 5).[br][/*][*]De lijst kleur groen bij een juiste selectie. Dit is wanneer D geselecteerd wordt (ant = 5).[br][/*][/list]De overige lijsten worden analoog gekleurd.
gelijkaardige oefeningen
Je kunt talrijke gelijkaardige oefeningen bedenken waarin je bv. tekenschema's, verloopschema's afgeleiden, grafieken, nulwaarden, asymptoten en symmetrieassen combineert.
