Introduction
What is the GeoGebra website?
You can access the [i]GeoGebra [/i]website through www.geogebra.org or by pressing the GeoGebra logo on the top of this page.[br][br]Use the [i]GeoGebra [/i]website to...[br][list][*]search for cool and interesting [i]GeoGebra [/i]resources ([i]Activities [/i]& [i]Books[/i]) from authors worldwide.[/*][*]download the [i]GeoGebra Apps [/i]and learn how to use them with our [url=https://www.geogebra.org/a/14]tutorials[/url].[/*][*]get access to our [i]GeoGebra Apps[/i] online.[/*][*]create your own [i]GeoGebra [/i]resources on the website and access them online.[/*][*]publish and share your resources with other members of the community.[/*][*]collect and structure your resources and [i]GeoGebra [/i]files with our folder system and by uploading existing files to your [i]GeoGebra [/i]profile.[/*][*]stay up-to-date with new features of the [i]GeoGebra Apps[/i].[/*][/list]
Create an account to ...
[list][*]create online resources ([i]Activities[/i], [i]Books[/i]).[/*][*]upload your [i]GeoGebra [/i]files to the website to access them online.[/*][*]collect and structure your resources using folders.[/*][*]get in contact with other authors by following them and receiving notifications about their new resources.[/*][*]add resources by other authors to your favorites.[/*][*]easily share or publish your resources with other members of the [i]GeoGebra [/i]community.[/*][/list]
Math Topic Maps
Explore resources for math topics
Explore thousands of free and interactive resources with our [url=https://www.geogebra.org/materials][i]Math Topic Maps[/i][/url] organizing more than 150 topics for learning and teaching math.
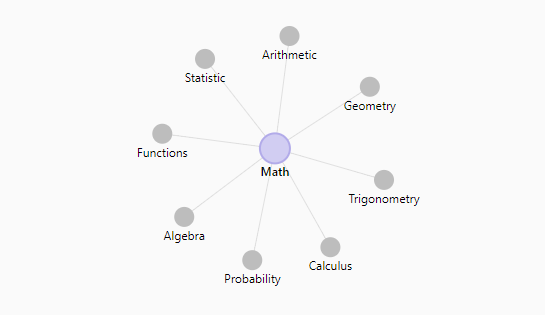
Find great classroom resources using the Topic Maps
Go to the [i]Resources [/i]page to search for resources for different math topics. [br][br]Select one of the shown topics in the [i]Topic Map[/i] to display a list of corresponding [i]Activities [/i]and [i]Books [/i]below the [i]Topic Map[/i]. In addition you can choose another sub-topic for the activated topic to specify your search for resources for a subject.[br][br]For example, the page for the topic [i][url=https://www.geogebra.org/t/functions]Functions[/url] [/i]lists great [i]GeoGebra [/i]resources for teaching about functions and also shows a [i]Topic Map[/i] for sub-topics for linear functions, quadratic functions, exponential functions, and many more.[br][br]Return to a parent-topic by either selecting the topic in the [i]Topic Map[/i] or pressing the parent-topic shown at the top of the [i]Topic Map.[/i]
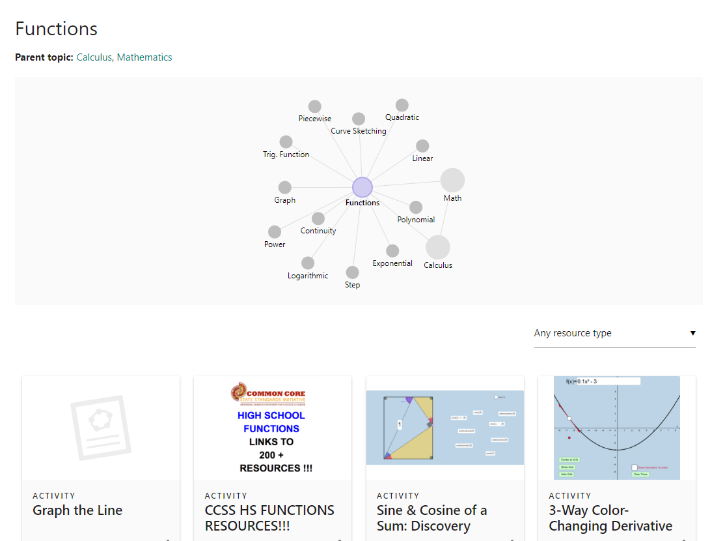
Filter the resources
Filter the displayed resources by a particular resource type choosing [i]Activities [/i]or [i]Books [/i]from the dropdown menu below the [i]Topic Map.[br][br][/i]For example, when searching for resources for the topic [url=https://www.geogebra.org/t/geometry][i]Geometry[/i][/url] and selecting [i]Books [/i]from the dropdown menu, only [i]Books [/i]related to the topic [i]Geometry [/i]are displayed below the [i]Topic Map[/i]. [br][br]Reset the filter by selecting [i]Any resource type [/i]from the dropdown menu.
Create a Dynamic Activity
Open the GeoGebra Activity editor
[list=1][*][url=https://www.geogebra.org/u][size=100][/size]Log in[/url] to your [i]GeoGebra[/i] profile page.[br][b]Note:[/b] If you do not have a [i]GeoGebra[/i] account, please [url=https://accounts.geogebra.org/user/create]register[/url].[/*][*]Press the [img]https://wiki.geogebra.org/uploads/thumb/7/7d/Menu-file-new.svg/16px-Menu-file-new.svg.png[/img] [i]CREATE[/i] button and choose [i]Activity[/i] to open the [i]Activity [/i]editor.[/*][/list]
Create the content of your Dynamic Activity
Create the content of your [i]Dynamic Activity[/i] by adding different types of [i]Activity [/i]elements (e.g. text, image, [i]GeoGebra [/i]applet).
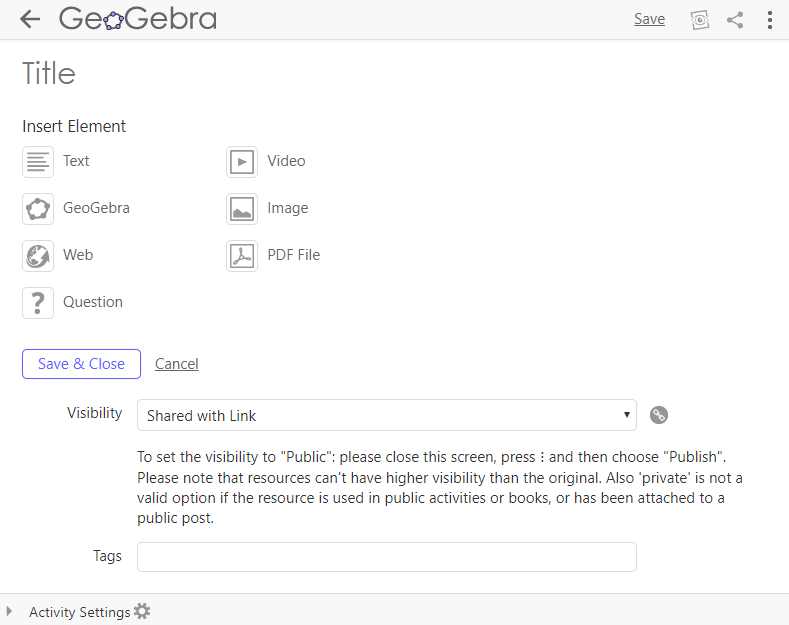
Instructions
[list=1][*][size=100][/size]Enter a title[i] [/i]for your [i]Dynamic Activity[/i].[/*][*]Select an [i]Activity [/i]element (e.g. text) from the provided list to add it to your [i]Dynamic Activity[/i].[/*][*]Create the content for your selected [i]Activity [/i]element[i] [/i](e.g. write a task or instructions).[/*][*]Select [img]https://wiki.geogebra.org/uploads/thumb/7/7d/Menu-file-new.svg/16px-Menu-file-new.svg.png[/img] [i]ADD ELEMENT [/i]to add additional [i]Activity[/i] elements (e.g. a [i]GeoGebra[/i] applet).[/*][*]Save your [i]Dynamic Activity[/i] using the [i]Save[/i] button in the upper right corner of the [i]Activity [/i]editor.[/*][*]Select [img width=20,height=20]https://lh3.googleusercontent.com/wH8vvLo-VnLV6hGzGfxrWoP71gY-tMixp63cZ9vVRM74T45QkctOlr59PS-s7gFsw6YmEzp0kMlN547L4erMq59yMt5JfBeSVaDNbYARVh9qo0WRhhqEiVfc8t2GGBHjOJOx6Oe4[/img] [i]View resource[/i] to check what your [i]Dynamic Activity[/i] will look like for other users.[b][br][/b][b]Note[/b][b]:[/b] You need to save your changes to be able to see them in the preview.[br][/*][*]Fill in some metadata for your [i]Activity[/i] (details see below).[/*][*]When your [i]Dynamic Activity[/i] is complete, press [i]Save & Close[/i] to save your work and close the [i]Activity [/i]editor.[/*][/list]
Fill in the metadata
The metadata will help other users to find your [i]Dynamic Activity[/i] faster.[br][br][list][*]Visibility[br]Decide about the visibility of your [i]Dynamic Activity [/i]and specify, who will be able to find and access your [i]Dynamic Activity[/i]. You can choose between the following options: [list][*][i]Shared with Link[/i]: Only users who have the direct link to your [i]Dynamic Activity [/i]can view it. Please note that it won't appear in the search results of other users.[/*][*][i]Private[/i]: Other users cannot view your [i]Dynamic Activity[/i], also it won't appear in their search results either.[br][/*][*][b]Note: [/b]To set the visibility to [i]Public [/i]have a look at [url=https://www.geogebra.org/m/rgecrznx#material/ztdvafcr]Publish resources[/url] in this tutorial.[/*][/list][/*][/list][list][*]Tags[br]Add tags[i] [/i](key words) which allow other users to find your [i]Dynamic Activity[/i] when searching for resources.[br][b]Note:[/b] When p[url=https://www.geogebra.org/m/rgecrznx#material/ztdvafcr]ublishing resources[/url], a dialog will help you to add tags more easily.[/*][/list][br]
Activity Settings
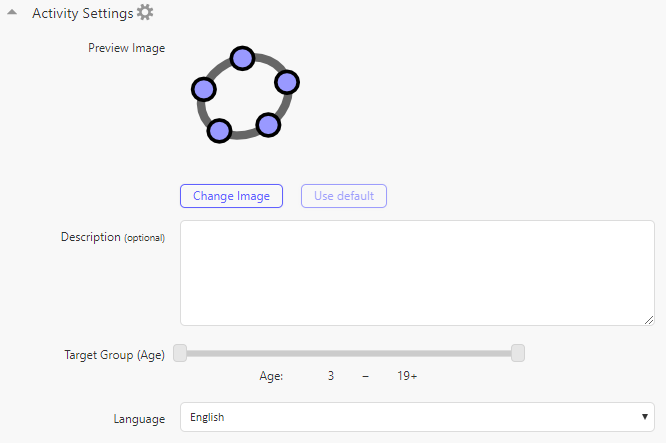
Open the [i]Activity Settings[/i] [img]https://www.geogebra.org/wiki/uploads/thumb/3/30/Menu-options.svg/16px-Menu-options.svg.png[/img] at the bottom of your [i]Dynamic Activity[/i] and provide some additional metadata about it.[br][list][*]Preview Image[br]Change the default image (which is created automatically from the content of your [i]Dynamic Activity[/i]). Select [i]Change Image [/i]to upload your own preview image.[br][b]Note[/b]: You need to create your customized preview image[i] [/i]prior to uploading it (e.g. a screenshot of a construction).[br][br][/*][*]Description[br]Describe the content of your [i]Dynamic Activity[/i], which will make it easier for other users to decide whether this resource is what they were looking for.[br][br][/*][*]Target Group (Age)[br]Specify the age of the target group[i] [/i]intended to work with this [i]Dynamic Activity[/i]. [br][br][/*][*]Language[br]Specify the main language of your [i]Dynamic Activity[/i] to help other users from the international [i]GeoGebra[/i] community to locate resources in their preferred language. [/*][/list][br][b]Note[/b]: The [i]Activity Settings[/i] [img]https://www.geogebra.org/wiki/uploads/thumb/3/30/Menu-options.svg/16px-Menu-options.svg.png[/img] will be automatically saved when you save your [i]Dynamic Activity[/i].
Share resources
Sharing a resource with others
If your Activity or Book is not private, you can share your resource via link by copying the URL and sending it to your colleagues and students.[br]Anyone who has the viewing link can view your resource, there is no sign-in or GeoGebra account required.[br][br][b]Note: [/b]You can also press the [img]https://wiki.geogebra.org/uploads/thumb/4/41/Icon-menu.svg/16px-Icon-menu.svg.png[/img][i]More[/i] button on the resource card, and select [img]data:image/png;base64,iVBORw0KGgoAAAANSUhEUgAAABcAAAAXCAYAAADgKtSgAAAKpmlDQ1BJQ0MgUHJvZmlsZQAASImVlgdUU0kXx+e99JAQIPQaehOkE0BK6KFIr6ISkgChhBAIKmJDFldwLYhIU5eyIKLgqhRZKxYsiGLDviCLgLouFkQFZR9wCLv7tfPdcybzOzd3/nPvnJl3LgBkEksgSIGlAEjlZwqDvVxpkVHRNNwIwAAKIANzYMNiZwgYgYF+ALH5+e/28T6AZuY7JjNa//r/fzVpDjeDDQAUiHAcJ4OdivAJZLxgC4SZAKAqEb/2qkzBDJ9DWFaIJIjw3RlOmOORGY6b46nZmNBgNwDQSFV4EoslTACApIr4aVnsBESHtARhMz6Hx0d4Jl+n1NQ0DsKHETZAYgQIz+jT4/6ik/A3zTixJouVIOa5WmYN787LEKSw1vyfx/G/LTVFNL+HHjJIiULvYGSWRM7sQXKar5j5cUsD5pnHmY2f5USRd9g8szPcoueZw3L3Fa9NWeo3z/E8T6ZYJ5MZOs/cDI+QeRamBYv3ihe6MeaZJVzYV5QcJvYncpli/ezE0Ih5zuKFL53njOQQ34UYN7FfKAoW58/le7ku7Osprj014y/18pjitZmJod7i2lkL+XP5jAXNjEhxbhyuu8dCTJg4XpDpKt5LkBIojuemeIn9GVkh4rWZyIVcWBsoPsMklk/gPIMwYAmsQCCwAF7IuwOZ3NWZM0W4pQnWCHkJiZk0BvK6uDQmn226iGZhZmEFwMxbnbsK74Nn3yAkf2bBl1aLXOGPyJvYteCLKwagLR8AxUcLPp39AFDyAGjtZIuEWXM+9MwPBhCRr4AsUALqQBsYABMkNxvgAFyAB/ABASAURIEVgA0SQSoQglUgB2wC+aAQ7AR7QDk4AGrAQXAEHANt4BQ4Dy6D6+AWuAceg34wBF6BMfARTEIQhIPIEBVSgjQgXcgYsoDokBPkAflBwVAUFAslQHxIBOVAm6FCqAgqh6qgBuhn6CR0HroK9UIPoQFoFHoHfYFRMAmWhdVgPXgxTIcZsC8cCi+HE+B0OBvOg7fDpXA1fBhuhc/D1+F7cD/8Ch5HAZQESh6liTJB0VFuqABUNCoeJUStRxWgSlDVqCZUB6oLdQfVj3qN+ozGoqloGtoE7YD2Roeh2eh09Hr0NnQ5+iC6FX0RfQc9gB5Df8OQMaoYY4w9homJxCRgVmHyMSWYOkwL5hLmHmYI8xGLxcpj9bG2WG9sFDYJuxa7DbsP24w9h+3FDmLHcTicEs4Y54gLwLFwmbh8XBnuMO4s7jZuCPcJL4HXwFvgPfHReD4+F1+CP4Q/g7+NH8ZPEqQIugR7QgCBQ1hD2EGoJXQQbhKGCJNEaaI+0ZEYSkwibiKWEpuIl4hPiO8lJCS0JOwkgiR4EhslSiWOSlyRGJD4TJIhGZHcSDEkEWk7qZ50jvSQ9J5MJuuRXcjR5EzydnID+QL5GfmTJFXSVJIpyZHcIFkh2Sp5W/INhUDRpTAoKyjZlBLKccpNymspgpSelJsUS2q9VIXUSak+qXFpqrS5dIB0qvQ26UPSV6VHZHAyejIeMhyZPJkamQsyg1QUVZvqRmVTN1NrqZeoQ7JYWX1ZpmySbKHsEdke2TE5GTkruXC51XIVcqfl+uVR8nryTPkU+R3yx+Tvy39RUFNgKHAVtio0KdxWmFBUUXRR5CoWKDYr3lP8okRT8lBKVtql1Kb0VBmtbKQcpLxKeb/yJeXXKrIqDipslQKVYyqPVGFVI9Vg1bWqNardquNq6mpeagK1MrULaq/V5dVd1JPUi9XPqI9qUDWcNHgaxRpnNV7S5GgMWgqtlHaRNqapqumtKdKs0uzRnNTS1wrTytVq1nqqTdSma8drF2t3ao/paOj46+ToNOo80iXo0nUTdffqdulO6OnrReht0WvTG9FX1GfqZ+s36j8xIBs4G6QbVBvcNcQa0g2TDfcZ3jKCjayNEo0qjG4aw8Y2xjzjfca9izCL7BbxF1Uv6jMhmTBMskwaTQZM5U39THNN20zfLNZZHL141+Kuxd/MrM1SzGrNHpvLmPuY55p3mL+zMLJgW1RY3LUkW3pabrBst3xrZWzFtdpv9cCaau1vvcW60/qrja2N0KbJZtRWxzbWttK2jy5LD6Rvo1+xw9i52m2wO2X32d7GPtP+mP0fDiYOyQ6HHEaW6C/hLqldMuio5chyrHLsd6I5xTr96NTvrOnMcq52fu6i7cJxqXMZZhgykhiHGW9czVyFri2uE272buvczrmj3L3cC9x7PGQ8wjzKPZ55ankmeDZ6jnlZe631OueN8fb13uXdx1RjspkNzDEfW591Phd9Sb4hvuW+z/2M/IR+Hf6wv4//bv8nS3WX8pe2BYAAZsDugKeB+oHpgb8EYYMCgyqCXgSbB+cEd4VQQ1aGHAr5GOoauiP0cZhBmCisM5wSHhPeED4R4R5RFNEfuThyXeT1KOUoXlR7NC46PLouenyZx7I9y4ZirGPyY+4v11++evnVFcorUlacXklZyVp5PBYTGxF7KHaKFcCqZo3HMeMq48bYbuy97FccF04xZ5TryC3iDsc7xhfFjyQ4JuxOGE10TixJfM1z45Xz3iZ5Jx1ImkgOSK5Pnk6JSGlOxafGpp7ky/CT+RfT1NNWp/UKjAX5gv50+/Q96WNCX2FdBpSxPKM9UxZpirpFBqLvRANZTlkVWZ9Wha86vlp6NX919xqjNVvXDGd7Zv+0Fr2WvbYzRzNnU87AOsa6qvXQ+rj1nRu0N+RtGNrotfHgJuKm5E03cs1yi3I/bI7Y3JGnlrcxb/A7r+8a8yXzhfl9Wxy2HPge/T3v+56tllvLtn4r4BRcKzQrLCmc2sbedu0H8x9Kf5jeHr+9Z4fNjv07sTv5O+/vct51sEi6KLtocLf/7tZiWnFB8Yc9K/dcLbEqObCXuFe0t7/Ur7S9TKdsZ9lUeWL5vQrXiuZK1cqtlRP7OPtu73fZ33RA7UDhgS8/8n58UOVV1VqtV11Sg63JqnlRG17b9RP9p4Y65brCuq/1/Pr+g8EHLzbYNjQcUj20oxFuFDWOHo45fOuI+5H2JpOmqmb55sKj4Kjo6MufY3++f8z3WOdx+vGmE7onKluoLQWtUOua1rG2xLb+9qj23pM+Jzs7HDpafjH9pf6U5qmK03Knd5whnsk7M302++z4OcG51+cTzg92rux8fCHywt2LQRd7LvleunLZ8/KFLkbX2SuOV05dtb968hr9Wtt1m+ut3dbdLTesb7T02PS03rS92X7L7lZH75LeM7edb5+/437n8l3m3ev3lt7rvR92/0FfTF//A86DkYcpD98+yno0+XjjE8yTgqdST0ueqT6r/tXw1+Z+m/7TA+4D3c9Dnj8eZA+++i3jt6mhvBfkFyXDGsMNIxYjp0Y9R2+9XPZy6JXg1eTr/N+lf698Y/DmxB8uf3SPRY4NvRW+nX637b3S+/oPVh86xwPHn31M/Tg5UfBJ6dPBz/TPXV8ivgxPrprCTZV+Nfza8c3325Pp1OlpAUvImm0FUMiA4+MBeFcPADkKAOotAIjL5nrpWYPm+v9ZAv+J5/rtWbMBoKYPgNC1APjdAKCsHGllEX1KDACBFMTvAGBLS/GY73tne/TZtmQQACsYEd0M/o3N9e9/yfufM5hRtQL/nP8EiusDtOsFISIAAABWZVhJZk1NACoAAAAIAAGHaQAEAAAAAQAAABoAAAAAAAOShgAHAAAAEgAAAESgAgAEAAAAAQAAABegAwAEAAAAAQAAABcAAAAAQVNDSUkAAABTY3JlZW5zaG90Qvml9AAAAdRpVFh0WE1MOmNvbS5hZG9iZS54bXAAAAAAADx4OnhtcG1ldGEgeG1sbnM6eD0iYWRvYmU6bnM6bWV0YS8iIHg6eG1wdGs9IlhNUCBDb3JlIDYuMC4wIj4KICAgPHJkZjpSREYgeG1sbnM6cmRmPSJodHRwOi8vd3d3LnczLm9yZy8xOTk5LzAyLzIyLXJkZi1zeW50YXgtbnMjIj4KICAgICAgPHJkZjpEZXNjcmlwdGlvbiByZGY6YWJvdXQ9IiIKICAgICAgICAgICAgeG1sbnM6ZXhpZj0iaHR0cDovL25zLmFkb2JlLmNvbS9leGlmLzEuMC8iPgogICAgICAgICA8ZXhpZjpQaXhlbFlEaW1lbnNpb24+MjM8L2V4aWY6UGl4ZWxZRGltZW5zaW9uPgogICAgICAgICA8ZXhpZjpQaXhlbFhEaW1lbnNpb24+MjM8L2V4aWY6UGl4ZWxYRGltZW5zaW9uPgogICAgICAgICA8ZXhpZjpVc2VyQ29tbWVudD5TY3JlZW5zaG90PC9leGlmOlVzZXJDb21tZW50PgogICAgICA8L3JkZjpEZXNjcmlwdGlvbj4KICAgPC9yZGY6UkRGPgo8L3g6eG1wbWV0YT4K7KD+BwAAAQ1JREFUSA21lIERgyAMRbHXSXQVXckh3MBZdBVdpe3P3edCIRSF5s5iMXk/JJru9TH3J3vmuMdxuH3fxQX3sGEYXN/3cj9Nk6zWT5fKnFACrWDsQ8ASiTLfts3hKjX6pgQeGnIVzFgrzsMtBwJ+rYj/LmMAzwGWZXG4csbm00fgUG1hyFxnHzXUEpnn2XoU7CN7vK4wyfw8z8Ch1R+B66NY4JKaI1azfEMtaM2+wFmjGhBjNat55pw7EBP4OI4Ubrr6sujj1CjoGeOnIrq8rmsNN5qQvubIXKteVUHsd7yHA5ZyKBGx4qLPn+ol8wanxctg9cvXPJUhBTAe+OURlIOSlYXT6e4a1PwuxIp7A0Y1esadpKWfAAAAAElFTkSuQmCC[/img]Details to find the Share option. You can also find some Embedding options there.[br]It is also possible to enable other users to edit your resource and to work together on creating an Activity or Book.[br]
Share a resource with editing rights
Enable other users to edit your resource. This is helpful if you want to work together on creating an [i]Activity [/i]or [i]Book[/i]. [br][br]Open the [i]Details [/i]page of your resource and select [i]Access Settings. [br][/i]Here you can change the visibility of the resource or get a viewing link too.[br]To give editing rights to another user check the box [i]Editing link [/i]to get a link which you can share with other users to give them the editing rights.[br][br]An other option is to add one or more users with whom you would like to share your resource by typing the username or email address into the input line below and pressing [i]Add users[/i]. You can then choose between the rights [i]Owner, Can edit [/i]or [i]Can view [/i]from the dropdown menu for each user. [br][br][b]Note: [/b]If you add a user to view or edit your resource, the resource will be shown on the user's resources page on tab [i]RESOURCES[/i].[br][br]The resource preview contains the following icon on the bottom right corner: [img]data:image/png;base64,iVBORw0KGgoAAAANSUhEUgAAABgAAAAYCAYAAADgdz34AAAKpmlDQ1BJQ0MgUHJvZmlsZQAASImVlgdUU0kXx+e99JAQIPQaehOkE0BK6KFIr6ISkgChhBAIKmJDFldwLYhIU5eyIKLgqhRZKxYsiGLDviCLgLouFkQFZR9wCLv7tfPdcybzOzd3/nPvnJl3LgBkEksgSIGlAEjlZwqDvVxpkVHRNNwIwAAKIANzYMNiZwgYgYF+ALH5+e/28T6AZuY7JjNa//r/fzVpDjeDDQAUiHAcJ4OdivAJZLxgC4SZAKAqEb/2qkzBDJ9DWFaIJIjw3RlOmOORGY6b46nZmNBgNwDQSFV4EoslTACApIr4aVnsBESHtARhMz6Hx0d4Jl+n1NQ0DsKHETZAYgQIz+jT4/6ik/A3zTixJouVIOa5WmYN787LEKSw1vyfx/G/LTVFNL+HHjJIiULvYGSWRM7sQXKar5j5cUsD5pnHmY2f5USRd9g8szPcoueZw3L3Fa9NWeo3z/E8T6ZYJ5MZOs/cDI+QeRamBYv3ihe6MeaZJVzYV5QcJvYncpli/ezE0Ih5zuKFL53njOQQ34UYN7FfKAoW58/le7ku7Osprj014y/18pjitZmJod7i2lkL+XP5jAXNjEhxbhyuu8dCTJg4XpDpKt5LkBIojuemeIn9GVkh4rWZyIVcWBsoPsMklk/gPIMwYAmsQCCwAF7IuwOZ3NWZM0W4pQnWCHkJiZk0BvK6uDQmn226iGZhZmEFwMxbnbsK74Nn3yAkf2bBl1aLXOGPyJvYteCLKwagLR8AxUcLPp39AFDyAGjtZIuEWXM+9MwPBhCRr4AsUALqQBsYABMkNxvgAFyAB/ABASAURIEVgA0SQSoQglUgB2wC+aAQ7AR7QDk4AGrAQXAEHANt4BQ4Dy6D6+AWuAceg34wBF6BMfARTEIQhIPIEBVSgjQgXcgYsoDokBPkAflBwVAUFAslQHxIBOVAm6FCqAgqh6qgBuhn6CR0HroK9UIPoQFoFHoHfYFRMAmWhdVgPXgxTIcZsC8cCi+HE+B0OBvOg7fDpXA1fBhuhc/D1+F7cD/8Ch5HAZQESh6liTJB0VFuqABUNCoeJUStRxWgSlDVqCZUB6oLdQfVj3qN+ozGoqloGtoE7YD2Roeh2eh09Hr0NnQ5+iC6FX0RfQc9gB5Df8OQMaoYY4w9homJxCRgVmHyMSWYOkwL5hLmHmYI8xGLxcpj9bG2WG9sFDYJuxa7DbsP24w9h+3FDmLHcTicEs4Y54gLwLFwmbh8XBnuMO4s7jZuCPcJL4HXwFvgPfHReD4+F1+CP4Q/g7+NH8ZPEqQIugR7QgCBQ1hD2EGoJXQQbhKGCJNEaaI+0ZEYSkwibiKWEpuIl4hPiO8lJCS0JOwkgiR4EhslSiWOSlyRGJD4TJIhGZHcSDEkEWk7qZ50jvSQ9J5MJuuRXcjR5EzydnID+QL5GfmTJFXSVJIpyZHcIFkh2Sp5W/INhUDRpTAoKyjZlBLKccpNymspgpSelJsUS2q9VIXUSak+qXFpqrS5dIB0qvQ26UPSV6VHZHAyejIeMhyZPJkamQsyg1QUVZvqRmVTN1NrqZeoQ7JYWX1ZpmySbKHsEdke2TE5GTkruXC51XIVcqfl+uVR8nryTPkU+R3yx+Tvy39RUFNgKHAVtio0KdxWmFBUUXRR5CoWKDYr3lP8okRT8lBKVtql1Kb0VBmtbKQcpLxKeb/yJeXXKrIqDipslQKVYyqPVGFVI9Vg1bWqNardquNq6mpeagK1MrULaq/V5dVd1JPUi9XPqI9qUDWcNHgaxRpnNV7S5GgMWgqtlHaRNqapqumtKdKs0uzRnNTS1wrTytVq1nqqTdSma8drF2t3ao/paOj46+ToNOo80iXo0nUTdffqdulO6OnrReht0WvTG9FX1GfqZ+s36j8xIBs4G6QbVBvcNcQa0g2TDfcZ3jKCjayNEo0qjG4aw8Y2xjzjfca9izCL7BbxF1Uv6jMhmTBMskwaTQZM5U39THNN20zfLNZZHL141+Kuxd/MrM1SzGrNHpvLmPuY55p3mL+zMLJgW1RY3LUkW3pabrBst3xrZWzFtdpv9cCaau1vvcW60/qrja2N0KbJZtRWxzbWttK2jy5LD6Rvo1+xw9i52m2wO2X32d7GPtP+mP0fDiYOyQ6HHEaW6C/hLqldMuio5chyrHLsd6I5xTr96NTvrOnMcq52fu6i7cJxqXMZZhgykhiHGW9czVyFri2uE272buvczrmj3L3cC9x7PGQ8wjzKPZ55ankmeDZ6jnlZe631OueN8fb13uXdx1RjspkNzDEfW591Phd9Sb4hvuW+z/2M/IR+Hf6wv4//bv8nS3WX8pe2BYAAZsDugKeB+oHpgb8EYYMCgyqCXgSbB+cEd4VQQ1aGHAr5GOoauiP0cZhBmCisM5wSHhPeED4R4R5RFNEfuThyXeT1KOUoXlR7NC46PLouenyZx7I9y4ZirGPyY+4v11++evnVFcorUlacXklZyVp5PBYTGxF7KHaKFcCqZo3HMeMq48bYbuy97FccF04xZ5TryC3iDsc7xhfFjyQ4JuxOGE10TixJfM1z45Xz3iZ5Jx1ImkgOSK5Pnk6JSGlOxafGpp7ky/CT+RfT1NNWp/UKjAX5gv50+/Q96WNCX2FdBpSxPKM9UxZpirpFBqLvRANZTlkVWZ9Wha86vlp6NX919xqjNVvXDGd7Zv+0Fr2WvbYzRzNnU87AOsa6qvXQ+rj1nRu0N+RtGNrotfHgJuKm5E03cs1yi3I/bI7Y3JGnlrcxb/A7r+8a8yXzhfl9Wxy2HPge/T3v+56tllvLtn4r4BRcKzQrLCmc2sbedu0H8x9Kf5jeHr+9Z4fNjv07sTv5O+/vct51sEi6KLtocLf/7tZiWnFB8Yc9K/dcLbEqObCXuFe0t7/Ur7S9TKdsZ9lUeWL5vQrXiuZK1cqtlRP7OPtu73fZ33RA7UDhgS8/8n58UOVV1VqtV11Sg63JqnlRG17b9RP9p4Y65brCuq/1/Pr+g8EHLzbYNjQcUj20oxFuFDWOHo45fOuI+5H2JpOmqmb55sKj4Kjo6MufY3++f8z3WOdx+vGmE7onKluoLQWtUOua1rG2xLb+9qj23pM+Jzs7HDpafjH9pf6U5qmK03Knd5whnsk7M302++z4OcG51+cTzg92rux8fCHywt2LQRd7LvleunLZ8/KFLkbX2SuOV05dtb968hr9Wtt1m+ut3dbdLTesb7T02PS03rS92X7L7lZH75LeM7edb5+/437n8l3m3ev3lt7rvR92/0FfTF//A86DkYcpD98+yno0+XjjE8yTgqdST0ueqT6r/tXw1+Z+m/7TA+4D3c9Dnj8eZA+++i3jt6mhvBfkFyXDGsMNIxYjp0Y9R2+9XPZy6JXg1eTr/N+lf698Y/DmxB8uf3SPRY4NvRW+nX637b3S+/oPVh86xwPHn31M/Tg5UfBJ6dPBz/TPXV8ivgxPrprCTZV+Nfza8c3325Pp1OlpAUvImm0FUMiA4+MBeFcPADkKAOotAIjL5nrpWYPm+v9ZAv+J5/rtWbMBoKYPgNC1APjdAKCsHGllEX1KDACBFMTvAGBLS/GY73tne/TZtmQQACsYEd0M/o3N9e9/yfufM5hRtQL/nP8EiusDtOsFISIAAABWZVhJZk1NACoAAAAIAAGHaQAEAAAAAQAAABoAAAAAAAOShgAHAAAAEgAAAESgAgAEAAAAAQAAABigAwAEAAAAAQAAABgAAAAAQVNDSUkAAABTY3JlZW5zaG90/fWywgAAAdRpVFh0WE1MOmNvbS5hZG9iZS54bXAAAAAAADx4OnhtcG1ldGEgeG1sbnM6eD0iYWRvYmU6bnM6bWV0YS8iIHg6eG1wdGs9IlhNUCBDb3JlIDYuMC4wIj4KICAgPHJkZjpSREYgeG1sbnM6cmRmPSJodHRwOi8vd3d3LnczLm9yZy8xOTk5LzAyLzIyLXJkZi1zeW50YXgtbnMjIj4KICAgICAgPHJkZjpEZXNjcmlwdGlvbiByZGY6YWJvdXQ9IiIKICAgICAgICAgICAgeG1sbnM6ZXhpZj0iaHR0cDovL25zLmFkb2JlLmNvbS9leGlmLzEuMC8iPgogICAgICAgICA8ZXhpZjpQaXhlbFlEaW1lbnNpb24+MjQ8L2V4aWY6UGl4ZWxZRGltZW5zaW9uPgogICAgICAgICA8ZXhpZjpQaXhlbFhEaW1lbnNpb24+MjQ8L2V4aWY6UGl4ZWxYRGltZW5zaW9uPgogICAgICAgICA8ZXhpZjpVc2VyQ29tbWVudD5TY3JlZW5zaG90PC9leGlmOlVzZXJDb21tZW50PgogICAgICA8L3JkZjpEZXNjcmlwdGlvbj4KICAgPC9yZGY6UkRGPgo8L3g6eG1wbWV0YT4KFM/YEQAAAtxJREFUSA21VclKa0EQPYlRQY0jiEYzShBFcSEILgRRBHHnzkWy8Sv8A78hkI2rfEFEQZAg7kREIUQQRcVZiQOKQxKfp3ldr28G3s3Cgsut7uo+p7umdnz/CH5RnL+IraBddgje39+RzWbx9vYGl8uF5uZmtLW12dmKigS5XA6np6c4OjrC9fU1CoWCBbChoQGhUAh9fX2KzOFwWOx64CgXg9fXVySTSfD/P3E6nRgdHcXQ0FDZpSUEV1dX2NrasgVuIvb392N8fBzFN7EEmb7e3t6uGpxEh4eH2N3dRXFSSgzo483NTby8vJgHU/5fWVlBU1MTFhcXsb+/j9XVVeWS+fl5FXS9IZ1OIxAIoKOjQ0/9C/Ld3Z0CE8uP8vz8jOXlZSFlsKPRKM7Pz9XX2tqKmZkZ2cLE2Nvbw/T0tMyJi87OzmRSKzc3NwLOuYeHB7S0tGgzTk5ORNcKcXgwLULA0xWLz+dDZ2enTHu9Xtze3sp4eHhYdFMxsSQGJqteXF9fj6WlJaRSKVCfmppStTE7OwuSjY2N6aWWvxlHIfj8/LQs4oCBb2xsxNzcnLIxBVlY4XAY+XxeZQyzpjg1v76+BEsI6urqYJLs7OxgbW1NBZ7pSyFZT08PmD2s5FgsBr/fj0gkom6oUYmlRWJgBo/FFo/HcXx8rPoPb8KPV89kMmDaejwe1SJYN4lEQuOpv9vtlrEQdHV1yeT9/b3lNmL4q/AAdI0+FCvfFBNLXMSMOTg4UOu6u7uxsLBg7inR6XcGube312ILBoMwbyC9iC7Y2NjAxcWFZUM1g9raWpUQ7e3tsk1cxK44OTmper1Yq1TYUYvfCSEgFqM/MTFhuaJdjsHBQYyMjJSkrLjIBOLLtb6+jqenp5LuaK6jTrfwPRgYGCg2qXFZAlrYuC4vL1Ub5p8xMoU1wYJj4fEJrSQVCcwNHx8feHx8BAuupqZGtW52Ujtii8AOUKU1fwApVkDZp1pU5gAAAABJRU5ErkJggg==[/img].[br][br]Remove a user from viewing or editing rights at any time by selecting the [img]https://wiki.geogebra.org/uploads/thumb/8/8c/Menu-edit-delete.svg/16px-Menu-edit-delete.svg.png[/img] [i]Delete [/i]button next to the user rights in the [i]Access Settings [/i]of the resource.
Upload GeoGebra files
Upload GeoGebra files to your GeoGebra account
There are two possibilities to upload a [i]GeoGebra[/i] file to your [i]GeoGebra [/i]account to keep all your [i]GeoGebra [/i]resources in one place:
1. Upload via your GeoGebra profile page
Upload an already existing [i]GeoGebra[/i] file (.ggb) from your [i]GeoGebra [/i]profile page. [br][br]Go to your profile page, press the [img]https://wiki.geogebra.org/uploads/thumb/7/7d/Menu-file-new.svg/16px-Menu-file-new.svg.png[/img] [i]CREATE[/i] button and select [img]https://wiki.geogebra.org/uploads/thumb/1/1e/Menu-upload.svg/16px-Menu-upload.svg.png[/img] [i]Upload. B[/i]rowse your computer for the .ggb file you want to upload. After pressing [i]Upload[/i], a new [i]Activity[/i] is created automatically. Enter a title and press [i]Save & Close[/i] to save your new [i]Dynamic Activity[/i].[br][br]Now you can edit the [i]A[/i][i]ctivity [/i]as usual.
2. Upload via GeoGebra App
Upload a [i]GeoGebra[/i] file to your account by opening the file with one of the following [i]GeoGebra Apps[/i]: [i]GeoGebra Classic, Graphing Calculator, Geometry, 3D Calculator [/i]or [i]CAS Calculator. [br][br][/i]Open the [img]https://wiki.geogebra.org/uploads/thumb/f/f6/Menu-button-open-menu.svg/16px-Menu-button-open-menu.svg.png[/img] [i]Menu[/i] of the web or desktop app and select [i]Save[/i]. A dialog appears. [br][b]Note:[/b] You need to login to you [i]GeoGebra[/i] account (or register if you do not have an account yet) before you can upload your file.[br]
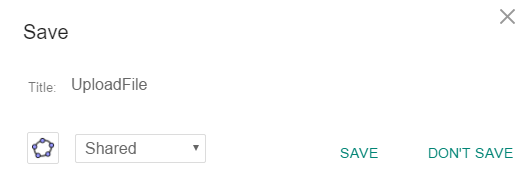
First, give the file a name. Then make sure that the [img]https://wiki.geogebra.org/uploads/thumb/4/4e/Geogebra-logo-elipse.svg/16px-Geogebra-logo-elipse.svg.png[/img] [i]GeoGebra [/i]icon is selected. In addition, you can already set the visibility of your file. Finally, select SAVE to upload the file.[br][br]It is saved as an [i]Activity [/i]on your [i]GeoGebra [/i]profile page. You can view and edit this [i]Activity[/i] as usual.[br]
