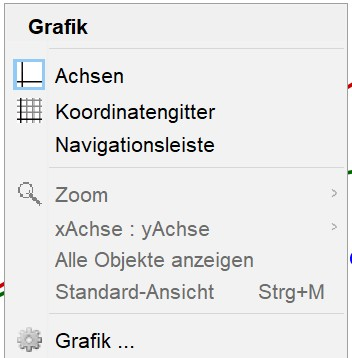
Achsen mit Schieberegler skalieren
Möchte man die Achsen über einen Schieberegler a skalieren, so kann man den Wert des Schiebereglers direkt in den Grundeinstellungen des Diagramms verwenden.[br][br]Betrachten Sie die Beispiel Datei.
Um an die Achseinstellungen zu kommen macht man einen "Rechtsklick" auf [br]eine frei Stelle der Datei und wählt dann unten das Zahnrad Grafik aus.
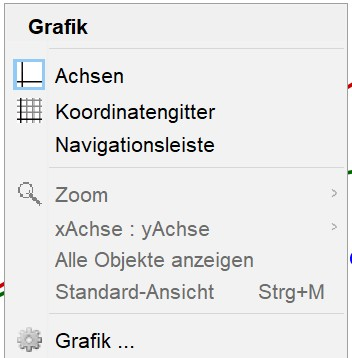
Schaltflächen erzeugen
Schaltflächen erzeugt man über das Menü. Hier wählt man den zweiten Punkt von rechts.
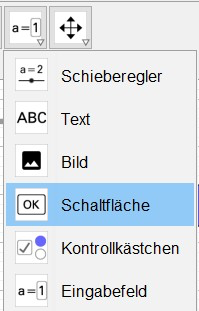
Man klickt an die Stelle, an welcher man die Schaltfläche möchte und bekommt folgendes Menü:

Alternativ kann man alle Einstellungen für die Schaltfläche vornehmen, wenn man mit einem Rechtsklick und Eigenschaften in den Dialog für die Änderung der Eigenschaften wechselt.
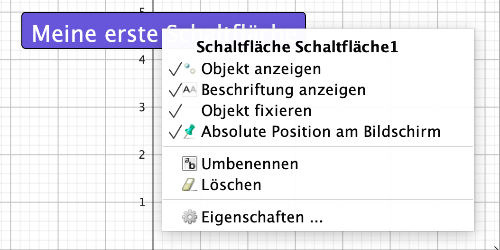
Hier hat man viele Möglichkeiten der Einstellung.[br][br]Ebenso kann man im Bereich "Skripting" Befehle hinterlegen. Um z.B. einen speziellen Ausschnitt zu wählen . Mehr dazu in der nächsten Aktivität:[br][br]"Achsen mit Schaltflächen skalieren"[br][br]
Voreingestellt Situationen gezielt einstellen
Man kann in dieser Datei verschieden Situationen wie Unterschall, Schallgeschwindigkeit und Überschall auswählen.[br]Drückt man die Schaltflächen, so wird im Bereich Skripting die Variable eingestellt.[br][br]Mit z.B. v=0.5 wird die Variable v auf 0.5 gesetzt, mit t = 0 die Variable t auf 0 gesetzt und die Animation startet dann von Beginn an.[br][br]Für Boolsche Variablen verändert man die Werte mit dem Befehl[br][br]SetzeWert (Befehl)[br][br]SetzeWert( <Wahrheitswert>, <0|1> ) Setzt den Status eines Wahrheitswerts auf: 1 = true, 0 = false.[br][br]Sei [i]b[/i] ein Wahrheitswert, [code]SetzeWert[b,1][/code] setzt den Wahrheitswert [i]b[/i] auf [i]true[/i].
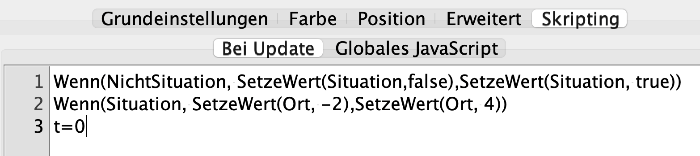
Hat man mehrere Situationen, so muss man mit mehreren Variablen verschiedene Situationen erzeugen. Die Verschachtelungen sind dann teilweise verwirrend. [br][br]Alternativ kann man auch eine Variable Situation einführen und diese gezielt auf Werte 1, 2, 3, .... setzen.
Spur einschalten, ausschalten und löschen
Über die Schaltfläche "Spur" kann man die Spur ein- und ausschalten.[br]Probieren Sie es aus.[br][br]In der Datei ist ein Wahrheitswert "Spur". Im Scripting der Schaltfläche "Spur" wird dieser [br][br]mit [br][br][b]Spur= !Spur[/b][br][br]bei jedem Druck der Schaltfläche der Wahrheitswert "Spur" zwischen "true" und "false" als getoggelt. [br][br]Die Funktionen "Druck" und "Schnelle" sollen eine Spur zeichnen, falls "Spur den Wert true" hat und keine Spur zeichnen, falls "Spur den Wert false" hat. Das erreicht man durch die folgenden zwei Zeilen:[br] [br][b]SetzeSpur(Druck,Spur)[br]SetzeSpur(Schnelle,Spur)[/b][br][br]Da die Spur bei jedem Zoomen gelöscht wird, kann der Befehl ZoomIn[1] die Spur löschen.[br]Dies soll hier geschehen, wenn der Wert Spur von true auf false wechselt. Dann ist der Wert von Spur "false" . Der Wahrheitswert !Spur ist dann "true" (Hinweis: ! steht für Not) Mit dem folgenden Befehl wird dann die Spur gelöscht.[br][br][b]Wenn(!Spur , ZoomIn[1]) [/b]
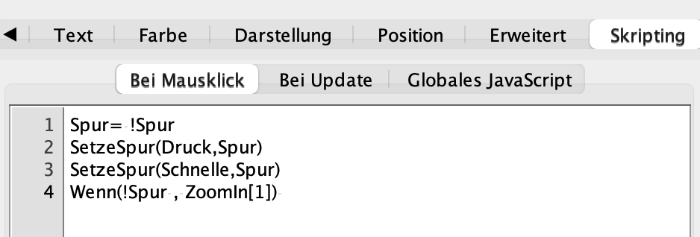
Nur ein Auswahlfeld ist aktiv
Zugrunde liegt eine Messung der Brechwinkel und Ziel ist es, die Auswertung einer Messung am Diagramm zu besprechen.[br][br]In der folgenden Version sehen Sie, dass man alle Auswahlfelder gleichzeitig auswählen kann.[br]
Möglicherweise möchte man nicht, dass alle Auswahlfelder gleichzeitig auswählbar sind, da das Schaubild dann zu unübersichtlich ist.[br][br]Um das zu beheben muss man wissen, dass jedes Auswahlfeld im Hintergrund einen Wahrheitswert hat, der bei der Auswahl auf true bzw. 1 und bei der Abwahl auf false bzw. 0 gesetzt wird. So hat in unserem Beispiel die Möglichkeit 1 den Wahrheitswert a.
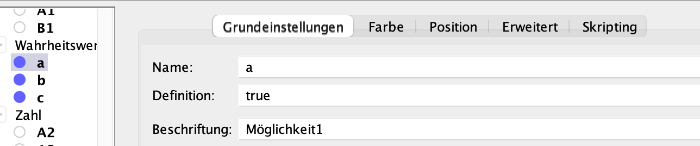
Will man nun die anderen Auswahlfelder "abwählen" falls a aktiviert [br]wird, so kann man im Skripting die anderen Auswahlfelder auf false [br]setzen. Hierzu verwendet man den folgenden Befehl:[br][br]SetzeWert(Wahrheitwert,0)
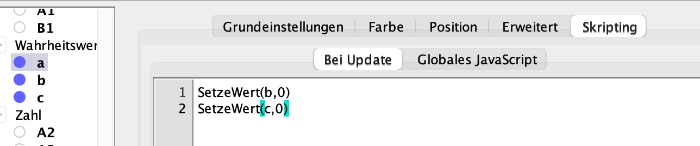
Möchte man sich dennoch die Möglichkeit offen halten auch mehrere Auswertungen zu betrachten, so kann man das durch ein weiteres Auswahlfeld machen.
Das weitere Auswahlfeld "Mehrere Möglichkeiten gleichzeitig" erzeugt einen weiteren Wahrheitswert, hier den Wert i, den man dann im Skripting der Auswahlfelder mit der [b]Wenn-Funktion [/b]verwenden kann.[br][br]Die Syntax ist Wenn(Bedingung, Dann)[br][br]Konkret in diesem Fall wurde der Wahrheitswert i mit dem Befehl SetzeWert kombiniert. Als Dann Bedingung kann man mehrere Befehle in { } zuusammenfassen und mit einem Komma trennen. Hier konkret in Möglichkeit 1 (Wahrheitswert a):[br][br]Wenn(i== false, {SetzeWert(b,0),SetzeWert(c,0)})
