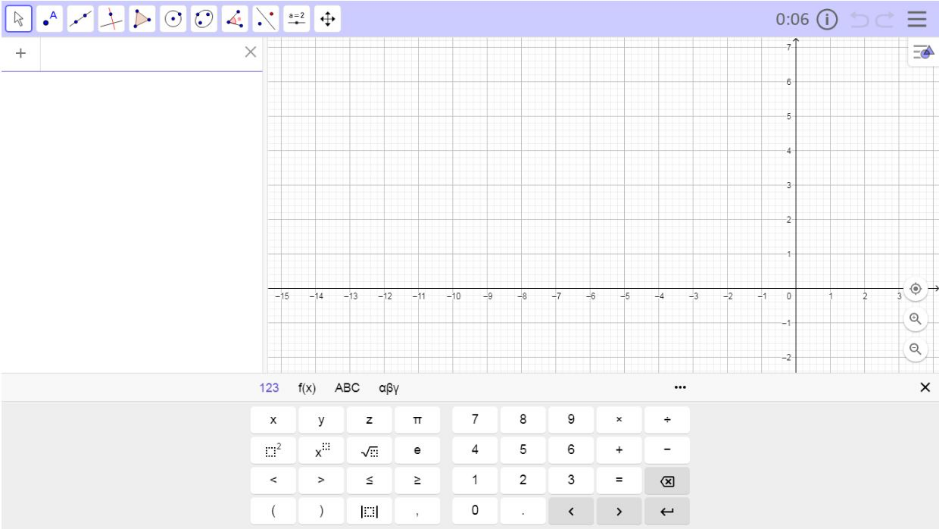
Jak zobrazit graf funkce a souřadnice bodu
Vytvořte nové objekty
Pomocí [i]Grafických nástrojů[/i], které naleznete v [i]Horním panelu nástrojů[/i], můžete sestrojit nový objekt (např. bod, přímku, funkci). Další možnost jak vytvořit nový objekt je použít dolní lištu, do kolonky [i]Vstup[/i] stačí zadat předpis funkce nebo souřadnice bodů, stisknutím klávesnice [i]Enter[/i] objekt zobrazíte.
Pokyny:
[size=100][table][tr][td nowrap][code]y = 3 x + 1[/code][/td][td]Do kolonky [i]Vstup[/i] vložte předpis lineární funkce [code]y = 3*x + 1 [/code]a stiskněte [i]Enter[/i].[/td][/tr][tr][td nowrap][code]f(x) = x² + 2[/code][/td][td]Do kolonky [i]Vstup[/i] vložte předpis kvadratické funkce [code]f(x) = x^2 + 2[/code] a stiskněte [i]Enter[/i][br][/td][/tr][tr][td nowrap][code]B = (2, 1)[/code][/td][td]Do kolonky [i]Vstup[/i] vložte [code]B = (2, 1)[/code] stisknutím klávesnice [i]Enter [/i]vytvoříte nový bod. Následně vytvořte další bod [code]C = (-1, 3).[br][/code][br][/td][/tr][tr][td][icon]https://tube.geogebra.org/images/ggb/toolbar/mode_join.png[/icon][/td][td]V horní liště vyberte nástroj [i]Přímka[/i] a klikněte na dvě libovolná místa v [i]Nákresně[/i], tím umístíte dva body, kterými bude přímka procházet. Nebo stačí kliknout na Vámi již sestrojené body [i]B[/i] a [i]C, [/i]zobrazí se přímka procházejíci body[i] B [/i]a[i] C [/i].[/td][/tr][/table][br][/size][u]Nápověda[/u]: Kliknutím na ikonu [img]https://wiki.geogebra.org/uploads/thumb/d/dc/Keyboard_open.svg/20px-Keyboard_open.svg.png[/img] klávesnice otevřete [b][i]Virtuální klávesnici[/i][/b].
Vyzkoušejte sami...
Upravte existující objekty
[size=100]V [i]Nákresně[/i] můžete již sestrojenými objekty pohybovat, v[i] Algebraickém okně[/i] pak měnit jejich předpis, název a souřadnice. [br][br][/size][table][tr][td][size=100]1.[/size][/td][td][size=100][icon]https://tube.geogebra.org/images/ggb/toolbar/mode_move.png[/icon][/size][/td][td][size=100]Zvolte nástroj [i]Ukazovátko [/i]a uchopte daný objekt, následným pohybem po [i]Nákresně[/i] tak můžete měnit jeho pozici.[/size][/td][/tr][tr][td][size=100]2.[/size][/td][td][br][/td][td][size=100]Dvojitým kliknutím na libovolný objekt v [i]Algebraickém okně [/i]můžete měnit jeho předpis, souřadnice nebo ho znovu definovat. [/size][/td][/tr][/table][table][tr][td][size=100][/size][br][/td][/tr][/table]
Odstraňte objekty
[size=100]Pokud chcete některé z již existujících objektů odstranit, zvolte jeden z následujících způsobů: [br][/size][list][*][size=100]Kliknutím na ikonu [img]https://wiki.geogebra.org/uploads/thumb/3/38/Menu-edit-undo.svg/16px-Menu-edit-undo.svg.png[/img] [i]Zpět[/i] odstraníte objekt(y), který(é) jste sestrojili jako poslední. [/size][/*][*][size=100]Použijte nástroj [img]https://wiki.geogebra.org/uploads/thumb/8/86/Mode_delete.svg/16px-Mode_delete.svg.png[/img] [i]Zrušit [/i]pro odstranění libovolného Vámi sestrojeného objektu.[br][u]Nápověda[/u]: Klikněte na poslední ikonu v horním [i]Panelu nástrojů. [/i]Zobrazí se nabídka, z ní vyberte [img]https://wiki.geogebra.org/uploads/thumb/8/86/Mode_delete.svg/16px-Mode_delete.svg.png[/img] [i]Zrušit, [/i]následně klikněte na objekt(y), který(é) si přejete odstranit.[/size][/*][/list]
Jak používat nástroje v GeoGebře
Co to vůbec nástroj je?
Každý pohled v [i]GeoGebře[/i] (A[i]lgebraické okno, Grafický pohled[/i]) nabízí [i]Panel nástrojů[/i], který se skládá z nabídky specifických nástrojů vybraných pro jednotlivá prostředí, ve kterých zrovna pracujete. Vybraný nástroj zvolíte kliknutím na jeho příslušnou ikonu.[br][br][b]Úloha[/b]: Prozkoumejte nástroj [icon]/images/ggb/toolbar/mode_circle2.png[/icon] [i]Kružnice daná středem a bodem.[/i] [br][list=1][*][size=100]Z [i]Panelu nástrojů[/i] vyberte nástroj[/size] [img]https://wiki.geogebra.org/uploads/thumb/f/fb/Mode_circle2.svg/16px-Mode_circle2.svg.png[/img] [i][/i][i]Kružnice daná středem a bodem.[/i][br][/*][*]V [i]Grafickém pohledu[/i] pak stačí kliknout na dvě libovolná místa, tím kružnici sestrojíte.[br][u]Poznámka[/u]: Prvním kliknutím určíte polohu středu kružnice, druhým pak polohu bodu, kterým bude kružnice procházet (poloha bodu rozhoduje o velikosti kružnice). [/*][*]Zvolte nástroj [img]https://wiki.geogebra.org/uploads/thumb/8/83/Mode_move.svg/16px-Mode_move.svg.png[/img] [i]Ukazovátko, [/i]pomocí něj můžete měnit polohu bodu, kterým kružnice prochází a měnit tak velikost kružnice. Pokud budete hýbat středem kružnice, změníte polohu kružnice.[/*][/list]
Vyzkoušejte sami...
Co je to Panel nástrojů?
[i]GeoGebra[/i] nástroje jsou organizovány do skupin ([i]Panelů nástrojů[/i]). Jednotlivé panely obsahují nástroje se stejnou či podobnou funkcí. Kliknutím na dolní část ikony jednoho z [i]Panelů[/i] se zobrazí nabídka nástrojů. Následně si můžete jeden z nich vybrat a začít s Vaší konstrukcí objektů.[br][b]Úloha[/b]: V [i]Panelech nástrojů[/i] najděte nástroj [icon]/images/ggb/toolbar/mode_segment.png[/icon] Úsečka.[br][list=1][*]Vyberte nástroj [img]https://wiki.geogebra.org/uploads/thumb/0/0c/Mode_segment.svg/16px-Mode_segment.svg.png[/img] [i]Úsečka.[/i][br][/*][*]Poté v [img]https://wiki.geogebra.org/uploads/thumb/c/c8/Menu_view_graphics.svg/16px-Menu_view_graphics.svg.png[/img] [i]Grafickém pohledu[/i] klikněte libovolně na dvě různá místa, tím umístíte krajní body této úsečky. [/*][*]Zvolte nástroj [img]https://wiki.geogebra.org/uploads/thumb/8/83/Mode_move.svg/16px-Mode_move.svg.png[/img] [i]Ukazovátko[/i], uchopte jeden z bodů a přesuňte ho. Tím změníte velikost/polohu úsečky. [br][/*][/list]
Co prozradí nápověda?
Pokud zvolíte libovoný nástroj, zobrazí se nápověda, která vysvětluje, jak daný nástroj používat.[br][u]Pokyn[/u]: Klikněte na ''[i]NÁPOVĚDA'' ,[/i] automaticky se otevře webová stránka poskytující informace o používání Vámi zvoleného nástroje.[br][br][b]Úkol[/b]: Vyhledejte jak funguje nástroj [icon]https://www.geogebra.org/images/ggb/toolbar/mode_polygon.png[/icon] [i]Mnohoúhelník[/i][br][list=1][*]Zvolte nástroj [img]https://wiki.geogebra.org/uploads/thumb/8/8a/Mode_polygon.svg/16px-Mode_polygon.svg.png[/img] [i]Mnohoúhelník[/i].[/*][*]Přečtěte si [i]Nápovědu.[/i][/*][*]Naučte se, jak používat tento nástroj například při konstrukci trojúhelníku.[/*][/list]
Jak používat nástroje při zobrazování ve 3D prostoru
Co to jsou nástroje?
[size=100][i]GeoGebra 3D zobrazování[/i] poskytuje [i]Nástrojovou lištu[/i], která obsahuje nabídku nástrojů. Kliknutím na příslušnou ikonu nástroje ho aktivujete. [br][b]Úloha[/b]: Sestrojte kouli pomocí nástroje [icon]/images/ggb/toolbar/mode_sphere2.png[/icon] [i]Koule zadaná středem a bodem.[/i][br][/size][list=1][*][size=100]V [i]GeoGebra 3D zobrazování[/i] z [i]Nástrojové lišty[/i] vyberte nástroj [img]https://wiki.geogebra.org/uploads/thumb/6/65/Mode_sphere2.svg/16px-Mode_sphere2.svg.png[/img] [i][i][/i][/i][i]Koule zadaná středem a bodem.[/i] [/size][/*][*][size=100]Klikněte na dvě libovolná místa ve [i]3D grafickém pohledu[/i], tím sestrojíte kouli.[/size][/*][*][size=100]Zvolte nástroj [img]https://wiki.geogebra.org/uploads/thumb/8/83/Mode_move.svg/16px-Mode_move.svg.png[/img] [i]Ukazovátko[/i], uchopte jeden z bodů a pohybujte s ním. Změníte tak buď polohu koule nebo její velikost.[/size][/*][/list]
Vyzkoušejte sami...
Jak hýbat objektem ve 3D souřadnicovém systému
[size=100]Pokud chcete pohnout bodem v troj-rozměrném systému souřadnic, aktivujte nástroj [img]https://wiki.geogebra.org/uploads/thumb/8/83/Mode_move.svg/16px-Mode_move.svg.png[/img] [i]Ukazovátko [/i]a přepínejte mezi dvěma módy (opakovaným kliknutím): [br][list][*][b]Mód pro [i]xOy-rovinu[/i][/b]: Bodem můžete hýbat do všech směrů rovnoběžných s rovinou určenou [i]osami[/i] [i]x[/i] a [i]y[/i]. Zetová souřadnice zůstane nezměněna.[/*][*][b][b]Mód pro[/b] [i]osu z[/i][/b]: Bodem můžete hýbat libovolně nahoru a dolů (směr je opět rovnoběžný s [i]osou z[/i]). Souřadnice [i]x[/i] a [i]y[/i] zůstanou bez změn.[/*][/list][/size]
Co jsou to Sady nástrojů?
[size=100]Nástroje v [i]GeoGebře[/i] jsou organizovány do [i]Sad nástrojů[/i]. Každá sada obsahuje nástroje, které mají stejnou či podobnou funkci (sestrojíte pomocí nich stejný nebo podobný objekt). Kliknutím na libovolnou ikonu nástroje v horní [i]Nástrojové liště[/i] se celá [i]Sada[/i] zobrazí. Pak už si stačí vhodný nástroj ke konstrukci vybrat.[br][b]Úloha[/b]: Pomocí nástroje [icon]/images/ggb/toolbar/mode_cube.png[/icon] [i]Krychle[/i] sestrojte krychli.[br][/size][list=1][*][size=100]Prohledejte [i]Sady nástrojů[/i] a [img]https://wiki.geogebra.org/uploads/thumb/d/d3/Mode_cube.svg/16px-Mode_cube.svg.png[/img] [i]Krychli[/i][i] [/i]najděte.[br][/size][/*][*][size=100]Klikněte na dvě libovolná místa [i]3D grafického pohledu[/i], tím sestrojíte krychle. [/size][br][/*][*][size=100]Zvolte nástroj [img]https://wiki.geogebra.org/uploads/thumb/8/83/Mode_move.svg/16px-Mode_move.svg.png[/img] [i]Ukazovátko[/i], uchopte jeden z bodů a pohybujte s ním, tím změníte buď velikost krychle nebo její polohu. [/size][/*][/list]
Co je to NÁPOVĚDA?
[size=100]Pokud vyberete nástroj, objeví se NÁPOVĚDA, která vysvětluje jak daný nástroj používat.[br][u]Poznámka[/u]: Pokud na NÁPOVĚDU kliknete, otevře se webová stránka ve Vašem prohlížeči, na které se dozvíte další informace o daném nástroji.[br][b]Úloha[/b]: Pomocí nástroje [icon]/images/ggb/toolbar/mode_pyramid.png[/icon] [i]Jehlan[/i], sestrojte libovolný jehlan.[br][/size][list=1][*][size=100]Zvolte nástroj [img]https://wiki.geogebra.org/uploads/thumb/0/05/Mode_pyramid.svg/16px-Mode_pyramid.svg.png[/img] [i]Jehlan[/i].[/size][/*][*][size=100]Přečtěte si pozorně NÁPOVĚDU[i].[/i][/size][/*][*][size=100]Zjistěte, jak nástroj použít a začněte s konstrukcí.[/size][br][/*][/list]
Jak používat nástroje CAS
Co to vůbec tyto nástroje jsou?
[size=100][i]GeoGebra[/i] nabízí [i]Lištu nástrojů[/i] obsahující nástroje určené pro [i]CAS[/i] [i]prostředí[/i]. Vybraný nástroj aktivujete kliknutím na jeho příslušnou ikonu.[br][br][b]Úloha[/b]: Vyřešte rovnici pomocí nástroje [icon]/images/ggb/toolbar/mode_solve.png[/icon] [i]Vyřešit[/i].[/size][list=1][*][size=100]Do [i]CAS Vsupního pole[/i] zadejte [code]3x + 1 = 10[/code] .[/size][/*][*][size=100]Vyberte nástroj [img]https://wiki.geogebra.org/uploads/thumb/a/a9/Mode_solve.svg/16px-Mode_solve.svg.png[/img] [i]Vyřešit [/i]z [i]Lišty nástrojů.[/i] [br][u]Poznámka[/u]: Řešení rovnice se následně zobrazí pod rovnicí.[/size][/*][/list]
Vyzkoušejte sami...
Co je to Nápověda?
[size=100]Kliknutím na libovolný nástroj se zárověň zobrazí i [i]Nápověda[/i], které podrobně vysvětluje, jak daný nástroj používat.[br][u]Poznámka[/u]: Kliknutím na [i]Nápovědu[/i], se otevře webová stránka poskytující informace o používání daného nástroje.[br][br][/size][b]Úloha[/b]: Faktorizujte (rozložte číslo na součin menších čísel/nalezněte faktory) polynom [code](x² - 4)[/code] pomocí nástroje [icon]/images/ggb/toolbar/mode_factor.png[/icon] [i]Faktor[/i].
Jak vkládat data a odkázat se na buňku
Vkládání dat a tvorba objektů
[size=100]V [i]GeoGebra prostředí Tabulka[/i] má každá [i]buňka[/i] tabulky specifický název (dle umístění), což umožňuje se na jednotlivé buňky přímo odkázat. [br][u]Příklad[/u]: Buňka sloupce[i] A[/i] řady [i]1[/i] nese název dle umístění [b]A1[/b].[br][br][i]Tabulky[/i] můžete použít k vytvoření matematických objektů, které se zobrazí přímo do [i]Grafického pohledu[/i] (např. body).[br][br][b]Úloha 1[/b][br][/size][table][tr][td][size=100]1.[/size][/td][td][center][size=100][b]A1[/b][/size][/center][/td][td][size=100]Do buňky [b]A1[/b] vepište číslo [code]10[/code].[br][u]Nápověda[/u]: Vždy potvrďte Váš Vstup stisknutím klávesy [i]Enter[/i].[/size][/td][/tr][tr][td][size=100]2.[/size][/td][td][center][size=100][b]B1[/b][/size][/center][/td][td][size=100]Do buňky [b]B1[/b] zadejte souřadnice [code](-2, 2)[/code].[br][u]Poznámka[/u]: Bod [i]B1 = (-2, 2)[/i] bude automaticky zobrazen v [i]Grafickém pohledu[/i].[/size][/td][/tr][tr][td][size=100]3.[br][/size][/td][td][size=100][icon]/images/ggb/toolbar/mode_move.png[/icon][br][/size][/td][td][size=100]Zvolte nástroj [i]Ukazovátko, [/i]uchopte bod[i] [/i][i]B1[/i] v[i] Grafickém pohledu[/i]. [br][u]Poznámka[/u]: Prostředí [i]Tabulky[/i] zobrazí aktuální pozici bodu [i]B1 [/i]buňky [b]B1[/b][i][/i].[br][/size][/td][/tr][tr][td][size=100]4.[br][/size][/td][td][size=100][icon]/images/ggb/toolbar/mode_delete.png[/icon][br][/size][/td][td][size=100]Odstraňte buňku [b]B1[/b].[/size][/td][/tr][/table]
Vyzkoušejte sami...
Odkaz na buňku
[size=100]Ke každé buňce je možné se zpětně odkázat a to použitím jejího názvu v novém [i]Vstupu [/i]nové buňky.[br][u]Poznámka[/u]: Pokud se změní obsah předchozí buňky, automaticky se změní i [i]Vstup[/i] nový, který se na buňku odkazuje.[br][/size][size=100][br][b]Úloha 2[/b][br][/size][table][tr][td][size=100]1.[/size][/td][td][size=100][b]A1[/b][/size][/td][td][size=100]Změňte číslo buňky [b]A1[/b] na [code]1.5[/code] a potvrďte Váš [i]Vstup[/i].[/size][/td][/tr][tr][td][size=100]2.[/size][/td][td][center][size=100][b]B1[/b][/size][/center][/td][td][size=100]Do buňky [b]B1[/b] zadejte vzorec [code]= 2 * [/code] a poté vyberte buňku [b]A1[/b] za účelem vložit její název do vzorce. Následně potvrďte svůj [i]Vstup[/i] stisknutím klávesnice [i]Enter[/i].[br][u]Poznámky[/u]: [i]GeoGebra[/i] spočítá [i]2 * 1.5[/i] a zobrazí výsledek [i]3[/i] v buňce [b]B1[/b].[br][/size][/td][/tr][tr][td][size=100]3.[br][/size][/td][td][b][size=100][/size][/b][center][size=100][b]A1[/b][br][/size][/center][/td][td][size=100]Změňte obsah buňky [b]A1[/b] na 3.[br][u]Poznámky[/u]: Obsah buňky [b]B1[/b] se automaticky přizpůsobí novým změnám.[/size][/td][/tr][/table][size=100][br][br][b]Úloha 3[/b][br][table][tr][td]1.[/td][td][b]C1[/b][/td][td]Do buňky [b]C1 [/b]zadejte [code](A1, B1)[/code] a potvrďte Váš[i] Vstup[/i]. [br][u]Nápověda[/u]: Nyní buňka [b]C1[/b][i] [/i]zobrazí souřadnice [i](3, 6)[/i]. Příslušný bod [i]C1[/i] je automaticky zobrazen v [i]Grafickém pohledu[/i].[/td][/tr][tr][td]2.[/td][td][b]A1[/b][/td][td]Změňte hodnotu buňky [b]A1[/b] na [code]2[/code].[br][u]Poznámka[/u]: Souřadnice buňky [b]C1[/b] a jí příslušný bod se automaticky přizpůsobí této změně. [/td][/tr][/table][/size]
Jak používat pravděpodobnostní kalkulačku
Co je pravděpodobnostní kalkulačka?
[size=100][i]Pravděpodobnostní kalkulačka[/i] Vám umožňuje pravděpodobnost graficky zaznamenat a zkoumat širokou škálu jejího rozdělení. Stačí pouze zvolit Vámi preferované rozdělení (např. normální rozdělení, binomické rozdělení) a přizpůsobit ho změnou parametrů. [br][br][/size][u]Poznámka[/u]: Každé rozdělení má vlastní specifické parametry, které je nutné upravit. (např. normální rozdělení se střední hodnotou [math]\mu[/math] a rozptylem [math]\sigma[/math]).
Vyzkoušejte sami...
Zápisy pravděpodobnostní kalkulačky
[table][tr][td][icon]https://wiki.geogebra.org/uploads/thumb/1/1b/Probability_calculator_interval_between.svg/180px-Probability_calculator_interval_between.svg.png[/icon][/td][td]Vypočítejte rozložení pravděpodobnost P([i]a[/i] [math]\le [/math]X [math]\le[/math] [i]b[/i]). [u]Poznámka[/u]: Interval hodnot a a b můžete změnit tak, že změníte jejich hodnoty ve vzorci, nebo stačí měnit hodnoty přímo v grafu (pohybem po ose).[br][/td][/tr][tr][td][icon]https://wiki.geogebra.org/uploads/thumb/9/98/Probability_calculator_interval_left.svg/180px-Probability_calculator_interval_left.svg.png[/icon][/td][td]Vypočítejte levostranné rozložení pravděpodobnosti P(X[math] \le [/math][i]x[/i]). [/td][/tr][tr][td][icon]https://wiki.geogebra.org/uploads/thumb/e/e5/Probability_calculator_interval_right.svg/180px-Probability_calculator_interval_right.svg.png[/icon][/td][td]Vypočítejte pravostranné rozložení pravděpodobnost P([i]x[/i][math] \le [/math]X). [/td][/tr][tr][td][icon]https://wiki.geogebra.org/uploads/thumb/6/60/Probability_calculator_cumulative_distribution.svg/120px-Probability_calculator_cumulative_distribution.svg.png[/icon][/td][td]Přepínejte mezi grafem[i] Distribučn[/i]í [i]funkce[/i] a [i]Gaussovou křivkou[/i] (hustotou pravděpodobnosti).[/td][/tr][/table]
Co je prostředí Zkouška?
[img]https://wiki.geogebra.org/uploads/thumb/9/9d/Menu_view_exam.svg/16px-Menu_view_exam.svg.png[/img] [i]GeoGebra[/i] nabízí prostředí [i]Zkouška[/i]. Toto prostředí umožňuje Vám a Vašim studentům používat [i]Geogebru[/i] (prostředí [i]Grafy[/i] nebo [i]Kalkulačku[/i]) během zkoušení či testu. V tomto prostředí je totiž znemožněn přístup na internet či k jiným aplikacím nainstalovaným v počítači, které nesmí být během testu k dispozici. [br][br][img]https://wiki.geogebra.org/uploads/thumb/9/9d/Menu_view_exam.svg/20px-Menu_view_exam.svg.png[/img] Prostředí [i]Zkouška[/i]...[br][list][*]... je k dispozici na stránce [url=https://www.geogebra.org/exam]https://www.geogebra.org/exam[/url][/*][*]... spustí se v prohlížeči bez dalších instalací [/*][*]... může být přizpůsobeno pro případ, že studenti nesmí během testu používat některé z prostředí např. [i]CAS[/i], jednotlivá prostředí lze také zakázat[/*][*]... se otevře přes celou obrazovku, není zde tedy ani prostor pro zobrazení nepovolených aplikací/informací [br][/*][*]... zakáže přístup na internet, již vytvořené [i]Applety[/i] a materiály v [i]GeoGebře[/i] i otevírání složek v počítači.[/*][/list]
Zapnutý režim Zkouška
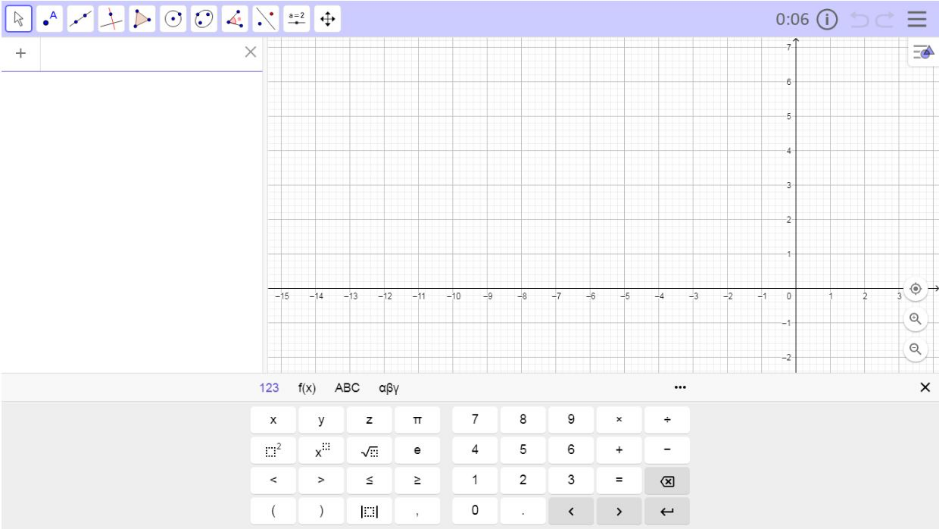
Režim upozornění
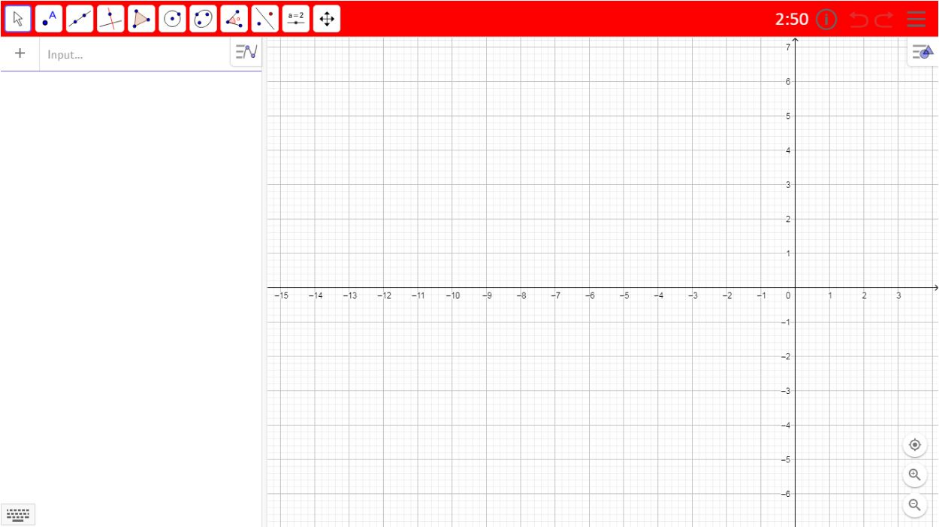
Pokud opustíte okno [img]https://wiki.geogebra.org/uploads/thumb/9/9d/Menu_view_exam.svg/16px-Menu_view_exam.svg.png[/img] [i]GeoGebra[/i] [i]Zkouška[/i], spustí se režim [i]Upozornění[/i], který upozorní učitele na případný podvod a zaznamená provedenou aktivitu, která je uložena do [i]Záznamu zkoušky[/i].
